IBM X3250 M2服务器如何做raid 1
做raid1一共有两种方法:
1 使用IBM Server Guide光盘引导安装系统时配置,方法见:http://www-900ibmcom/cn/support/viewdoc/detailDocId=XLIU-7KX6JS
2 进入阵列卡BIOS配置,方法如下:
开机自检过程中出现ctrl+c提示,按ctrl+c进入LSI Logic Config Utility
1、在SAS1064E上回车进入如下菜单
RAID Properties :创建、管理阵列
SAS Topology :查看物理磁盘及RAID配置信息
Advanced Adapter Properties:查看高级属性及其Restore Defaults(此操作不删除raid)
2、选择RAID Properties,出现3个选项(如果已经配置了RAID,会出现4个选项,请跳到“其他操作说明1”):
create IM Volume: 创建集成的RAID1,即2块盘镜像,以及1块热备盘
Create IME Volume:创建集成的RAID1E,3到8块盘,包括1块热备盘
Create IS Volume:创建集成Striping,即2到8块盘的条带化
3、选择create IM Volume,出现如下create new array--SAS1064E的菜单:
光标移动到第一块盘,RAID DISK下方[NO],(配置raid前为No),按空格/减号,弹出一个菜单:
M 保留数据,并迁移到新建的RAID1
D 删除数据,创建一个全新的RAID1
选择M,之后返回上级菜单,RAID DISK状态变为Yes
4、接着光标移动到第二块盘,RAID DISK下方[NO],按空格/减号,使其RAID DISK状态变为Yes
5、按C,创建阵列
6、选Save changes then exit this menu。退出RAID1的配置,同步会自动在后台开始执行。
RAID0的步骤:
如果需要配置RAID0,可在步骤2,选择Create IS Volume,其他步骤同RAID1。
其他操作说明:
1、配置过RAID之后,进入RAID Properties会多出一行选择:View Existing Array--Manage Array(这里可以看到同步进度)
Manage Hot Spare:配置热备盘
Synchronize Array (Y:开始同步,N:放弃同步)
Activate Array :激活阵列
Delete Array :删除阵列
2、主菜单:Adpater Properties--SAS1064E描述
RAID Properties :创建、管理阵列
SAS Topology:查看物理磁盘及RAID配置信息
Advanced Adapter Properties:查看高级属性及其Restore Defaults
3、技巧:所有**菜单可选;白色的菜单不可选,如果误选了就会出帮助信息
首先你要确定你的RAID卡支持RAID5
后6块组RAID5 是独立的。所以对R1没有影响。不会丢失数据。
操作方法看你的RAID卡型号 不能的RAID卡 操作方法不一样。
X3650 X3650M2 X3650M3 X3650M4 X3650M5 已经第六代了。
1、首先找到IBM服务器配套光盘,找出其中的SERVERGUIAD光盘,放入IBM服务器的光驱中,启动系统;
2选择“English”后显示如下选择键盘布局以及国家或地区画面,在这里全部选择“United States”,然后点击下一步;
3这里是ServerGuide International License Agreement,点击“I accept”继续即可;
4 查看概述以了解ServerGuide 功能,请在使用前仔细查看相关使用说明,点击下一步;
5在这里我们可以选择您要安装的操作系统,选择后点击下一步;
6列表显示了下来将要做的配置,目前提示要设置日期和时间,点击下一步;
7设置日期和时间后点击下一步;
8这一步提示将清除硬盘上所有数据,点击下一步;
9这一步有两个选项,如果您想保留RAID卡上的原有阵列信息,请选择“Skip this task”,否则请选择第二项(注意这一步将清除硬盘上所有数据);
10当选择了“Clear all hard disk drives and restore ServeRAID to defaults”后显示如下界面;
11下一步将进行 RAID 卡的配置过程,点击下一步;
12 进入了ServeRAID Manager配置界面后,有两个选项“Express configuration for controller 1(快速配置)”和“ Custom configuration for controller 1(手工配置)”,快速配置将按软件默认选项进行配置,如果想定制配置请选择手工配置;
13选定“Express configuration for controller 1(快速配置)”后即进入以下界面,一切为软件默认设置,检查无误后点击Apply执行配置;
14选定“ Custom configuration for controller 1(手工配置)”后,进入如下界面,左边是控制器1上连接的硬盘,将左侧硬盘拖进右侧“New array A”中,然后点击下一步:
15在如下红圈处输入逻辑驱动器的大小,推荐一个控制器上只有一个逻辑驱动器。点击下一步;
16检查配置信息是否有误,点击Apply执行配置;
17点击“Apply”确认配置,弹出确认对话框,点击Yes做确认;
18RAID配置完成,点击“Continue”则回到ServeRAID Manager配置界面,(注:这时候RAID开始初始化、同步,需要很长的时间,其实不用等,直接继续下面的步骤,他会在过程中自己继续进行)点击“Exit”则退出ServeRAID Manager界面继续安装;
19下一步创建操作系统的分区
20ServerGuide提示您服务器需要重新启动;
21重新引导后进入如下界面进行分区和文件系统类型选择,在分区时注意不要小于2G的容量
22ServerGuide正在重启应用程序
23显示操作系统分区工作执行状态
24提示操作系统分区任务完成,点击下一步继续进行配置
25检查服务器所配置的信息有无错误,然后点击下一步
26下面我们开始设置win2003安装的相关配置
27在下面界面上输入用户名,计算机名和序列号,注意这里画圈地方是输入WIN2003操作系统的序列号:
28选择服务器的网络设置,我们按默认设置即可:
29选择网卡的设置,可以按系统默认的网卡类型先进行安装,待操作系统安装好后可以进行更改
30选择WIN2003 系统的license数量:
31 选择操作系统的地域和时区的设置,如果您安装的是中文WIN2003系统,请注意时区的选择要选择“Beijing”时间;primary language要选择“Chinese(PRC)”;alternate languages要选择“Simplified Chinese”
32在以下界面选择您要安装的windows组件,点击下一步确认
33ServerGuide 会显示windows的相关安装路径,查看无误后点击下一步
34Windows开始copy安装所需要的文件:
35数据copy完成后,提示如下信息,ServerGuide光盘会自动弹出,您需要更换Windows2000 Server光盘:
36插入win2003 光盘后回车确认,认真阅读微软最终用户License使用手册后选择“I agree”
37开始copy windows安装文件:
38按照屏幕要求移除WINDOWS 2003 光盘后重启服务器,服务器将进入无人职守安装,自此ServerGuide光盘配置完成。
39进入系统后,你会发现,所有驱动已经自动帮你装好,一个干净完整的2003系统呈现在你的面前,接下去该干嘛就干嘛。

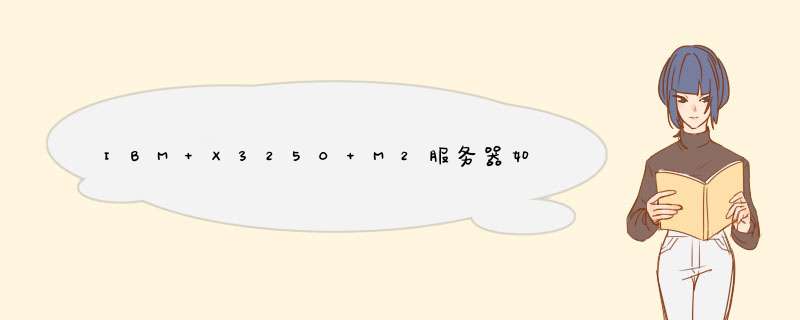





0条评论