win10系统如何安装TortoiseSVN?Windows10安装TortoiseSVN教程
TortoiseSVN作为Subversion版本控制系统的一个免费开源客户端,一直深受着广大用户的喜爱。那么,在全新的win10操作系统中,我们该如何安装SVN客户端呢?下面,小编就为大家分享下具体操作方法吧!
推荐:最新Windows10系统下载
具体方法如下:
1、我们百度搜TortoiseSVN就可以找到相应的资源了。
2、TortoiseSVN文件保存在中央版本库,除了能记住文件和目录的每次修改以外,版本库非常像普通的文件服务器。我们找到百度资源后进入下载,下载好了可以我的下载中找到相的安装文件
3、我们找开安装文包,进行TortoiseSVN的安装。首先他会告诉我们,我们安装的是什么版本,如我这里的就是安装的是64位的,版本是号多少,等信息,我们可以看一下是否跟我们的系统相符。相符就点下一步。
4、这里是提示我们是否同意安装协议,这个没商量,我们点不同意就安装不了,必须点同意才可以安装。同意是上边那个选项。如图,点击后下一步,继续安装。
5、接下来就是选择安装项目了,这里通常都有几个默认项,个人建议就不用动了。如果你清楚这里的每一项是什么,你也可以选择这几项不装。反正我是如图上这样的安装了。
6、接下就是进入安装页面了。我们点击安装,就开始安装了,这个是自动安装的,我们也不需要操作。SVN(Subversion)作为CVS的重写版和改进版,其目标就是作为一个更好的版本控制软件,取代CVS总的来说,CVS在发展的过程中逐渐失去优势,已经不再适合现代开发,目前,绝大多数CVS服务已经改用SVN
7、最后就是安装完成了,我们安装好了后,会提示完成了。安装完成后就可以进行很好的版本控制使用拉。
版本控制是管理信息修改的艺术,它一直是程序员最重要的工具,程序员经常会花时间作出小的修改,然后又在某一天取消了这些修改,想象一下一个开发者并行工作的团队-或许是同时工作在同一个文件!-你就会明白为什么一个好的系统需要管理潜在的混乱。
以上就是Windows10安装TortoiseSVN的具体方法介绍了。升级完win10系统后,想要直接体验SVN客户端的用户,赶紧试着操作看看吧!
使用 VisualSVN Server来实现主要的 SVN功能则要比使用原始的 SVN和Apache相配合来实现源代码的 SVN管理简单的多,下面是详细的说明。
VisualSVN Server的下载地址如下,是免费的,随意不必有顾虑
http://wwwvisualsvncom/server/download/
SVN 的下载地址如下
http://tortoisesvnnet/downloadshtml
1、使用SVN,首先要安装TortoiseSVN,就是上面的SVN下载地址。
2、 安装VIsualSVN。
=======================================
VisualSVN Server 的安装目前最新版本是400
一 、Visual SVN的安装非常的简单
1、几乎是下一步。
2、选择 visualVSN服务器和管理控制台 或只有管理控制权限
3、选择程序安装的路径、Subversion Repository(库)的路径和所使用的协议和端口。
可以选择HTTP和HTTPS两种协议,如需使用svn协议也非常的方便,在14版本后,Subversion加入了Service运行的功能。端口号可以任意定义。对于HTTPS的端口号默认可以选择443和8443,对于HTTP默认可以选择80、8080和81。
下面的用于验证的身份,一个是windows验证,一个是Subversion身份验证,这里默认是Subversion身份验证。
4、接着就是复制文件的过程。
5、安装完成后会询问是否需要运行VisualSVN Server Manager(一个非常有用的管理工具)
6、打开“ VisualSVN Server Manager ”,如下:
二 、下面是 VisualSVN Server的配置和使用方法服务器端
1、下面添加一个代码库Repository,如下图:
2、点击Repository右键
3、按上图所示,创建新的代码库,在下图所示的文本框中输入代码库名称:
注意:上图中的CheckBox如果选中,则在代码库StartKit下面会创建trunk、branches、tags三个子目录;不选中,则只创建空的代码库StartKit。
点击OK按钮,代码库就创建成功了。
创建完代码库后,没有任何内容在里面
4、下面,开始安全性设置,在左侧的Users上点击右键:
输入上面的信息,点击OK,就创建一个用户了。按照上面的过程,分别添加用户其他用户就可以了。
下面开始添加这些用户到刚才创建的项目里。
点击刚才创建的库,Lenovo,右击选择属性(Properties)
5、点击上图中的"Add"按钮,在下图中选择刚才添加的用户,
注意这里的权限设置,要选择好。
点击"确定"按钮,上面的用户就具有了访问StartKit代码库的不同权限。
=======================================
三、签入源代码到SVN服务器
1、假如使用Visual Studio在文件夹lenovo中创建了一个项目,要把这个项目的源代码签入到SVN Server上的代码库中里,首先右键点击lenovo文件夹,这时候的右键菜单如下图所示:选择copy URL toCLipboard,就是复制统一资源定位符(URL)到剪贴板中
2、然后再电脑的空白处单击右键,选择小海龟的图标/ 导出
3、之后弹出对话框,将刚出的地址粘贴到第一个地址栏中
提交后要更新,不然服务器是不显示文件,
更新是选择 SVN更新和提交类似这里就不在重复了。
至此 SVN服务器以搭建完毕。
Windows与Linux下SVN怎样使用
本文分2个部分(包括Windows与Linux操作系统平台),第1部分:怎样安装 第2部分:怎样使用
-----------------------------------------第1部分:怎样安装-----------------------------------------
怎样安装分2种情况,第1种:在公司上班 第2种:在宿舍电脑
--------------------第1种:在公司上班--------------------
说明:通常SVN服务器是安装在windows上的,安装好后,客户端2种平台都能使用
Windows平台下
服务端与客户端:
通常这种情况,你想安装,公司都不会让你安装,一般是由公司内网管专业人士统一安装好,并给你分配好账户与密码,以及每个SVN下使用权限,所以这种情况你可以不用去管怎样安装了,只管怎样使用即可
linux平台下
服务端:即windows上的服务端
客户端:如果你在本机安装的Linux虚拟机,通常是自己安装的,不是公司网管安装的,安装办法如下:
1步即能安装:在linux下输入命令 sudo apt-get install subversion
即SVN,安装后同windows上SVN一样,只不过这里是输入命令而已
--------------------第2种:在宿舍电脑--------------------
Windows与Linux平台下
说实在的,宿舍就1台电脑本来电脑就垃圾而且还开着虚拟机,在开2个VS2010,就已经卡的要死在来个SVN,估计会慢如蜗牛,其实大部分程序员也是只有一台电脑,安装SVN真的没必要除非有多台电脑SVN本质是为方便团队开发
-----------------------------------------第2部分:怎样使用-----------------------------------------
怎样使用要分2种情况,第1种:是Windows平台 第2种:是Linux平台
--------------------第1种:是Windows平台--------------------
1更新
右键->SVN更新
2提交(也可说成是上传)
第1步:进入要提交的SVN文件目录里面,导入文件
第2步:导入后,返回上一层目录,即返回到要提交的SVN文件目录,右键点击此SVN目录,弹出,提交,进入
第3步:进入提交对话框后,会显示2个编辑框,上面的编辑框是确认要提交的内容,下面的编辑框是你刚导入的文件内容,
你现在若是想提交刚才导入的内容,就把下面编辑框的内容用鼠标拖动到上面的编辑框,并按确定
若不想提交刚才导入的内容,直接按取消退出即可
3导出
即怎样去掉SVN的专用标志,有的是对勾,有的是号等等
方法 1:在文件属性--->选择显示所有文件,这时文件里会出现1个svn的文件目录,把它删掉即可(文件目录多时,不推荐)
方法 2:在SVN右键--->导出,这时导出的文件不会带SVN标志了
4删除
在SVN右键中,删除之后要返回上一层目录,点提交
删除信息在变更列表,要拖动到信息栏下,然后点确定
5保存认证
每当电脑密码更改时,SVN以前保存的密码也会要更新,此时会弹出一个认证框,重新输入账号与新密码,在保存认证处打勾即可
--------------------第2种:是Linux平台--------------------
1更新
命令:svn update
2提交(也可说成是上传)
第1步:进入要提交的SVN文件目录里面,
第2步:添加要提交的目录用svn add ----------->注:(代表添加文件、目录或符号链)
第3步:提交
(1)提交全部
svn ci -m""----------->m表示写注释,代表注释内容
注:在LINUX上同一目录存在其它文件,svn ci提交时,只会提交SVN服务器已有的文件如果想让同一目录下的其它文件也提交到SVN服务器,可以先通过svn add先添加此文件或文件夹等
(2)提交单个
svn ci -m"add select_area packet" Gateway_Handlercpp
后面一个加上要提交的文件(记的把后缀名写上去)
提交成功后会提示
Sending Gateway_Handlercpp
Transmitting file data
Committed revision 242
3保存认证
每当电脑密码更改时,SVN以前保存的密码也会要更新,此时会显示要输入密码,重新输入账号与新密码,最后会提示是否要保存密码(yes/no),选yes即可
4下载
命令 svn co (代表下载地址,例如http://1921681101/project/servers/command)
之后会在当前目录下,导出一个command文件夹,里面是SVN服务器上的文件
5删除
svn del (为文件名,或文件)
6查看修改后的操作是哪些
svn diff
---------------------------------------------------以下是摘抄的---------------------------------------------------
1、将文件checkout到本地目录
svn checkout path(path是服务器上的目录)
例如:svn checkout svn://19216811/pro/domain
简写:svn co
1、将文件checkout到本地目录
svn checkout path(path是服务器上的目录)
例如:svn checkout svn://19216811/pro/domain
简写:svn co
2、往版本库中添加新的文件
svn add file
例如:svn add testPHP(添加testphp)
svn add php(添加当前目录下所有的php文件)
3、将改动的文件提交到版本库
svn commit -m “LogMessage“ [-N] [--no-unlock] PATH(如果选择了保持锁,就使用–no-unlock开关)
例如:svn commit -m “add test file for my test“ testphp
简写:svn ci
4、加锁/解锁
svn lock -m “LockMessage“ [--force] PATH
例如:svn lock -m “lock test file“ testphp
svn unlock PATH
5、更新到某个版本
svn update -r m path
例如:
svn update如果后面没有目录,默认将当前目录以及子目录下的所有文件都更新到最新版本。
svn update -r 200 testphp(将版本库中的文件testphp还原到版本200)
svn update testphp(更新,于版本库同步。如果在提交的时候提示过期的话,是因为冲突,需要先update,修改文件,然后清除svn resolved,最后再提交commit)
简写:svn up
6、查看文件或者目录状态
1)svn status path(目录下的文件和子目录的状态,正常状态不显示)
:不在svn的控制中;M:内容被修改;C:发生冲突;A:预定加入到版本库;K:被锁定
2)svn status -v path(显示文件和子目录状态)
第一列保持相同,第二列显示工作版本号,第三和第四列显示最后一次修改的版本号和修改人。
注:svn status、svn diff和 svn revert这三条命令在没有网络的情况下也可以执行的,原因是svn在本地的svn中保留了本地版本的原始拷贝。
简写:svn st
7、删除文件
svn delete path -m “delete test fle“
例如:svn delete svn://19216811/pro/domain/testphp -m “delete test file”
或者直接svn delete testphp 然后再svn ci -m ‘delete test file‘,推荐使用这种
简写:svn (del, remove, rm)
8、查看日志
svn log path
例如:svn log testphp 显示这个文件的所有修改记录,及其版本号的变化
9、查看文件详细信息
svn info path
例如:svn info testphp
10、比较差异
svn diff path(将修改的文件与基础版本比较)
例如:svn diff testphp
svn diff -r m:n path(对版本m和版本n比较差异)
例如:svn diff -r 200:201 testphp
简写:svn di
11、将两个版本之间的差异合并到当前文件
svn merge -r m:n path
例如:svn merge -r 200:205 testphp(将版本200与205之间的差异合并到当前文件,但是一般都会产生冲突,需要处理一下)
12、SVN 帮助
svn help
svn help ci
——————————————————————————
以上是常用命令,下面写几个不经常用的
——————————————————————————
13、版本库下的文件和目录列表
svn list path
显示path目录下的所有属于版本库的文件和目录
简写:svn ls
14、创建纳入版本控制下的新目录
svn mkdir: 创建纳入版本控制下的新目录。
用法: 1、mkdir PATH…
2、mkdir URL…
创建版本控制的目录。
1、每一个以工作副本 PATH 指定的目录,都会创建在本地端,并且加入新增
调度,以待下一次的提交。
2、每个以URL指定的目录,都会透过立即提交于仓库中创建。
在这两个情况下,所有的中间目录都必须事先存在。
15、恢复本地修改
svn revert: 恢复原始未改变的工作副本文件 (恢复大部份的本地修改)。revert:
用法: revert PATH…
注意: 本子命令不会存取网络,并且会解除冲突的状况。但是它不会恢复
被删除的目录
16、代码库URL变更
svn switch (sw): 更新工作副本至不同的URL。
用法: 1、switch URL [PATH]
2、switch –relocate FROM TO [PATH]
1、更新你的工作副本,映射到一个新的URL,其行为跟“svn update”很像,也会将
服务器上文件与本地文件合并。这是将工作副本对应到同一仓库中某个分支或者标记的
方法。
2、改写工作副本的URL元数据,以反映单纯的URL上的改变。当仓库的根URL变动
(比如方案名或是主机名称变动),但是工作副本仍旧对映到同一仓库的同一目录时使用
这个命令更新工作副本与仓库的对应关系。
17、解决冲突
svn resolved: 移除工作副本的目录或文件的“冲突”状态。
用法: resolved PATH…
注意: 本子命令不会依语法来解决冲突或是移除冲突标记;它只是移除冲突的
相关文件,然后让 PATH 可以再次提交。
18、输出指定文件或URL的内容。
svn cat 目标[@版本]…如果指定了版本,将从指定的版本开始查找。
svn cat -r PREV filename > filename (PREV 是上一版本,也可以写具体版本号,这样输出结果是可以提交的)
19、查找工作拷贝中的所有遗留的日志文件,删除进程中的锁。
当Subversion改变你的工作拷贝(或是svn中的任何信息),它会尽可能的小心,在修改任何事情之前,它把意图写到日志文件中去,然后执行log文件中的命令,然后删掉日志文件,这与分类帐的文件系统架构类似。如果Subversion的操作中断了(举个例子:进程被杀死了,机器死掉了),日志文件会保存在硬盘上,通过重新执行日志文件,Subversion可以完成上一次开始的操作,你的工作拷贝可以回到一致的状态。
这就是svn cleanup所作的:它查找工作拷贝中的所有遗留的日志文件,删除进程中的锁。如果Subversion告诉你工作拷贝中的一部分已经“锁定”了,你就需要运行这个命令了。同样,svn status将会使用L 显示锁定的项目:
$ svn status L somedirM somedir/fooc $ svn cleanup$ svn statusM somedir/fooc20、拷贝用户的一个未被版本化的目录树到版本库。svn import命令是拷贝用户的一个未被版本化的目录树到版本库最快的方法,如果需要,它也要建立一些中介文件。
$ svnadmin create /usr/local/svn/newrepos $ svn import mytree file:///usr/local/svn/newrepos/some/project Adding mytree/fooc Adding mytree/barc Adding mytree/subdir Adding mytree/subdir/quuxh Committed revision 1
在上一个例子里,将会拷贝目录mytree到版本库的some/project下:
$ svn list file:///usr/local/svn/newrepos/some/project barc fooc subdir/
注意,在导入之后,原来的目录树并没有转化成工作拷贝,为了开始工作,你还是需要运行svn checkout导出一个工作拷贝。
另附:为SVN加入Email通知
可以通过Subversion的Hook脚本的方式为SVN加入邮件列表功能
编译安装了Subversion后 在源码的tools 下有一个comm-emailpl的Perl脚本,在你的档案目录下有一个hooks目录,进入到hooks目录把post-committmpl 改名为post-commit并给它可执行的权限。
更改post-commit脚本 把comm-emailpl脚本的决对路径加上,否则 SVN找不到comm-emailpl
REPOS="$1"
REV="$2"
/usr/local/svn/resp/commit-emailpl "$REPOS" "$REV" email@address1com email@address2com
#log-commitpy --repository "$REPOS" --revision "$REV"
最后一行是用来记日志的 我不用这个功能 所以注释掉了
-------------------------------------------------------------------------------------------------------
注意:为保证代码安全最好要备份每个操作都要谨慎
(一)先下载VisualSVN,TortoiseSVN,VisualSVN-Server这三个软件。
先安装VisualSVN和TortoiseSVN客户端软件,VisualSVN是vs2010中插件,TortoiseSVN用来实现从SVN服务器下载你要的东西。装完VisualSVN最好到网上找个破解工具。在安装好VisualSVN和TortoiseSVN之后,在vs2010工具栏中添加了一个VisualSVN选项。新建一个文件夹,对着文件夹鼠标右键这时也出现了SVN check和TortoiseSVN这两个选项。选“SVN check”,会弹出如下框图,此时如果输入网址(这个网址可以下载服务器上的东西):http://game-rts-frameworkgooglecodecom/svn/trunk/
点击“OK”就搞掂了。此时可以下载服务器上面的东西到自己的硬盘。
(二)svn服务器搭建
在windows环境下就可以直接安装VisualSVN-Server,安装过程的选项都可以默认。为了方便管理设置一下库文件夹的存放位置。安装完成后可以在里面添加用户,在登录连接的时候要使用。接下来是要把你的项目导入到库文件夹。先在VisualSVN-Server中新建一个库,然后对着空白的项目区域右键,在“所有任务”中选“Copy URL to Clipboard”。接着在你要上传的文件夹右键选择“TortoiseSVN”,“Import”,弹出下图,粘贴刚才Copy的URL地址:
输入用户名和密码,ok。此时可以上传了。同样也可以下载。
如果从别的电脑下载自己电脑的东西,只要把上面的电脑名改为自己的ip就行。





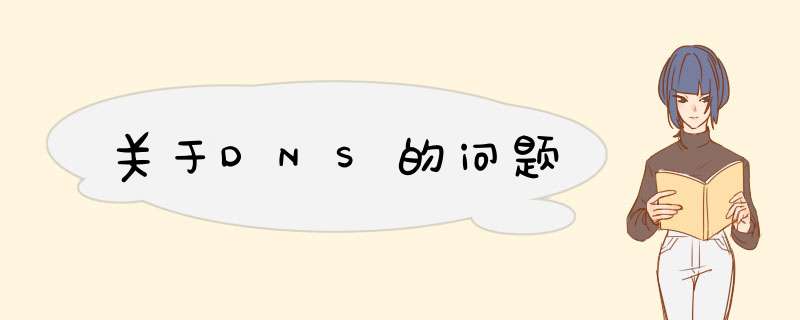

0条评论