如何配置网络打印机
一、利用WinAssist设置打印服务器(IP地址)。
1 安装EpsonNet WinAssist。
2 设置打印服务器。
21 从开始→程序菜单运行EpsonNet WinAssist看到如下界面:
22 当您第一次运行该程序时,上图中“Printer Model”位置为空。单击该位置,使之变蓝,后单击“Configuration”。出现下列界面:
23 单击“TCP/IP”标签。打印服务器默认IP地址是11223344,这时,您可以在“Get IP address”中选择“Manual”, 在“IP Addess”文本栏中输入希望为该打印服务器设置的IP地址。然后依次输入子网掩码,默认网关。单击“确认”按钮继续。系统提示如下图:
24 单击确定,当系统提示输入口令时,按回车键继续(默认状态下,口令为空)。系统需要一些时间将数据写入打印服务器。当数据传输完毕,单击View-->Refresh。
25 置完成后,界面如下:
MAC是苹果的专用系统,不同于windows系统的操作,下面我们来看看如何在MAC系统上设置打印服务器。1、以下为通常情况下使用打印服务器的网络结构图。 2、由于打印服务器的默认IP地址为192168010,所以在进行配置之前,我们首先要将打印服务器的IP地址与您的电脑的IP地址设置为同一网段。在本文中,路由器的IP地址为19216811,如果您电脑的IP地址之前已经是1921680x(x为1-254),您可以直接从第五步看起。第一步 直接将打印服务器与您的电脑相连,然后在您电脑上点击苹果图标--系统偏好设置。 3、选择网络。 4、第二步 点击以太网,配置IPv4选为手动。输入IP地址为1921680x,(x为2-254),掩码2552552550,然后点击应用按钮。 5、第三步 打开系统浏览器Safari,输入192168010回车进入打印服务器的管理界面,选择设置--TCP/IP,修改打印服务器的IP地址后点击保存并重启。 6、第四步 将打印服务器按照预订的使用拓扑与打印机和路由器连接好,将您的MAC电脑的IP地址改回之前的数值,例如配置IPv4改为使用DHCP或者手动指定为原来的IP地址。 7、第五步 点击苹果图标--系统偏好设置--打印与扫描。 8、在新窗口中点击“+”来添加一个打印机。 9、第六步 在类型里选择IP然后按照下图来进行配置。 10、协议:行式打印机监控程序-LPD。地址:打印服务器的IP地址。队列:lp1。打印使用:通过选择打印机软件选项来选择您打印机所对应的驱动后点击好按钮。 11、如果您找不到您的打印机型号,可以尝试选择普通PostScript打印机或普通PCL打印机或自动选择。第七步 如果您的电脑上有多个打印机条目,可以在打印与扫描页面设置默认打印机。 12、做完以上的这些步骤,打印服务器的配置就完成了,您就可以通过打印服务器共享打印机了。
将HP Jetdirect 外置网络打印服务器和打印机使用数据线连接好后,按HP Jetdirect
外置网络打印服务器上的test按键,可以从打印机上打印出一个网卡配置页,在配置页上就可以看到该设备当前的ip地址了。
以下是修改外置打印服务器ip地址的方法:
1、如果HP Jetdirect的ip和电脑的ip是同一网段的,将HP Jetdirect的ip地址输入到电脑的ie中,就可以打开网卡的web界面了,里面有网络设置在ip address中就可以修改HP Jetdirect的ip地址了。
2、如果HP Jetdirect的ip地址和电脑的ip不是同一网段的,先在电脑中将pc的ip设置为和打印机同一网段的ip:右击网上邻居的属性-选择本地网络右击属性-选择tcp/ip-手动设置ip地址:输入ip地址;win7修改电脑ip地址方法:
点击开始——控制面板-选择“网络和Iternet”-选择网络和共享中心-然后选择更改适配器-在网络图标上右击选择“属性”-接下来选择“tcp/Ipv4”,在点击“属性”-选择“使用下面的ip地址”接下来即可修改电脑IP协议了,修改好后点击确定即可完成然后将HP Jetdirect的ip地址输入到这台电脑的ie中,就可以打开网卡的web界面了,里面有网络设置在ip address中就可以修改HP Jetdirect的ip地址
以上是具体的方法,可以操作试试看,有问题可以追问。
配置打印机设置是在该打印机的打印机属性中进行,配置打印服务器设置是在打印服务器属性中进行。您必须以管理员或管理员组的成员身份登录,才能执行这些步骤。
如何配置打印机设置
请注意,对于不同的打印机,您可以配置的选项可能也不同。本节说明了如何配置在大多数打印机中都可用的一般设置。
单击开始,然后单击打印机和传真机。
右键单击要配置的打印机,然后单击属性。
使用下列任意方法(如何合适的话)都可配置您想要的选项:
配置分隔页:
单击高级选项卡,然后单击分隔页。
要添加分隔页,请在分隔页框中键入您要用作分隔页的文件的路径,然后单击确定。或者单击浏览,找到您要使用的文件,单击打开,然后单击确定。
要删除分隔页,请删除分隔页框中的条目,然后单击确定。
配置打印处理器
单击高级选项卡,然后单击打印处理器。
在默认数据类型框中,单击您要使用的数据类型,然后单击确定。
添加用于Windows其他版本的打印机驱动程序:
单击共享选项卡,然后单击其他驱动程序。
单击要添加的驱动程序旁边的复选框,将其选中,然后单击确定。
修改用户访问权限:
单击安全性选项卡,然后执行下列xx作之一:
要更改现有用户或组的权限,请在组或用户名称列表中单击您要修改其权限的组或用户。
要为新用户或组配置权限,请单击添加。在选择用户或组对话框中,键入您要为其设置权限的用户或组的名称,然后单击确定。
在用户或组的权限列表中,单击您要允许的权限旁边的允许复选框,将其选中,或者单击要拒绝的权限旁边的拒绝复选框,将其选中。或者,要从组或用户名称列表删除用户或组,请单击删除。
单击确定。
如何配置打印机服务器设置
单击开始,然后单击打印机和传真机。
在文件菜单上,单击服务器属性。
使用下列任意方法(根据需要)都可配置您想要的选项:
配置打印机的端口设置:
单击端口选项卡。
要配置端口,请在这台服务器上的端口框中单击您要配置的端口,然后单击配置端口。在传输重试框中键入秒数(如果打印机失去响应达到此秒数,您就会得到通知),然后单击确定。
要添加新端口,请单击添加端口,然后在可用端口类型框中单击您要添加的端口类型,然后单击新端口。在输入端口名称框中键入您要指定给新端口的名称,然后单击确定。
要删除端口,请在这台服务器上的端口框中单击您要删除的端口,单击删除端口,然后单击是,确认删除。
添加、删除或重新安装当前打印机驱动程序:
单击驱动程序选项卡。
在安装的打印机驱动程序框中单击您要修改的驱动程序,然后单击添加、删除,或重新安装(根据需要)。
按照屏幕上显示的说明添加、删除或重新安装该打印机驱动程序。
打开或关闭打印机通知:
单击高级选项卡,然后单击远程文档打印完成时发出通知复选框,将其选中或清除。
单击高级选项卡。单击您要的记录后台打印选项(或多个选项)旁边的复选框,将其选中或清除。
单击确定。




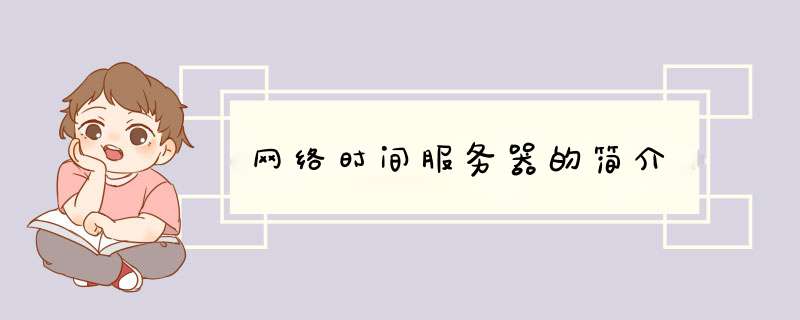


0条评论