服务器相关常识问题~
从广义上讲,服务器是指网络中能对其它机器提供某些服务的计算机系统(如果一个PC对外提供ftp服务,也可以叫服务器)。
从狭义上讲,服务器是专指某些高性能计算机,能通过网络,对外提供服务。相对于普通PC来说,稳定性、安全性、性能等方面都要求更高,因此在CPU、芯片组、内存、磁盘系统、网络等硬件和普通PC有所不同。
可以去百科看看详细说明,链接在参考资料里。
我从不写配置单。那东西网上一抄一大堆。
坐**服务器。数据通路是关键。首先要服务器型。主板。这样总线大,硬盘如果想小投入就买10000转的SATAII型硬盘。这样数据传输跟的上不会卡机。
其次是CPU 最好是双核的。其实CPU都没有太大的要求关键是数据总线要快
内存必须足够大,你说的4G也行。要是经济的话2G也可以。这样你的数据处理才不会有瓶颈。
显卡板载的都可以。难道你还用服务器看**?
网卡最好是百兆的。千兆的也行便于以后升级。
就这些了。我很讨厌拉配置单的枪手!
网络策略服务器 (NPS) 可用作对远程身份验证拨入用户服务 (RADIUS) 客户端执行身份验证、授权和记帐的 RADIUS 服务器。RADIUS 客户端可以是访问服务器(如拨号服务器或无线访问点)或者 RADIUS 代理。将 NPS 用作 RADIUS 服务器时,它提供以下功能: 为 RADIUS 客户端发送的所有访问请求提供中心身份验证和授权服务。 NPS 使用 Microsoft(R) Windows NT(R) Server 40 域、Active Directory(R) 域服务 (AD DS) 域或本地安全帐户管理器 (SAM) 用户帐户数据库对用于尝试连接的用户凭据进行身份验证。NPS 使用用户帐户的拨入属性和网络策略对连接授权。 为 RADIUS 客户端发送的所有记帐请求提供中心记帐记录服务。 记帐请求存储在本地日志文件或 Microsoft(R) SQL Server(TM) 数据库中,以用于进行分析。 下图显示了作为各种访问客户端的 RADIUS 服务器的 NPS,还显示了 RADIUS 代理。NPS 使用 AD DS 域对传入的 RADIUS 访问请求消息执行用户凭据身份验证。
1,可以1天8小时开机工作,其他时间关掉,节省电费
2, 可以用一个笔记本,但性能估计不会很高,
3,如果经常通过外网访问读取,最好是固定IP,,家庭带宽的随机IP,可以申请花生壳域名和安装软件,绑定
4,根本没有这种操作,固定IP私人也可以申请,但需要付费,具体价格请联系当地营业厅或者拨打客服热线咨询
5,硬件配置,当然是购买原厂服务器最好了,如果没钱,普通电脑也行,最好3块硬盘+阵列卡,不要用主板自带的RAID,防止出错,+UPS电源保证电源稳定, I7四核+16G内存+3块服务器级企业级硬盘组RAID5,系统2008 server就足够
6,9000足够了, 联想X3100系列就有合适的,如果想自己组装,I7 7700+B250+16G内存+3块企业级硬盘+RIADI卡+深圳山特1000KVA UPS电源
一、 安装前的注意事项。
关于机器配置:Linux设计之初衷就是用较低的系统配置提供高效率的系统服务!因此安装Linux并没有严格的系统配置要求,只要Pentium以上的CPU、64MB以上的内存、1GB左右的硬盘空间即可正常安装基本的Linux系统并能运行一些系统服务;要顺畅地运行Linux的图形界面,建议内存要在128MB以上。
其它硬件支持上:Linux目前支持几乎所有的处理器(CPU)。另外要提一下,如果你手头的Linux版本较早的话,可能只支持很少的显卡、声卡类型,而一般现在所使用的版本,如本文后例的RedHat Linux90,就不需担心这些了。
关于安装方式:Redhat Linux 90可以有两种方式进行安装。一种是硬盘安装,即从网上直接下载Linux的ISO映像文件。一共包括三个文件①shrike-i386-disc1iso;②shrike-i386-disc2iso;③ shrike-i386-disc3iso,这就好似三张安装光盘。接着使用Daemon Tool之类的虚拟光驱软件将其解压出来,找到dosutils目录,执行里面的autobootbat批处理文件即可。
另一种最方便的就是光盘安装(一般是3CD)。 Redhat Linux 90保留了以前版本中的字符模式安装界面,并同时具有“豪华”的GUI图形化界面。在开始安装时RedHat 9会对安装光盘介质进行检测,以防止在安装过程中的因光盘无法读取等情况造成安装失败,非常实用。图1即为图形化安装界面:
图1 图形化安装界面
二、 实际安装过程。
无论是从硬盘安装还是光盘安装,最终都会进入如下的安装过程。全图形化界面,我们可以很快上手。
第一步:选择安装语言:RedHat支持世界上几乎所有国家的语言,当然包括中文。这一步比较简单,直接选中简体中文一项点“next”即可。(如图2所示)。选择为简体中文后,剩下的安装步骤即为全中文,在安装结束后,Linux的界面也将默认为简体中文!
图2 选择系统默认语言
第二步:选择键盘类型。在这一步里是要我们选择在系统上使用的键盘布局类型,一般点选其默认“US English”即可,如图3所示。
图3 键盘配置
第三步:选择你的鼠标类型。这一步和上一步一样,一般以其默认即可。这里有点小小的问题需注意:尽量在列表中找到与你鼠标相匹配的类型,否则安装完成后的系统操作会出现错误。比如你还用的是比较 老的串口(扁口)鼠标,要在“设备”一栏内选择与其对应的端口,如图4所示。
图4 鼠标类型选择
第四步:确定安装类型。如图5所示一共提供了四个选择。上面三项其实是省心设计,因为要定制自己的Linux系统,完全可以选择第四项“定制”!而如果你想要安装过程更快一些,可以根据自己的用途选择前面三项。每一项都有说明,大家应该不难理解,这里不在详述。我们选“定制”进入下一步。
图5 确定安装类型
第五步:确定磁盘分区方式。REDHAT Linux 90提供了两种分区方式——自动分区和使用DISK DRUID程序进行手动分区(如图6所示)。
其中自动分区选择,如果你是新购的计算机,硬盘上没有任何操作系统,建议使用此选项,它会自动根据磁盘和内存的大小,分配磁盘空间和SWAP空间。一定注意要是硬盘没有安装过任何操作系统,因为它会自动删除原先硬盘上的数据并格式化成为Linux的分区文件系统(EXT2、EXT3等格式)!
而手动分区就更好一些。如果你的系统已安装过windows系列的操作系统,就可以用这种DISK DRUID程序的方式进行手动分区。利用DISK DRUID可以很方便的对磁盘分区进行删除、添加和修改。
图6 确定磁盘分区方式
第六步:开始磁盘分区。这是Linux安装过程中最重要的一步。Linux有自己的文件系统格式(redhat linux默认为EXT3),而且其分区在Windows操作系统下无法识别,所以要为Linux单独开辟一个(或若干个)分区,如图7所示。在使用DISK DRUID对磁盘分区进行操作时,有四个重要的参数需要仔细设定:它们是挂载点、文件系统类型、分区大小以及驱动器。
图7 磁盘分区
以下对四个参数作个简单说明(如图8所示):
1、 挂载点:它指定了该分区对应Linux文件系统的哪个目录。意思就是将不同的物理磁盘上的分区映射到不同的目录,这样可以实现将不同的服务程序放在不同的物理磁盘上,当其中一个分区损坏不会影响到其他的分区数据。
2、 文件系统类型:可选择的类型有EXT2、EXT3、REISERFS、SWAP等。前两个是系统默认类型,SWAP是建立虚拟内存空间。
3、 大小:以MB为单位。这里主要提一下SWAP分区大小,一般设为物理内存的两倍,如果你的物理内存大于1GB,SWAP分区建议设置为2GB。
4、 驱动器:即是指计算机中有多个物理磁盘,可以很方便的选择你要进行分区操作的那个物理磁盘。类似于“FDISK”分区中的操作。
图8 添加分区
第七步:配置引导装载程序。当你机子还有windows系统存在时,就要注意在这里配置一下了。如图9所示,框内部分即为你机器里安装的所有系统列表,如果没有发现其它系统而你确实安装过的,可以点“添加”进行加入,不然计算机将会默认启动Linux,你先前的操作系统将无法启动!点“编辑”可以设定某个系统的启动等待时间。
图9 系统引导菜单配置
第八步:网络配置。如果你是拨号上网的话,就直接选NEXT;而如果你是通过局域网或是宽带上网,就需要填写IP和网关。到这一步,安装程序会自动检测计算机的所有网络设备,故要进行配置,直接点选安装程序检测到的本机网络设备,再点“编辑”即可进行配置。如图10所示,可以选择DHCP动态分配和手动配置两种方式,请根据你的网络类型而定此步的设置。
图10 网络配置
第九步:防火墙配置。这一步是网络安全配置。对系统安全要求较高的朋友可以选择“高级”级别,而一般的用户勾选“使用默认的防火墙规则”即可。另外就是注意“允许进入”一项,在这里对你的Linux将要开展的一些服务作规划,如要架设WEB服务器,上网冲浪,应当勾选“www(HTTP)”一项;“SSH”是一种对系统进行保护的安全机制,建议勾选。其它选项就不一一介绍,请根据你的实际情况并参考服务类型而定。
图11 防火墙配置
接下来是选择系统默认使用语言、时区选择、以及设置根口令这三步。由于这几步没什么需要注意的,按其默认点下一步即可,故在此略过,唯有设置根口令一步提醒一下,只有在管理时才使用根帐号。
第十步:欲安装软件组选择。即定制你的Linux程序组,从上往下有“桌面”、“应用程序”、“网络组件”等详尽的分类,当选定某一个组件后,点击“细节”可以查看此组件所包含的子组件数(前面也有数字提示),如图12所示。
图12 组件选择
要使Linux以图形界面启动,就点选“X窗口系统”;在“应用程序”中“图形化互联网”也应点选,这样才能在Linux系统下正常的浏览网页及进行各种网络应用。一般说来,在“ 程序组件”所示的所有选项中,大家可以点选右边的“细节”按钮一个一个的去看看,挑自己最实用的安装,这里就不再详述每一项了。
第十一步:开始安装。经过前面十步,现在终于可以开始安装了。Linux比起windows操作系统的安装来说,要慢得多,根据你机器的配置情况,此过程会持续一小时左右(如图13所示)!期间会让提示让你插入第二张、第三张光盘,因此得乖乖的呆在电脑面前!OK,一小时过后,满足的使用你的Linux系统吧!
图13 开始安装
服务器租用应该注意的问题:
1服务器的配置和自己的需要 有的服务器的配置很好的 但是价格比较的高,有的服务器虽然便宜但是配置太差,会很卡的。所以要看的是服务器的性价比
2带宽,影响的是服务器的速度,这个很重要
3硬防,特别是游戏的服务器,受攻击的很多,所以硬防一定要好一点的
4空间商的服务,最好可以能够提供24小时技术支持的服务
5客户的口碑 在不知道怎么选择的时候,这是个很好的参考,不要不相信,造假也不会有那么多的人赞同
在网上搜索到一个可提供二次代理的软件httport,本人没有测试,您可以自己试试。下面是简要的设置方法使用说明:
请先找到两个能用的代理服务器A,B(A可以是你局域网出口代理或国内169网地址,B是国外代理)。
解压缩下载的文件HAF-HTTPort3SN1-Ronnierzip,双击其中的EXE文件安装,全部选择下一步即可。在运行时先会弹出一个窗口,讲解功能,可看后选择“关闭”就可以进入设置界面。
1在“代理”界面中“你需要通过的HTTP代理”的“主机名或IP地址”填代理服务器A地址和使用的端口,如61136333,端口:80。在代理选项“代理”界面中“传输模式”中选择ssl(连接)
注意,这里的SSL不表示连接是加密的!设置完后一定要用能对URL和内容都可以加密的二级代理才能保证安全。这时你先别点击“开始”按钮,继续以下步骤。
2在“端口映射”界面中,选择“外部http代理服务器”更改其中的3个数值。
点击子选项(两次点击,但速度要比双击慢)
2-1本地端口(本机)
-----3128,可以改,但一般就用这个默认值就行,注意浏览器代理应与此一致。
2-2远程主机(B代理服务器地址或者域名)
-----195194886,之类改为你要的第二个代理服务器地址
2-3远程端口(你要用的第二个代理服务器的端口)
----80,之类改为你要用的第二个代理服务器的端口如3128、80、8081之类。
3回到“代理”界面中,点击“运行”按钮运行它,这样Httport就已经在运行了。“运行”按钮变成“停目”按钮等待你再次点击,就结束Httport。
4设置你的浏览器(就是设置IE的代理服务器,方法以前有)
在IE菜单中工具\Internet选项\连接\选局域网\代理地址中,填入127001端口3128。如果“端口映射”中,“内建sock4服务器”被选中,你同样可以在其他支持SOCK4的软件中使用此代理,代理IP及端口是:127001:1080
5可选项,在“系统”界面的“HTTPort”选项中,选“自动最小化运行”这样,以后你一运行Httport就不会再见到这个设置画面,它只在Windows状态条右下角中显示一个小图标。
如果你要中止或更改代理地址,双击这个图标就可以设置了。
6,设置完毕上网,打开IE,浏览一般主页是否正常。如不行,请确认步骤正确,再确认A,B代理服务器工是可用的。
用路由器的话那你就是动态内部IP了,但是要想获得固定广域网的IP也还是完全可以的,可以利用路由器的端口映射,也就是说指定你本机的IP和设置的端口映射到路由器上面,当有外部访问时就是路由就会转达到你的机子上面。
下面让我们来深入讲解路由器端口映射的原理,首先让大家了解下路由器端口映射的原理,然后给出全面的介绍,在解决相似问题的时候,找到了这篇文章,感觉还不错。
路由器端口映射其实就是我们常说的NAT地址转换的一种,其功能就是把在公网的地址转翻译成私有地址,采用路由方式的ADSL宽带路由器拥有一个动态或固定的公网IP,ADSL直接接在HUB或交换机上,所有的电脑共享上网。这时ADSL的外部地址只有一个,比如6117707。而内部的IP是私有地址,比如ADSL设为19216801,下面的电脑就依次设为19216802到1921680254。
在宽带路由器上如何实现NAT功能呢?一般路由器可以采用虚拟服务器的设置和开放主机(DMZHost)。虚拟服务器一般可以由用户自己按需定义提供服务的不同端口,而开放主机是针对IP地址,取消防火墙功能,将局域网的单一IP地址直接映射到外部IP之上,而不必管端口是多少,这种方式只支持一台内部电脑。
最常用的路由器端口映射是在网络中的服务器使用的是内部私有IP地址,但是很多网友希望能将这类服务器IP地址通过使用路由器端口映射能够在公网上看到这些服务器,这里,我们就需要搞清楚所用服务的端口号,比如,HTTP服务是80,FTP服务则是20和21两个端口。这里我们以最常用的80端口为例,设置一个虚拟HTTP服务器,假设内部HTTP服务器IP地址为100010。
在浏览器中输http://10002,进入其他配置页面,修改HASB-100本身HTTP服务端口,不建议关闭,因为通常使用WEB设置HASB-100,将HTTP服务器端口修改为81。提交并重新启动。
打开HASB-100控制页http://10002:81进入虚拟服务器页面,依次填入公共端口号80,私有端口号80,端口类型为TCP,主机IP地址100010。完毕后点击“增加该设置”,然后保存并重新启动HASB-100,设置就完成了。这个时候外网的通过在IE中输入HASB-100的IP地址就可以访问到内部的100010了,当然100010要把HTTP服务打开。
再讲一下开FTP的虚拟服务器,注意FTP是两个端口,20和21,两个都要作路由器端口映射,方法也跟上面的一样。首先,在其他配置页中将HASB-100的FTP服务关闭。提交并保存。然后在虚拟服务器页中添加两条映射就可以了,跟HTTP的一样,这里就不多说了。
在其它设置项里,有项DMZ设置,默认是关闭的,必须打开才能开启局域网内虚拟服务器的功能。进入路由器,点击“其他设定”->“NAT”->“添加”。规则类型选择“REDIRECT”。 协议选择“TCP”。 本地地址输入您的电脑地址,如“19216802”。
起始目的路由器端口映射选择“HTTP80”,如果映射其他端口,请选择“任意其他端口”,并在右边输入端口号。终止目的端口,设成和起始目的端口相同。如果要映射一个端口范围,如“60000-60020”,可把起始目的端口设置为60000,终止目的端口设置为60020。
路由器端口映射最后,点击提交。在主菜单中点advanced,接下来的菜单中有个forwarding,以在内部pc19216812上架设webserver为例设置如下extport:80to80,ipaddress:19216812然后点击“apply”就可以了。
江诺建站
wwwjiangnuoDRcn

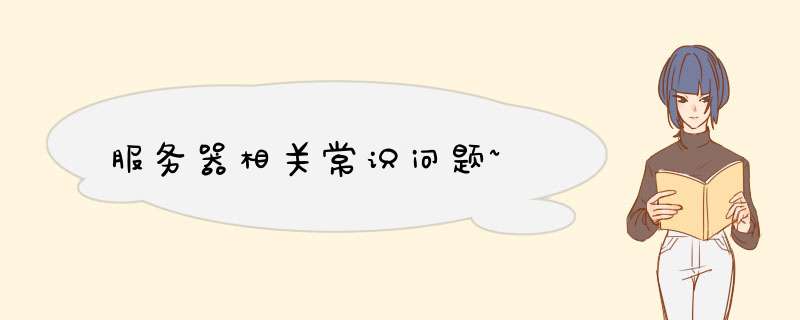





0条评论