局域网打印机总脱机,找解决方案。
win7访问共享打印机,重启后“开始→设备和打印机”中网络打印机呈灰色,打印机脱机不可用。经检查打印服务一切都正常,解决方法是访问共享打印机时,没有记住共享登陆的账户凭据。以下是Win7共享打印机到访问网络打印机
共享主机设置:
1启用Guest账户
2共享目标打印机
3进行高级共享设置:单击系统托盘的网络连接图标选择,打开网络和共享中心
(1)设置工作组,如果是单位局域网请选择“工作网络”
(2)单击左侧面板中的更改高级共享设置。默认是在家庭或工作(当前配置文件)下面设置
如果是公共网络,就要相应地应该设置公用下面的选项(单击公用右侧的下拉按钮)。启用网络发现和启用文件和打印机共享并关闭密码保护共享(Guest不需要密码),公用网络设置与此类似
完成以上步骤后,就可以在其他Win7机器上访问该打印机了,步骤如下:
1开始→设备和打印机→点击添加打印机→选择添加网络、无线或Bluetooth打印机→我需要的打印机不在列表中→选择浏览打印机,点下一步→找到共享打印机的主机名,点击选择→选择目标打印机
2在输入网络密码提示框中输入Guest账户名、密码不填,然后务必勾选“记住我的凭据”,这个是关键,很多电脑共享打印机后重启反复连接就是因为没有记住共享登陆的账户凭据
3系统会自动把该打印机的驱动安装到本机。至此,打印机成功添加
本机打印机脱机故障处理方法:
1检查是否墨盒没了
2双击打印机图标,取消“脱机使用打印机”,即选择联机打印
3下载最新的网络打印机驱动-》断开打印机网络-》重起打印机-》服务器上删除打印机-》打印机连网-》添加打印机(更新驱动)-》打印测试页(要是打印机没点反应就是肯定不行)
4检查打印机网络连接器,也就是接并口的设备(包括并口数据线),最好能换一个相同设备上去尝试(我就是这里出了问题)
5没办法了,直接打电话给厂商
如果是每天重新连打印机都要输一下密码,这个问题好解决,只要重启电脑都会连不上打印机,连的时候都要输入密码!按以下方法试试看:
XP系统:
1、先把打印机删了~~呵呵
2、开始--设置--控制面板--用户管理
3、选择你使用的帐号,在左边最上面有个“管理我的网络密码”选项,选择后出现对话框,把里面你的共享打印机的服务器IP地址的那项删除了,退出来!一定要重新启动电脑。
4、电脑启动好后,开始-运行
输入你的共享打印机的服务器IP地址,如:\\192168XXXX
正常情况会出现对话框让你输入用户名跟密码,输入你服务器允许访问共享的用户跟密码,最重要的一步,在输入用户名跟密码对话框的下面有个选项,记住密码的复选框一定要打上勾,然后确定。
5、会出现打印机,双击打印机在本机安装驱动,完成。
Win7系统:
1、先把打印机删了~~呵呵
2、开始--控制面板--用户帐户
3、选择你使用的帐号,在左边最上面有个“管理您的凭据”选项,选择后出现对话框,把里面你的共享打印机的服务器IP地址的那个凭据删除了,退出来!一定要重新启动电脑。
4、电脑启动好后,开始--所有程式--附件--运行
输入你的共享打印机的服务器IP地址,如:\\192168XXXX
正常情况会出现对话框让你输入用户名跟密码,输入你服务器允许访问共享的用户跟密码,最重要的一步,在输入用户名跟密码对话框的下面有个选项,记住密码的复选框一定要打上勾,然后确定。
5、会出现打印机,双击打印机在本机安装驱动,完成。
此解决方法只适用我前面说的“如果”,呵呵~~搞定了别忘了采纳哦~~~
解决方法:
第一步:点击“开始”-“控制面板”按钮
第二步:弹出“控制面板”窗口,查看方式切换到:类别。点击“用户账户和家庭安全”链接
第三步:弹出“用户账户和家庭安全”窗口,点击“凭证管理器”链接
第四步:弹出“凭证管理器”窗口,点击“添加WINDOWS凭证”链接
第五步:输入共享打印机的电脑(A)的网络路径,电脑登录用户名和密码,并点击“确定”按钮。
最后:添加完凭证后,让我们回到“设备和打印机”管理界面去看一下刚才添加好凭证的打印机状态。点击“开始”-“设备和打印机”按钮,查看打印机状态,已为就绪状态,已可正常打印文档。
打印机显示脱机处理步骤如下:
1、打开计算机,进入界面。
2、打开“控制面板”(如下图)。
3、点击“用户账户和家庭安全”,进入界面(如下图)。
4、点击“凭据管理器”进入界面(如下图)。
5、选择“添加windows凭据”(如下图)。
6、输入主机电脑IP地址、账户和密码,点击“确定”完成设置,内这样就解决了打印机客户端显示脱机而无法打印的问题。
扩展资料:
打印机常见故障检修:
1、打印标签时,总有些字打印不出来
原因:打印头脏,排版有误。
解决方权法:清洗打印头;另外看在排版的时候是否把要打印的字重叠在一起了,重新排版。
2、打印机在打印的时候,总是显示没纸或没碳带
原因:纸用完或碳带不对;发送错误操作命令引起。
解决方法:检查下纸或碳带是否正确;在机器上把参数调好,用打印软件正确排版设置后进行打印。
1,先检查打印机的电源线,USB线与电脑有没有连接好,然后把打印机的电源打开,打印机的驱动程序来解决。
2,设置的问题。打开我的电脑,在打印机图标上右击,选打印机属性,按照下图找到驱动更新一下,如下图:
每次开机后电脑都显示共享打印机脱机,但对方电脑打印正常,共享也开启了,这是怎么回事呢,下面我给大家讲解一下关于电脑重启后 共享打印机脱机的解决 方法 ,希望大家喜欢!
电脑重启后 共享打印机脱机的解决方法
首先,点击开始,选择控制面板。
进入控制面板后,选择用户账户与家庭安全。
进入后,选择凭据管理器。
进入凭据管理器界面后,选择“添加windows凭据”。
在该界面,输入共享方电脑的计算机名,账户名(一般为Administrator),密码(如没设置密码则留空),然后确定。
此时,我们看到添加凭据已经成功。
接下来点击开始,选择“设备和打印机”,选中打印机,查看“打印服务器属性”,此时看到没有脱机的显示,说明已经可以使用。可以重启电脑一次,查看是否真的解决这个问题。
打印机老显示脱机怎么办啊 ,急 ~
偶尔出现状态脱机的话先进控制面板的打印机和传真看下文档是否为0?若是,则右键点“我的电脑”选管理,进服务和应用程序里的服务,并重新启动右侧的print spool服务即可,不用重启电脑。
假如经常出现,那么1有没有用USB延长线?有就去掉;2USB线连在电脑前面还是后面的USB接口上了?假如是前面则改连后面,假如是后面则换个接口。因为USB供电不稳容易造成脱机现象;3可以尝试使用驱动光盘,先拔掉打印机的USB线,放入光盘,执行里面的添加设备,等电脑提示插线再插;
当然,除了电脑这边软件因素,打印机若遇到卡纸、缺纸也可能会造成脱机状态
问下打印机显示脱机是什么意思?怎么才能打印出呢
打印机脱机意思是打印机没有进行联机。故障原因可能是使用非原装墨盒或者使用重新灌墨的墨盒。没有正确设置打印机状态。解决方案:
一、
1 依次点击“开始”→“设备和打印机”。在“设备和打印机”窗口中,找到打印机的图标;
2 “打印机和传真”窗口中,右键点击所使用的打印机图标,选择“取消所有文档”菜单项;
3 在“打印机”窗口中,点击“是”按钮;
4 关闭打印机电源,断开打印机USB连接线,重启电脑;
5 重启电脑后,打印任务就自动删除了。
二、手动删除打印任务:
1 在操作系统中,依次点击“开始”→“设置”→“控制面板”,在“控制面板”窗口中,双击“管理工具”图标;
2 在“管理工具”窗口中,双击“服务”图标;
3 在“服务”窗口中,先单击选中任意一个服务 ,然后按键盘上的“P”键,再在服务列表中找到“PrintSpooler”服务,双击“Print Spooler”服务;
4 在“PrintSpooler的属性(本地计算机)”窗口中,选择“常规”选项卡,点击“停止”按钮,然后点击“确定”按钮;
5 将“服务”窗口最小化。做以下操作:
(1)在操作系统中,依次点击“开始”→“运行”;
(2)在“运行”窗口中,输入“spool”,然后点击“确定”按钮;
(3)在“spool”文件夹中,双击“PRINTERS”文件夹;
(4)在“PRINTERS”文件夹中,删除其中所有的文件;
6点开之前最小化的“服务”窗口,双击“Print Spooler”服务;
7在“Print Spooler的属性(本地计算机)”窗口中,确保“启动类型”已设置为“自动”,点击“启动”按钮,然后点击“确定”按钮即可。
打印机显示脱机,如何恢复打印
打印机显示脱机有很多情况,这里说下常见的情况。
一、手动误点“脱机使用打印机”。这种情况在屏幕右下角双击打印状态,出现对话框之后再左上角的下拉菜单中看下有没有勾选“脱机使用打印机”,如果有,把他取消掉,问题解决。
二、打印机未开机。处理办法:打开打印机电源。
三、打印驱动丢失或异常。首先重启电脑看是否恢复,如果不行,到对应打印机官网去下载该打印机驱动,重新安装并重启电脑。
四、打印机未与电脑连接。如果是数据线直联,检查插头是否插好,再电脑上更换USB接口,看看是否是电脑USB接口有问题,实在不行,更换其他电脑试试,如果其他电脑可以联接,本电脑不能连接,则是电脑故障,如果都不能联接,则是打印数据线故障。
五、检查打印机切换器。部分办公环境会使用切换器让多台电脑交替使用打印机,此时需检查切换器是否处于当前电脑使用状态,如果不是请切换。
有时会出现转换器异常,如遇该情况,最直接的办法就是取下打印数据联接线让打印机和电脑直接联接。六、网络共享打印机脱机。
网络共享打印机脱机情况很多,常见的有:1、作为主机的电脑没有开机。2、作为主机的电脑没有联网。
3、本机没有联网。4、更改了网络环境,当前电脑网络和所需打印机以及主机不在一个网段。
5、路由器故障。最直接的办法就是PING打印机或者主机的IP地址看看能不能PING通,不通就找网络问题,能PING通就找软件和硬件问题。
以上是打印机脱机的故障可能原因及处理方法,希望能够对您有所帮助。
打印机显示脱机怎么办?
这是因为在使用非原装墨盒或使用重新灌墨的墨盒时,没有正确设置打印机状态,这时,由于打印机脱机或打印后台服务程序处理失败而未能够打印的任务,会停留在打印任务列表中,导致打印队列堵塞无法正常打印,打印机状态因此显示为“脱机”。解决办法如下:
1)清除未完成的打印作业
自动删除打印任务,根据不同的操作系统做以下操作:
在Windows 2000 Pro操作系统中,依次点击“开始”→“设置”→“打印机”,在“打印机”窗口中,找到打印机的图标。
在Windows XP操作系统中,依次点击“开始”→“打印机和传真”,在“打印机和传真”窗口中,找到打印机的图标。
在Windows Vista操作系统中,依次点击“开始( )”→“控制面板”,在“控制面板”窗口中,点击“打印机”选项,在“打印机”窗口中,找到打印机的图标。
在Windows 7操作系统中,依次点击“开始( )”→“设备和打印机”,在“设备和打印机”窗口中,找到打印机的图标。
注:本文以HP Deskjet D2468喷墨打印机在Windows XP操作系统中的操作方法为例,其他型号打印机和操作系统的操作方法可以此作为参考。
在“打印机和传真”窗口中,右键点击您所使用的打印机图标,选择“取消所有文档”菜单项。在“打印机”窗口中,点击“是”按钮。关闭打印机电源,断开打印机USB连接线,重启电脑。重启电脑后,打印任务就自动删除了。
2)手动删除打印任务
手动删除打印任务,根据不同的操作系统做以下操作:
在Windows 2000Pro操作系统中,依次点击“开始”→“设置”→“控制面板”,在“控制面板”窗口中,双击“管理工具”图标。
在Windows XP操作系统中,依次点击“开始”→“控制面板”,在“控制面板”窗口中,双击“管理工具”图标。
在Windows Vista操作系统中,依次点击“开始( )”→“控制面板”→“系统和维护”→“管理工具”。
在Windows 7操作系统中,依次点击“开始( )”→“控制面板”→“系统和安全”→“管理工具”。
注:本文以Windows XP操作系统中的操作方法为例,其他操作系统的操作方法可以此作为参考。
在“管理工具”窗口中,双击“服务”图标。在“服务”窗口中,先单击选中任意一个服务,然后按键盘上的“P”键,再在服务列表中找到“PrintSpooler”服务,双击“Print Spooler”服务。在“PrintSpooler的属性(本地计算机)”窗口中,选择“常规”选项卡,点击“停止”按钮,然后点击“确定”按钮。
注意:只有停止打印机服务后,才能手动删除文件夹中的打印任务。
将“服务”窗口最小化。根据不同的操作系统做以下操作:
在Windows 2000 Pro和Windows XP操作系统中,依次点击“开始”→“运行”。
在Windows Vista和Windows 7操作系统中,依次点击“开始( )”→“所有程序”→“附件”→“运行”。
在“运行”窗口中,输入“spool”,然后点击“确定”按钮。在“spool”文件夹中,双击“PRINTERS”文件夹。在“PRINTERS”文件夹中,删除其中所有的文件。
注意:“PRINTERS”文件夹中的文件都是未执行的打印任务,您需要全部删除。
然后点开之前最小化的“服务”窗口,双击“Print Spooler”服务。
在“Print Spooler的属性(本地计算机)”窗口中,确保“启动类型”已设置为“自动”,点击“启动”按钮,然后点击“确定”按钮,就OK了!
打印机显示脱机是什么原因?
我经历了这些,总结经验如下:一步一步往下尝试 1如果是网络打印机,ping打印机地址确保网络是连通的 2询问是否有人更改了打印机设置,特别要注意是否把打印机做了节能设置 3检查是否墨盒没了 4双击打印机图标,取消“脱机使用打印机”,即选择联机打印 5下载最新的网络打印机驱动-》断开打印机网络-》重起打印机-》服务器上删除打印机-》打印机连网-》添加打印机(更新驱动)-》打印测试页(要是打印机没点反应就是肯定不行) 6检查打印机网络连接器,也就是接并口的设备(包括并口数据线),最好能换一个相同设备上去尝试(我就是这里出了问题) 7没办法了,直接打电话给厂商
gyhjjx/
为什么打印是上面显示脱机使用打印机?
打印机显示脱机使用打印机解决方法如下:
1、在电脑桌面左下角的输入框中输入设备管理器。
2、在设备管理器界面找到我们的打印机,然后点击该打印机。
3、双击打印机后我们可以看到在设置中有一个打印机文件夹,这里点击这个文件夹。
4、找到自己电脑连接的打印机名称,然后点击选择删除该设备。
5、点击添加打印机按钮,系统会进行搜索,这里选择更多,然后按照步骤添加。
6、最后你就可以看到你的打印机又重新出现在页面了。
打印机怎么显示脱机状态怎么解决
1、打印机显示脱机后,我们点击开始菜单找到并点击“控制面板”。
2、在控制面板里,点击打开“性能和维护”选项。
3、进入到性能和维护选项面板后,这里我们点击“管理工具”。
4、在管理工具选项下,找到“服务”然后双击打开。
5、双击打开服务项后,在服务项的右侧我们找到“Print Spooler”。
6、找到Print Spooler选项后,用鼠标单击它。
7、单击Print Spooler后弹出小窗口里,在常规选项下找到"停止"按钮并点击,然后点击确定关闭小窗口。
扩展资料:
打印机选购时的注意事项
1、分辨率
分辨率是衡量打印机质量的一项重要技术指标。打印机分辨率一般指最大分辨率,分辨率越大,打印质量越好。由于分辩率对输出质量有重要影响,因而打印机通常是以分辨率(Resolution)的高低来衡量其档次的。
2、打印幅面
打印幅面是衡量打印机输出文图页面大小的指标。
3、首页输出时间
这是激光打印机特有的术语,即在执行打印命令后,多长时间可以输出打印的第一页内容,一般的激光打印机在15秒内都可以完成首页的输出工作,测试的基准为300dpi的打印分辨率,A4打印幅面,5%的打印覆盖率,黑白打印。
4、纸张厚度
它给出可以打印纸张的最大厚度。单位:g/m2。
5、装纸容量
装纸容量是指一次可装入的单页纸张数。这里的容量是指打印机所能提供的标准纸张输入容量,包括多用途纸盒和标准输入纸盒的总容量。
6、字符种类
字符种类是指打印机可输出打印哪几种字符(包括汉字),这些字符可采用哪几种字体输出打印。
搜狗百科-打印机
打印机电脑连接总是显示脱机状态,
打印机脱机故障原因分析:
1、如果打印机在电脑上显示脱机,请检查打印机端口是否开启及电脑上的端口放开没有,还有可能要更换最新的打印驱动
2、如果是网络打印机,ping打印机地址确保网络是连通的
3、询问是否有人更改了打印机设置,有些打印机有开启和脱机这个先项
4、还有可能是不是打印组件不好
5、双击打印机图标,取消“脱机使用打印机”
6、如果你用自己的电脑是可以,到他们公司不可以,有可能是路由器上有防火墙
打印机脱机故障解决办法:
步骤一:检查打印机指示灯
确保开启打印机电源,并且打印机处于待机准备就绪状态。
打印机指示灯闪烁的处理方法请参考:
HP LaserJet P1007、P1008 激光打印机 - 指示灯闪烁
HP LaserJet P1505、P1505n 激光打印机 - 指示灯闪烁
返回页首
步骤二:清除打印任务
由于打印后台服务程序处理失败而未能够打印的任务,会停留在打印任务列表中,导致打印队列堵塞无法正常打印,打印机状态显示为“脱机”,此时需要清除堵塞的打印任务。
清除打印任务的方法请参考:
清除未完成的打印作业
返回页首
步骤三:检查打印机状态
将打印机 USB连接线连接到电脑,开启打印机电源。
依次点击“开始”→“打印机和传真”。在“打印机和传真”窗口中,找到打印机的图标。
在“打印机和传真”窗口中,右键点击您使用的打印机图标,选择“使用联机打印机”菜单项。如图 1 使用联机打印机所示:
图 1: 使用联机打印机
注 :选择“使用联机打印机”菜单项后,打印机状态由“脱机”改为“准备就绪”。
在“打印机和传真”窗口中,完成设置后打印机图标会显示正确的状态。
注 :正确的打印机状态:“文档”为“0”,“状态”为“准备就绪”。
这时,打印机就能够正常使用了。
注意事项
造成打印机“脱机”状态的原因很多,您可以首先做以下操作:
关闭打印机电源,然后重新启动电脑。这样操作能够让电脑处于一个正常的使用环境中。重启电脑后开启打印机电源,将打印机 USB 连接线连接到电脑,再次发送打印任务,一般就能够正常打印了。
如果打印机还是“脱机”状态,可以按照下列解决方法中的步骤逐个操作,帮助您解决问题。


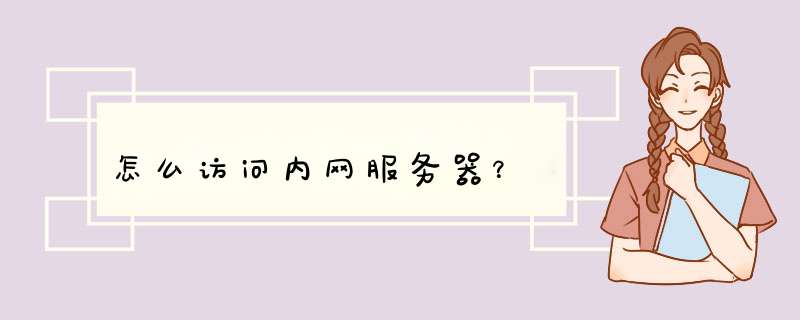
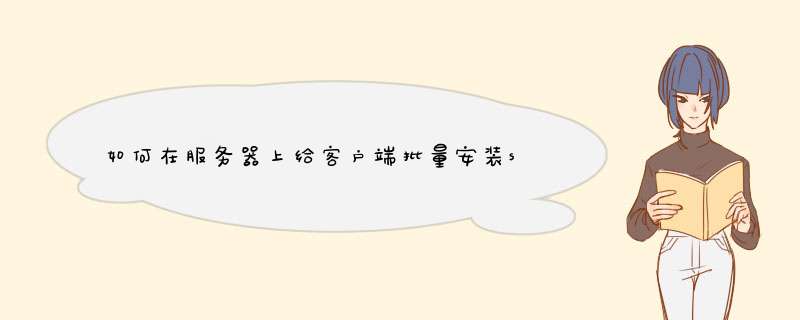



0条评论