笔记本电脑带WIFI,WINxp系统,怎么做成无线服务器,让其它的WIFI可以通过这个笔记本上网,

本文介绍如何利用Wiwiz HotSpot Builder系统在笔记本电脑上创建WiFi无线热点认证网关并实现计费管理。
随着WiFi与WLAN技术的普及,现在,架设一个无线热点变得越来越容易。一般,只需要购买一个普通的无线路由器,通过简单的设置SSID,WEP或WPA加密设置之后就可以组建一个无线局域网了。这种无线局域网在一般的家庭或小型企业中很常见。但是这种应用模式并不能满足商业应用或运营级的企业应用。作为商业应用的无线WiFi热点仅仅为用户提供简单的网络互连是不够的,还需要网络接入的认证机制、权限与计费管理,甚至包括与用户交互等在内一些列功能。
实现这样的无线认证网关或计费系统,有一些技术方案可以参考,但是这些系统的组成一般都比较繁杂,模块较多,配置有一定难度。一般,更省事的方法就是购买专业厂商的专有设备与服务。这些都需要一些成本投入。
但是,也有例外,就是笔者要介绍的Wiwiz系统。它的全称是Wiwiz HotSpot Builder,与专业厂商的解决方案不同的是,它并不需要专有的设备支持。Wiwiz是一个开放式的系统,它由两部分组成:客户端(Wiwiz HotSpot Builder Utility)和服务后台(Wiwiz Web控制面板)。无线网络的接入可以利用用户现有的设备资源,而认证、用户管理和计费等功能都是运行于Wiwiz的服务器上的后台服务,用户只需要在现有无线设备中安装Wiwiz的客户端,并在Wiwiz Web面板的用户界面进行操作和管理即可。通过这样的服务器-客户端的模式,用户根本不用关心复杂的系统间运作与服务的配置。这就大大地降低了难度,从而实现了架设无线网关的入手零门槛,任何人都可以拥有无线认证与计费热点网关了。
按照Wiwiz官方网站的说法,Wiwiz的客户端有多种安装方式。客户端可以直接安装到支持DD-WRT固件的无线路由器,如果无线路由器不支持DD-WRT,那么可以下载Linux版的客户端。并且Wiwiz官方还提供了一个已经安装好Wiwiz客户端的虚拟机镜像文件,对于使用Windows系统的计算机用户,可以直接在Windows系统上通过运行虚拟机软件(如VMWare)来构筑WiFi热点。
经过笔者的研究与尝试,实际上,就算没有无线路由器,只要拥有一个无线网卡(WLAN卡)也可以使用Wiwiz系统。笔者是在自己的Windows笔记本电脑上创建的无线热点。
大体步骤是:
1 确保电脑通过网卡(有线的以太网卡)连接到Internet。
2 在电脑上安装虚拟机软件VMWare Workstation,然后在虚拟机环境中安装Ubuntu1004操作系统。虚拟机的网卡一定要选择Bridged,即桥接。这样,虚拟机系统也能正常访问Internet(选择NAT方式应该也可以,没试过)。
3 在虚拟的Ubuntu环境下连接USB无线网卡,确保无线网卡在Ubuntu下正常工作后,创建一个Ad-hoc模式的无线连接。
4 在虚拟的Ubuntu环境下安装并配置Wiwiz客户端。以上一步创建Ad-hoc的无线连接作为Internal NIC(如果不知道哪个是无线连接,可以用iwconfig命令看一下)。
如果无线网卡不是USB接口的,比如笔记本内置的无线网卡,那么用虚拟机的方法一般就不行了。只能在电脑上安装Linux了。好在Ubuntu有Wubi安装方式,可以很容易做出双系统。
讲解安装和使用VMWare与Ubuntu系统的文章有很多,在这里就不做描述了。需要注意的是,笔者之所以使用Ubuntu系统,是因为Ubuntu系统易于使用,对硬件的支持也比较好。不过,在Linux系统中使用无线网卡往往还是会遇到问题(不只是Ubuntu),主要是网卡不能正常识别或正常运行的问题。这主要是由于Linux下无线网卡的设备驱动配置错误或冲突引起的,可能是Linux系统的一个通病。解决的办法是使用第三方的驱动程序,如MadWifi,ndiswrapper等。笔者使用的就是ndiswrapper,可以直接使用Windows版的无线网卡驱动。
客户端的配置完成之后,就可以在Wiwiz的服务后台按需要设置或修改热点的属性了。对于计费功能,Wiwiz系统允许用户自行设置费率,而且可以设置多种费率,如按分钟、小时、每天、每周、每月或每年等进行收费。支付方式支持Paypal与支付宝,非常方便。当然,你也可以创建免费的无线热点,也有很多的认证方式可以选择。Wiwiz服务端以及热点的设置还有很多功能,这里就不详细描述了。
1、点击‘开始’,打开‘控制面板’。
2、打开‘程序’。
3、打开‘程序和功能’下的‘打开或关闭Windows功能’。
4、将‘Internet信息服务’下所有选项全勾上,然后点击‘确定’。稍等一会儿便可完成修改。
5、待修改完成后,转到‘控制面板’页面,将‘查看方式类别’改为‘小图标’或‘大图标’(以便找到‘管理工具’)。
6、打开‘管理工具’。
7、打开‘Internet信息服务(IIS)管理器’。
8、将左边栏目扩展开。
9、右键点击‘网络’,然后打开‘添加网站’。
10、填写‘网站名称’;b通过‘选择’将‘应用程序池’设为‘DefaultAppPool’;c选择‘物理路径’(也就是你服务器的根目录);其它不用管,最后点击确定。服务器就建好了。
11、添加文件或文档在所选的物理路径下。
12、点击如图中的‘浏览:80(http)’。
13、或在浏览器输入网址处输入‘127001’,回车确定就完成了。
1右键=>共享=>可以设置共享权限。默认是只读的
2右键我的电脑选属性,再选远程,将A电脑可以发送远程协助打开,但不要允许远程用户连接;其它电脑用同样的方法允许用户远程连接。
开始>运行>mstscexe>回车>输入要控制的电脑IP。
一、QQ共享 简单易行
既然使用QQ直接传递文件行不通,那么不妨试试使用QQ的文件共享功能。
1.共享文件
点击QQ面板的“菜单”→“工具”→“共享文件”命令。在打开的共享文件窗口中,单击“新建共享”按钮,在弹出的对话框中输入共享名,并指定要共享的文件夹路径。确定后即可建立共享文件夹。
勾选“设置密码”项,可为共享文件夹设置连接密码,防止其他不相干的QQ好友下载自己的共享文件。
2.下载共享文件
打开共享文件对话窗口,点击左侧“浏览共享”,在地址栏中输入“QQ:\\好友QQ号\”,连接后即可看到好友共享的文件。点击某个需要的**,选择“下载”便能将文件拷贝到本地。
二、Windows Live Messenger也来凑数
新版的Windows Live Messenger不仅可用来聊天,它的文件共享功能可是非常实用的。
要使用Windows Live Messenger的共享文件夹功能,必须将其安装到NTFS磁盘分区中。之后在其主界面中,点击“查看共享文件夹”按钮,即可打开共享文件夹对话窗口。点击其中的“与联系人共享文件夹”提示信息,在弹出的联系人对话框中选择要传送文件的同学。确定后,将会自动生成以此联系人名字命名的文件夹。
如果弹出对话框,提示不能使用共享文件夹功能,则说明Windows Live Messenger未安装在NTFS磁盘分区下。这时可打开命令提示符窗口,执行“convert c: /FS:NTFS ”命令,确认后重启两次系统,即可将C盘转化为NTFS磁盘格式,随后便能顺利的使用共享文件夹功能了。
现在,点击“增加文件”就可以在共享文件夹中添加要共享的文件了。只需将电脑中的视频文件拖拽到窗口中,就可以完成共享操作。好友打开共享文件夹后,即可方便的下载到需要的共享文件。
三、内网下载 随意共享
使用即时聊天软件共享文件,在操作上很方便。但在共享文件时,始终要开着软件占用系统资源。而不能使用FlashGet实现断点续传的下载操作,更是让人难以接受。这时就需要使用iNowShare这软共享软件了,它不仅适合内网用户进行文件共享操作,接收文件的同学也不用安装任何的客户端。
运行iNowShare,在程序主界面中的“网址”栏处可输入任意的帐号,默认为本机的“计算机名”,试用帐户不需要设置密码(如图2)。输入完成后,点击“登录”按钮,收到“成功登录,可以开始服务”的提示后,即可开始向好友共享文件了。
登录帐号不允许使用“”、“@”等特殊字符,建议最好使用英文和数字组成帐号,以免和其他试用iNowShare的用户重名。
在程序运行后,其会自动在当前文件夹下创建一个名为“Shared Documents”的文件夹,点击主界面上的“目录”按钮,可打开共享文件夹,然后将需要共享的文件复制到该文件夹中,即可完成共享文件设置。
在有同学需要下载共享文件时,可直接打开IE浏览器,在“地址栏”内以“http://帐号inowscom”的形式输入共享文件的所在页面。按回车打开后,就可通过网页形式浏览到共享的文件夹,并可随意下载其中的共享文件了。
在要共享的文件或文件夹目录下,运行iNowShare后,即可将当前文件夹作为默认的文件共享目录,从而省去了复制共享文件的操作步骤,很适合共享**之类的大容量文件。


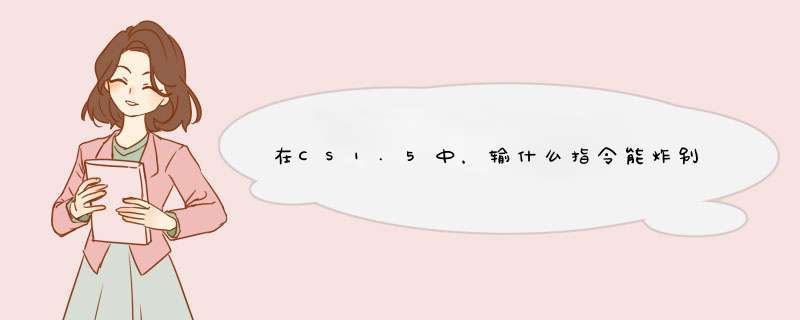



0条评论