电脑系统时间和服务器时间不同步怎么办?
系统时间和服务器时间不同步的解决方法如下。
1、按一下键盘上面的“Win+R”组合键,打开运行窗口
2、在输入框中输入“cmd”,单击“确定”按钮
3、弹出这个一个框
4、输入servicesmsc,并点击回车
5、弹出的“服务”的窗口
6、在服务的窗口中,找到“windows time”选项
7、在“windows time”选项中,右击单击选择“启动”按钮即可
电脑时间总是不对怎么办?电脑时间无法同步,总是差几分钟该如何解决呢?那么下面我就电脑系统的时间无法同步、同步失败、时间有误差说一些解决方法供需要的朋友参考使用:
电脑时间总是不对
1
第一步:如果你的电脑时间总是不对的话,最大的可能是你的电脑主板上的CMOS电池没电了,这个只要进行更换就可以了(如下图):
2
第二步:把自动与网络时间同步打开,如果更新失败就先自已把时间调到比现在时间快一点(五分钟左右)后按[立即更新]
时间不同步差几分钟
1
第一步:打开“设置”,点击“时间与语言”
2
第二步:在右侧将滚动条拉到最下面,点击“其他日期、时间和区域设置”:
3
第三步:在即下图中的“设置时间和日期”
4
第四步:切换选项卡到“Internet时间”项目,可以看到时间没有同步的提示,我们点击“更改设置”
5
第五步:勾选“与
Internet
时间服务器同步”即可完成在过一会自动同步时间,有需要可以直接点击“立即更新”
原因一:电脑主板中CMOS电池老化
在电脑主板上有块纽扣大的电池,这块电池的作用是在电脑关闭以后继续为主板上的BIOS模块供电以保存BIOS设置信息。同样,它也记录了电脑上的时间,并在断电的情况下让时间的走动,以保证此次开始时间的准确性。如果此电池老化,没电,或者出现故障,都可以导致电脑时间的不同步。
解决办法:更换新的同类型纽扣电池,保证程序正常运行。
原因二:系统设置错误,导致时间不能同步更新
在windows系统中,有专门针对时间更新方面的设置,如果没有设置正确,也会导致出现电脑时间不能同步的问题
解决办法:按一下步骤进行系统的正确设置
1、双击电脑右下角时间栏,或右键单击时间选择“调整日期/时间”——>在弹出的“日期和时间属性”窗口中选择“时区”选项卡——>将时区选择为“(GMT+08:00)北京,重庆,香港特别行政区,乌鲁木齐”——>点击“应用”,不要关闭“时间和日期属性”窗口。
2、在“日期和时间属性”窗口中选择“时间和日期”选项,点击“立即更新”是当前电脑时间恢复正常,再选择“Internet 时间”选项卡——>将“自动与Internet时间服务器同步(S)”前面打上勾——>点击“确定”退出。
原因三:系统本地服务设置错误
在系统中,有专门针对时间同步更新的设置,如果此项服务没有开启,那也会出现电脑时间不同步的情况
解决办法:找到相应服务,并正确设置,步骤如下:
1、点击开始,打开“运行”选型 ,就在电脑左下角开始 开始-----运行输入 servicesmsc,并点击“确定”。
2、在弹出窗口中右侧列表中,找到Windows Time项,鼠标右击,选择启动,这样我们的电脑时间就能同步了。
原因四:电脑系统受病毒干扰,使系统时间产生错误。
当电脑安装了一些恶意程序,或者中了一些修改时间的病毒或木马时,也会导致电脑系统时间出现错误,这主要是由于用户安装来源不明的程序,或对自己电脑保护不够所致。
解决办法:首先保证电脑里有主流的杀毒软件,并将其病毒库更新到最新版本,然后对电脑进行全面杀毒,查杀木马,从而解决电脑时间被恶意篡改的问题。如果在确认不是其他问题,而是电脑系统的问题时,杀毒无效的情况下,也可重新安装电脑系统,使电脑时间系统恢复正常。
彻底解决win10时间同步失败的方法:
1:在windows10系统直接 点击桌面上的“控制面板”图标,打开控制面板窗口的
彻底解决win10时间同步失败步骤阅读
2:在打开的控制面板窗口中,找到“时钟、语言和区域”图标,然后打开时间设置窗口
彻底解决win10时间同步失败
3:在打开的时间设置窗口,我们点击“日期和时间”快捷链接
彻底解决win10时间同步失败
4:在打开的日期和时间窗口,点击上面的“Internet时间”标签
彻底解决win10时间同步失败
5:在打开窗口的新页面中,点击“更改设置”按钮
彻底解决win10时间同步失败
6:这时会打开“Internet时间设置”窗口,选中“与Internet时间服务器同步”前的复选框,然后点击立即更新按钮,一会就会与Internet时间同步了。
彻底解决win10时间同步失败
7:如果没有同步成功的话,我们也可以点击“服务器”下拉菜单,在列表中选择其它的服务器再试一下
彻底解决win10时间同步失败
8:如果还是同步失败的话,我们可以右键点击开始按钮,在弹出菜单中选择“Windows PowerShell(管理员)”菜单项
彻底解决win10时间同步失败
9:然后在打开的Windows PowerShell窗口中输入以下命令并运行
net stop w32time 停止Windows Time服务
w32tm /unregister 取消注册Windows Time服务
w32tm /register 重新注册Windows Time服务
net start w32time 重新启动Windows Time服务
w32tm /resync /nowait 重新进行Windows时间同步
运行完成后,我们再重新启动计算机,这时就可以实现自动同步网络时间了。
扩展资料:
笔记本维护原则:
长时间不使用电脑时,可透过键盘上的功能键暂时仅将液晶显示屏幕电源关闭,除了节省电力外亦可延长屏幕寿命。
请勿用力盖上液晶显示屏幕屏幕上盖或是放置任何异物在键盘及显示屏幕之间,避免上盖玻璃因重压而导致内部组件损坏。
请勿用手指甲及尖锐的物品(硬物)碰触屏幕表面以免刮伤。
液晶显示屏幕表面会因静电而吸附灰尘,建议购买液晶显示屏幕专用擦拭布来清洁您的屏幕,请勿用手指拍除以免留下指纹,并请轻轻擦拭。
请勿使用化学清洁剂擦拭屏幕。
电池(Battery)
当无外接电源的情况下,倘若当时的工作状况暂时用不到PCMCIA插槽中的卡片,建议先将卡片移除以延长电池使用时间。
室温(20-30度)为电池最适宜之工作温度,温度过高或过低的操作环境将降低电池的使用时间。
在可提供稳定电源的环境下使用笔记本电脑时,将电池移除可延长电池受寿命是不正确的。就华硕笔记本电脑而言,当电池电力满充之后,电池中的充电电路会自动关闭,所以不会发生过充的现象。
建议平均三个月进行一次电池电力校正的动作。
电源适配器(AC Adapter)使用时参考国际电压说明”
{ad}键盘(Keyboard)
累积灰尘时,可用小毛刷来清洁缝隙,或是使用一般在清洁照相机镜头的高压喷气罐,将灰尘吹出,或使用掌上型吸尘器来清除键盘上的灰尘和碎屑。
清洁表面,可在软布上沾上少许清洁剂,在关机的情况下轻轻擦拭键盘表面。
硬盘(Hard Disk)
尽量在平稳的状况下使用,避免在容易晃动的地点操作计算机。
开关机过程是硬盘最脆弱的时候。此时硬盘轴承尚未转速尚未稳定,若产生震动,则容易造成坏轨。故建议关机后等待约十秒左右后再移动笔记本电脑。
平均每月执行一次磁盘重组及扫描,以增进磁盘存取效率。
触控板(Touchpad)
使用触控板时请务必保持双手清洁,以免发生光标乱跑之现象。
不小心弄脏表面时,可将干布沾湿一角轻轻擦拭触控板表面即可,请勿使用粗糙布等物品擦拭表面。
触摸板是感应式精密电子组件,请勿使用尖锐物品在触控面板上书写,亦不可重压使用,以免造成损坏。
散热(Thermal Dissipation)
一般而言,笔记本电脑制造厂商将透过风扇﹑散热导管(Heat Pipe )﹑大型散热片﹑散热孔等方式来降低使用中所产生的高温。
为节省电力并避免噪音,笔记本电脑的风扇并非一直运转的,而是CPU到达一定温度时,风扇才会启动。
将笔记本电脑放置在柔软的物品上,如:床上﹑ 沙发上,有可能会堵住散热孔而影响散热效果进而降低运作效能,甚至死机。
这是由于电脑的时间与服务器时间不同,导致验证不通过。同步时间即可解决。方法如下。
1,首先,找到电脑右下角任务栏中的时间日期,右键点击。
2,点击之后,会弹出菜单,在弹出的菜单中选择“调整日期/时间”一项,来设置系统时间。
3,点击之后,在弹出的时间与日期设置中,打开“自动设置时间”功能的开关,即可自动同步时间。
4,此时,再次访问网页,就不会提示与服务器进行同步时间出错了。可以正常访问。



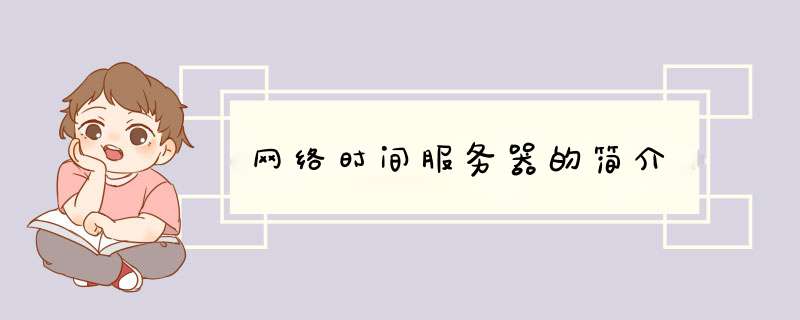



0条评论