win7怎么网络添加打印机
分步阅读
直接输入网络路径添加网络打印机;
1打开运行窗口;
2输入共享打印机的电脑路径;确定打开相应电脑的共享资源;格式如:\\计算机名\
网络打印机
3找到相应网络打印机,双击;
4自动连接打印机,安装驱动;
5成功安装打印机;
6若你的系统与共享打印机的系统不一致,且对方电脑上未安装与你的系统相一致的打印机驱动,会提示安装驱动,可能要手工浏览指定驱动目录;
7若你能记住完整的共享打印机路径及共享名,也可直接在运行窗口输入 \\计算机名\打印机共享名,确定;直接安装网络打印机;
2/2
通过添加打印机向导安装;
1单击“开始”、“设备和打印机”;打开设备和打印机窗口;
2单击“添加打印机”;打开添加打印机向导;
网络打印机
3单击“添加网络、无线或Bluetooth打印机”;添加网络打印机;
4系统会自动搜索可用的打印机;
5待搜索到相应打印机,单击“停止”,选中相应打印机,单击“下一步”;
6连接打印机,安装驱动;
7成功添加打印机,单击”下一步“;
8按需勾选“设置为默认打印机“;
网络打印机
若不想设为默认打印机,取消勾选;
9设备和打印机窗口显示成功添加的网络打印机
小编这里要为大家带来的是关于如何在win7系统中添加打印服务器端口的方法,大家平常或多或少都会使用到打印机,如果您的电脑之前已经直接连接打印机,并且也安装了打印机驱动,那么现在想使用打印服务器来共享您的打印机到局域网中该怎么设置呢?想要实现共享的方法只需要把打印机的端口改为StandardTCP/IP即可,下面小编以图文的形式跟大家详细的介绍一下具体操作步骤,一起来看看吧!
1、点击“开始”→“控制面板”→“查看设备和打印机”,如下图所示;
2、找到您所安装的打印机图标,鼠标右键,点击打印机属性,如下图所示;
3、选择“端口”,点击“添加端口”,如下图所示;
4、选择“StandardTCP/IPPort”后点击新端口,如下图所示;
5、在弹出的添加向导窗口中选择“下一步”,如下图所示;
6、输入打印服务器的IP地址,点击下一步,如下图所示;
7、选择自定义,并且点击设置按钮,如下图所示;
8、协议选择LPR,队列名称为lp1,并勾选启用了LPR字节计数后点击确定,如下图所示;
9、点击“完成”按钮完成配置,如下图所示;
10、点击应用按钮并选择关闭就可以使用打印服务器共享打印机了。
现在的很多办公室都已经有了打印机,一般来说,打印机程序是装载在一台电脑上的,通过这台电脑的操作,便可以执行打印工作,但是却不能只让这一台打印机有打印服务,不然的话,可是徒增了自己的工作量,别人有任何的打印需要,都要来找你,那么如何才能实现打印机服务的共享呢其实只需要添加打印服务器端口就可以了。下面,小编就来介绍一下,ghost win7中如何添加打印服务器端口。
1点击开始菜单,然后进去控制面板的界面,之后在界面中找到查看设备和打印机并点击进入。
2进入设备和打印机界面之后,咱们就可以看到目前系统中已经安装过的打印机程序了,然后对准打印机图标点击右键,选择打印机属性。
3在属性窗口中,咱们将界面切换到端口这一栏,然后点击下方的添加端口,在弹出来的可用端口类型中我们选择Standard TCP/IP Port并点击下方的新端口,然后点击下一步。
4在打印机端口向导页面,咱们需要设置打印机名或IP地址,这个需要根据实际IP地址进行设置,设置好之后点击下方的下一步。
5在设备类型中选择自定义,然后点击后方的设置按钮,协议中选择LPR,然后队列名称设置为LP1并启用LPR字节计数,最后点击确定即可。


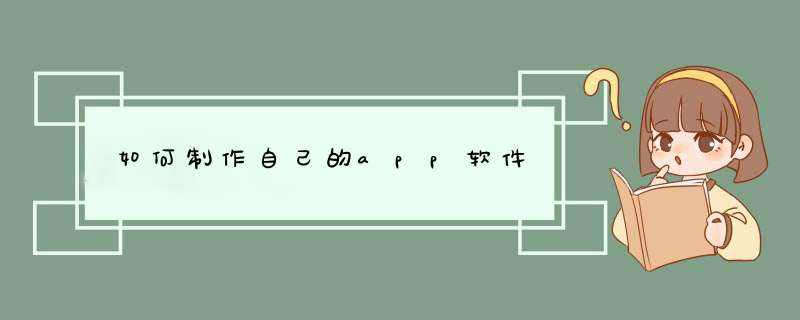




0条评论