Windows Server 2008网络服务器配置与管理的序言
本书以Windows最新的服务器操作系统Windows Server 2008为平台,以网络管理和网络服务为中线,详细介绍网络管理员在日常工作中,对Windows Server 2008操作系统的配置和应用等知识,以帮助解决可能面临的各种问题及给出合理的解决方案。
本书具体内容包括Windows Server 2008规划与安装、Active Directory目录服务、用户和组账号管理、磁盘系统的管理、配置与管理文件服务器、配置与管理打印服务器、配置与管理DNS服务器、配置与管理DHCP服务器、远程管理和终端服务、电子证书服务、路由和远程策略等。
1.本书内容
通过本书的学习,不仅可以学到网络操作系统的基本操作,还可以了解一些常用服务器的配置及应用的相关知识。
本书共分4篇11章,每一篇都介绍不同操作系统应用的相关内容。
第一篇为服务器基本操作篇(包含第1~3章),介绍Windows Server 2008服务器的一些管理性内容。
第1章为Windows Server 2008规划与安装,详细介绍Windows Server 2008的安装、账户及权限管理、活动目录应用等。
第2章为Active Directory目录服务,详细介绍规则Active Directory实施、实现Active Directory、创建组织单位及其对象、控制对Active Directory对象的访问等。
第3章为用户和组账号管理,详细介绍规划新用户账号、创建用户账号、管理用户账号、组账号管理、组策略管理等。
第二篇为文件及打印服务篇(包含第4~6章),介绍服务器操作系统中的磁盘管理、文件服务器配置及管理、打印服务器的配置与管理等。
第4章为磁盘系统管理,详细介绍磁盘概述、基本卷的管理、动态磁盘的管理、镜像卷与RAID-5卷的修复等。
第5章为配置与管理文件服务器,详细介绍文件服务与资源共享、资源访问权限的控制、加密文件系统(EFS)与压缩、数据的备份和还原、分布式文件系统等。
第6章为配置与管理打印服务器,详细介绍打印概述、安装打印服务器、打印服务器的管理等。
第三篇为网络管理篇(包含第7、8章),介绍DNS服务器和DHCP服务器的配置及应用。
第7章为配置与管理DNS服务器,详细介绍DNS的基本概念与原理、安装和添加DNS服务器、创建和管理DNS区域等。
第8章为配置与管理DHCP服务器,详细介绍DHCP服务及其工作原理、DHCP服务的安装和配置、配置DHCP客户端、复杂网络的DHCP服务器的部署等。
第四篇为远程管理篇(包含第9~11章),介绍远程登录、远程桌面、电子证书服务、路由和远程访问等。
第9章为远程管理和终端服务,详细介绍配置和使用远程桌面、配置远程协助、Telnet服务等。
第10章为电子证书服务,详细介绍数字证书、CA的层次结构、企业CA的安装与证书申请、签名与加密的电子邮件、企业从属CA的安装等。
第11章为路由和远程访问,详细介绍软路由、远程访问、远程访问安全机制、虚拟专用网络、验证通信协议、远程访问策略等。
针对一般中小企业型来说,如果希望对企业网络进行安全管理,不一定非得花高价钱购买专业的防火墙设置,直接借助操作系统本身自带的防火墙功能即可以满足一般企业的应用,今天我们就一起来探究一下Windows Server 2008 R2系统防火墙的强大功能。熟练的应用Windows 内置防火墙,首先需要了解网络位置。 网络位置第一次连接到网络时,必须选择网络位置。这将为所连接网络的类型自动设置适当的防火墙和安全设置。如果用户在不同的位置(例如,家庭、本地咖啡店或办公室)连接到网络,则选择一个网络位置可帮助确保始终将用户的计算机设置为适当的安全级别。在Windows Server 2008中,有四种网络位置:家庭网络:对于家庭网络或在用户认识并信任网络上的个人和设备时,请选择“家庭网络”。家庭网络中的计算机可以属于某个家庭组。对于家庭网络,“网络发现”处于启用状态,它允许用户查看网络上的其他计算机和设备并允许其他网络用户查看用户的计算机。工作网络:对于小型办公网络或其他工作区网络,请选择“工作网络”。默认情况下,“网络发现”处于启用状态,它允许用户查看网络上的其他计算机和设备并允许其他网络用户查看用户的计算机,但是,用户无法创建或加入家庭组。公用网络:为公共场所(例如,咖啡店或机场)中的网络选择“公用网络”。此位置旨在使用户的计算机对周围的计算机不可见,并且帮助保护计算机免受来自 Internet 的任何恶意软件的攻击。家庭组在公用网络中不可用,并且网络发现也是禁用的。如果用户没有使用路由器直接连接到 Internet,或者具有移动宽带连接,也应该选择此选项。域网络:“域”网络位置用于域网络(如在企业工作区的网络)。这种类型的网络位置由网络管理员控制,因此无法选择或更改。Windows 防火墙如何影响网络位置在公共场所连接网络时,“公用网络”位置会阻止某些程序和服务运行,这样有助于保护计算机免受未经授权的访问。如果连接到“公用网络”并且 Windows 防火墙处于打开状态,则某些程序或服务可能会要求用户允许它们通过防火墙进行通信,以便让这些程序或服务可以正常工作。 在用户允许某个程序通过防火墙进行通信后,对于具有的位置与当前所连接到的位置相同的每个网络,也会允许该程序进行通信。例如,如果用户在咖啡店连接到某个网络并选择“公用网络”作为位置,然后解除了对一个即时消息程序的阻止,则对于所连接到的所有公用网络,对该程序的阻止都将解除。如果在连接到公用网络时计划解除对多个程序的阻止,请考虑将网络位置更改为“家庭”网络或“工作”网络。从这点而言,相对于影响用户所连接到的每个公用网络,这一更改操作可能会更安全。但请记住,如果进行了此更改,用户的计算机将对网络上的其他人可见,这样存在安全风险。Windows防火域基本设置当我们安装好系统后,默认就已经启用了防火墙功能,此时,只要设置好网络位置,就会阻止其他计算机与此计算机的通信。查看防火墙工作状态的方法是,在控制面板中点击系统和安全,从中打开Windows防火墙即可,然后就可以看到下图所示的状态: 如果希望打开或关闭Windows防火墙的话,只需要点击左侧的“打开或关闭防火墙”即可,然后看到如下图所示的界面: 从此图可以看到针对专用网中的家庭网络和工作网络已经开启了防火墙功能,此时就会封锁所有的传入连接。但在实际应用中,不能把所有的传入连接都给封锁,在此用户可以根据需要设置相应的“白名单”来放开某些连接,方法是点击防火墙工作状态界面左侧中的“允许程序或功能通过Windows防火墙”,出现下图所示的界面: 将某个程序添加到防火墙中允许的程序列表或打开一个防火墙端口时,则允许特定程序通过防火墙与您的计算机之间发送或接收信息。允许程序通过防火墙进行通信(有时称为“解除阻止”)就像是在防火墙中打开了一个孔。每次打开一个端口或允许某个程序通过防火墙进行通信时,计算机的安全性也在随之降低。您的防火墙拥有允许的程序或打开的端口越多,黑客或恶意软件使用这些通道传播蠕虫、访问文件或使用计算机将恶意软件传播到其他计算机的机会也就越大。防火墙 的高级安全设置刚才的基本设置操作比较简单,但功能也单一,如果需要进一步设置Windows 防火墙规则,就需要通过“高级安全Windows 防火墙”功能。打开方法如下:管理工具中点击高级安全Windows防火墙,或者是在刚才的防火墙状态中点击高级设置。如下图所示,然后,可以看到右侧所示的界面。 什么是高级安全Windows防火墙:使用高级安全 Windows 防火墙可以帮助用户保护网络上的计算机。通过该防火墙您可以确定允许在计算机和网络之间传输的网络流量。它还包括使用 Internet 协议安全性 (IPsec) 保护在网络间传送的流量的连接安全规则。高级安全 Windows 防火墙是一种有状态的防火墙,它检查并筛选 IP 版本 4 (IPv4) 和 IP 版本 6 (IPv6) 流量的所有数据包。在此上下文中,筛选意味着通过管理员定义的规则对网络流量进行处理,进而允许或阻止网络流量。默认情况下阻止传入流量,除非是对主机请求(请求的流量)的响应,或者得到特别允许(即创建了允许该流量的防火墙规则)。可以通过指定端口号、应用程序名称、服务名称或其他标准将高级安全 Windows 防火墙配置为显式允许流量。创建防火墙规则:可以创建防火墙规则以允许此计算机向程序、系统服务、计算机或用户发送流量,或者从程序、系统服务、计算机或用户接收流量。当用户的连接匹配该规则标准的所有连接执行以下三个操作之一:允许连接、只允许通过使用 Internet 协议安全 (IPSec) 保护的连接、阻止连接。可以为入站通信或出站通信创建规则。可配置规则以指定计算机或用户、程序、服务或者端口和协议。可以指定要应用规则的网络适配器类型:局域网 (LAN)、无线、远程访问,例如虚拟专用网络 (***) 连接或者所有类型。还可以将规则配置为使用任意配置文件或仅使用指定配置文件时应用,当 IT 环境更改时,可能必须更改、创建、禁用或删除规则。连接安全的实现:连接安全包括在两台计算机开始通信之前对它们进行身份验证,并确保在两台计算机之间发送的信息的安全性。高级安全 Windows 防火墙使用 Internet 协议安全 (IPsec) 实现连接安全,方法是使用密钥交换、身份验证、数据完整性和数据加密(可选)。连接安全规则使用 IPsec 确保其通过网络时的流量安全。使用连接安全规则指定必须对两台计算机之间的连接进行身份验证或加密。可能还要必须创建防火墙规则以允许由连接安全规则保护的网络流量。什么是防火墙配置文件:防火墙配置文件是一种分组设置的方法,如防火墙规则和连接安全规则,根据计算机连接到的位置将其应用于该计算机。在运行此版本 Windows 的计算机上,高级安全 Windows 防火墙有三个配置文件: 每个网络适配器也就是网卡,分配匹配所检测网络类型的防火墙配置文件。例如,如果将网络适配器连接到公用网络,则到达或来自该网络的所有流量会由与公用配置文件关联的防火墙规则筛选。Windows Server 2008 R2 和 Windows 7 为每个活动网络适配器配置文件提供支持。在 Windows Vista 和 Windows Server 2008 中,每次计算机上只能有一个配置文件处于活动状态。如果存在多个连接到不同网络的网络适配器,则具有最严格配置文件设置的配置文件应用于计算机上的所有适配器。公用配置文件被认为是最为严格的,然后是专用配置文件;域配置文件被认为是最不严格的。如果不更改配置文件的设置,则只要高级安全 Windows 防火墙使用配置文件,就应用其默认值。建议为所有三个配置文件启用高级安全 Windows 防火墙。若要配置这些配置文件,请在高级安全 Windows 防火墙 MMC 管理单元中,右键单击“高级安全 Windows 防火墙”,然后单击“属性”。 如果需要使用的服务或应用程序在列表中没有出现的,用户可以通过新建规则的方式来创建,如现在操作的计算机是一台WEB服务器,而需要开放给其他用户连接此网站,可以通过新建规划来开放一个80端口的规则。本地 IP 地址由本地计算机用于确定规则是否适用。规则仅适用于通过配置为使用一个指定本地 IP 地址的网络适配器的网络流量。任何 IP 地址,选择此选项可以指定匹配具有指定为本地 IP 地址的任意地址的网络数据包的规则。选中此选项时本地计算机始终匹配规则。下列 IP 地址,选择此选项可以指定规则匹配具有“本地 IP 地址”中指定的一个地址的网络流量。如果本地计算机没有使用一个指定 IP 地址配置的网络适配器,则规则不适用。在“IP 地址”对话框上,单击“添加”可以在列表中创建新条目,或单击“编辑”可以更改列表中的现有条目。还可以通过选择项目然后单击“删除”从列表中删除某个条目。远程 IP 地址:指定应用规则的远程 IP 地址。如果目标 IP 地址是列表中的地址之一,则网络流量匹配规则。任何 IP 地址,此选项可以指定规则匹配发自(对于入站规则)或发往(对于出站规则)包含在列表中的任意 IP 地址的网络数据包。下列 IP 地址,选择此选项可以指定规则仅匹配具有“远程 IP 地址”中指定的一个地址的网络流量。在“IP 地址”对话此外还需要将此防火墙规则应用到相应的配置文件和接口类型上,因此需要指定此规则所使用的配置文件,Windows 确定每个网络适配器的网络位置类型,然后对该网络适配器应用相应的配置文件。接口类型指的是单击“自定义”可以指定应用连接安全规则的接口类型。通过“自定义接口类型”对话框,可以选择“所有接口类型”或“局域网”、“远程访问”或“无线”类型的任意组合。最后一个需要介绍的就是边缘遍历。边缘遍历允许指的是计算机接受未经请求的入站数据包,这些数据包已通过诸如网络地址转换 (NAT) 路由器或防火墙之类的边缘设备。系统默认是阻止应用程序通过 NAT 边缘设备从 Internet 接收主动提供的流量。也可以设置为遵从用户或者是遵从应用程序,所谓遵从用户指的是让用户决定当应用程序请求通过 NAT 边缘设备从 Internet 接收主动提供的流量时是否允许该流量。遵从应用程序指的是让每个应用程序确定是否允许通过 NAT 边缘设备从 Internet 接收主动提供的流量。
做了一个下划线,修改与2020年2月17号下午
发布文章以来,很多朋友找我问具体的配置,说实话,当初配置的迷迷糊糊的,也忘记当时到底有没有配置好。
无论如何,过去了,大家用心得方法吧。
大家不需要再自己手工配置了,2020年2月10号左右,我使用了免费的filezilla配置一下。
因为我是阿里云,所以,在配置的时候,还需要进入阿里云的安全规则里,开启21端口,和你所需要的端口。
服务器上,装filezilla的服务端。
电脑上,用filezilla的客户端。
阿里云的配置,跟网上的很多教程,有点不一样,所以,我贴出来,给大家看看。
https://wwwcnblogscom/leowork/p/setup_ftp_serverhtml
---------------------------------------------------------------------------------------
以下内容是以前的。
20170823 14:17:28字数 657阅读 1,179
本文配置win2008 FTP服务器,基于以下几点。
1win2008服务器
2使用win2008自带的FTP功能
3配置特定账户的FTP,不配置FTP隔离用户。
其他条件下,自行寻找其他文档。另注:相关操作,都在IIS7,或者IIS75管理器中进行。一点都不需要IIS6。网上有些教程,是忽悠我的。
本人配置FTP服务器遇到的错误
一账号密码明明是对的,内网,外网都无法访问。这是权限问题。需要三件事,确定权限 。
1在服务器管理中,新建用户,配置账号密码。这是你准备使用的FTP账号,密码
2新建FTP目录,配置目录的权限,右键文件属性,安全,添加,高级搜索,立刻查找,找到刚建的FTP用户名,添加所有权限,应用。
3新建FTP站点的时候,到了用户选项,选择基本,输入FTP账号密码,上面的匿名选项,可以忽略。
4绑定IP的时候,绑定到指定IP,或者不填。
这四点保证了,FTP账号的访问权权限,可以进入外网和内网的测试。
二内网能访问,外网访问的时候,出现227这是服务器配置的遇到的防火墙问题。
网上建议在连接FTP的时候,选择主动模式。(具体操作是。如果是浏览器访问服务器,设置IE禁止被动访问,如果是FTP软件访问服务器,也选择主动模式。)
然而,这其实是服务器自身的配置问题。需要在服务器端解决。
1在IIS7界面,选择FTP站点,进入FTP防火墙选项。
a查看端口范围。如果是灰色0-0那就到IIS最顶端的服务器站点配置里配置端口。
很多人建立FTP站点以后,在IIS管理界面。发现FTP端口范围是灰色的,无法修改。那是因为,你要从最上级的服务器级别的站点设置。我的设置是1025-2000
b配置防火墙外网IP,这里必须要填,填上服务器的外网IP就好了。
2防火墙允许程序选项。 允许windows主服务程序的运行。(2B的微软,在2003,2008服务器里都默认禁止了win主服务。这里需要允许程序运行,增加一条就好了。win2008,是svchostexe, win2003 是inetsrvexe)
3添加入站规则。
a开始添加入站规则。命名为FTP PASV端口(主要是好记,可以随便叫)。
b属性设置里,端口配置,填上1025-2000,跟步骤1对应。
c程序和服务选项,选择所有符合指定条件的程序。
d程序和服务选项服务--设置--仅应用于服务。
至此,设置完成。不需要重启服务器,只需要重启IIS。如何重启IIS,不需要从命令中重启,只需要在IIS服务器级别的那个网站选项上,右键。
也不需要重启FTP服务。真不行才重启FTP服务。net stop ftpsvc ,net start ftp ftpsvc。
四WIN2008的FTP服务器配置,以及FTP防火墙的配置至此完成。有不会的,联系我,QQ:909743105
此文作为记录,以免自己忘记。
第1章 Windows Server 2008规划与安装 11 Windows Server 2008简介
111 Windows Server 2008功能及特点
112 Windows Server 2008的新增功能
113 Windows Server 2008版本之间的区别
114 网管心得——Windows Server 2008和Linux的区别
115 网管心得——IP地址和子网掩码
12 设置网络地址
121 设置计算机名称
122 设置IP地址
123 检查网络连接是否正确
13 使用Microsoft管理控制台
131 MMC概述
132 打开MMC
133 管理单元
134 为MMC控制台添加管理单元
135 MMC模式
136 MMC附加功能
14 局域网中的专有名词
141 Windows Server 2008工作组
142 Windows Server 2008域
143 域中的计算机
144 域树
145 森林
15 操作实例
151 操作实例——安装Windows Server 2008系统
152 操作实例——配置基本外部设备
153 操作实例——使用Sysprep工具审核安装内容
第2章 Active Directory目录服务 21 Active Directory概述
211 名称空间
212 对象与属性
213 容器与组织单位
214 信任
215 架构
216 域控制器
217 轻型目录访问协议
218 站点
219 网管心得——活动目录的逻辑和物理结构
2110 网管心得——使用活动目录的意义
22 活动目录域服务的安装与配置
221 安装Active Directory域服务
222 安装活动目录
23 管理Active Directory中的域组账户
231 创建与管理域组
232 Active Directory域内置的组
233 删除域控制器与域
24 提升域与林功能级别
241 提升域功能级别
242 提升林功能级别
25 将计算机加入或脱离域
251 将Windows计算机加入域
252 利用已加入域的计算机登录
253 脱离域
26 操作实例
261 操作实例——DNS在活动
目录中的应用
262 操作实例——站点在活动
目录中的应用
263 操作实例——LDAP在活动
目录中的应用
第3章 用户和组账号管理 31 用户账号管理
311 用户账号简介
312 规划新用户账号
313 创建用户账号
314 管理用户账号
315 用户配置文件
316 创建主文件夹
32 密码的更改、备份与还原
321 更改密码
322 备份与还原密码
33 组账号管理
331 组介绍
332 规则分组策略
333 实现组
334 实现本地组
335 网管心得——计算机账户
34 组策略及应用
341 组策略概述
342 组策略的配置
343 脚本策略
344 软件安装
345 软件限制
346 文件夹重定向
347 硬件访问控制
348 网管心得——委派的作用
35 操作实例
351 操作实例——创建密码重设盘
352 操作实例——如何把Users组的账号提升为管理员权限 第4章 磁盘系统的管理
41 磁盘概念
411 MBR磁盘与GPT磁盘
412 基本磁盘与动态磁盘
42 磁盘管理概述
421 远程管理
422 命令行
423 网管心得——中小企业服务器磁盘存储管理维护要点
43 分区和卷
431 创建卷或分区
432 创建扩展分区和逻辑驱动器
433 将磁盘转换为动态磁盘
434 将磁盘转换为GPT磁盘
435 更改卷的容量
436 向卷添加镜像
44 设置磁盘配额
441 启用磁盘配额
442 设置每用户配额
443 导入和导出配额
444 网管心得——磁盘配额的含义
45 启用文件加密
46 镜像卷与RAID-5卷的修复
461 镜像卷的修复
462 RAID-5卷的修复
463 网络工具列表
47 操作实例
471 操作实例——磁盘碎片整理与磁盘错误检查
472 操作实例——使用工具对磁盘分区(Acronis Disk Director Server)
第5章 配置与管理文件服务器
51 文件服务与资源共享
511 安装文件服务器
512 设置资源共享
513 管理共享文件夹
514 访问网络共享资源
515 卷影副本
52 资源访问权限的控制
521 NTFS权限概述
522 设置文件或文件夹的NTFS权限
523 复制、移动文件和文件夹对权限的影响
524 在NTFS上压缩文件和文件夹
525 共享权限
53 加密文件系统
531 加密文件系统概述
532 加密文件或文件夹
533 备份密钥
54 数据的备份和还原
541 数据的备份
542 数据的还原
543 网管心得——非常时期容灾备份策略解析
544 网管心得——中小企业的远程备份问题
55 分布式文件系统
551 分布式文件系统的概述
552 配置DFS命名空间
553 在DFS命名空间中创建文件
56 操作实例
561 操作实例——安装Windows Server Backup
第6章 配置与管理打印服务器
61 打印概述
611 基本概念
612 共享打印机的连接
613 网管心得——本地与远程打印的理解
62 安装打印服务器
621 安装本地打印机
622 安装远程打印机
623 安装Internet打印机
624 网络接口打印机的安装
625 网管心得——网络打印的要求
63 共享打印机的高级设置
631 设置打印优先级
632 设置打印机的打印时间
633 设置打印机池
634 打印机的其他设置
64 设置打印机权限
641 打印机权限分配
642 打印机的所有权
65 使用分隔页分隔打印文件
651 创建分隔页文件
652 选择分隔页文件
66 打印机其他设置
661 管理打印队列
662 送纸器设置
663 网管心得——打印与活动目录
67 操作实例
671 操作实例——搭建小型公司网络打印服务
672 操作实例——安装打印机客户端 第7章 配置与管理DNS服务器
71 DNS的基本概念与原理
711 DNS概述
712 域名空间结构
713 区域
714 DNS查询模式
715 DNS规划与域名申请
716 网管心得——主要省份城市的DNS服务器地址
72 安装和配置DNS客户端
721 安装DNS服务
722 指定DNS服务器
73 创建和管理DNS区域
731 新建DNS区域
732 内建DNS资源记录
733 创建DNS资源记录
734 添加DNS的子域
735 创建辅助区域
736 创建反向搜索区域
74 操作实例
741 操作实例——配置DNS服务器
742 操作实例——创建区域委派
743 操作实例——启用DNS来使用
WINS解析
第8章 配置与管理DHCP服务器
81 DHCP服务及其协议原理
811 DHCP协议原理
812 何时使用DHCP服务
82 DHCP服务器的安装和配置
821 安装DHCP服务器
822 授权DHCP服务器
823 创建DHCP作用域
824 保留特定的IP地址
825 DHCP配置选项
826 超级作用域
83 配置DHCP客户端
84 复杂网络的DHCP服务器的部署
841 安装多个DHCP服务器
842 多宿主DHCP服务器
843 跨网段的DHCP中继
85 操作实例
851 操作实例——数据库的备份
852 操作实例——数据库的还原
853 操作实例——数据库的重整 第9章 远程管理和终端服务
91 远程桌面管理
911 远程桌面管理概述
912 启用远程桌面
913 配置远程桌面连接
92 配置终端服务
921 终端服务器概述
922 安装终端服务器
923 授权终端服务器
924 配置终端服务器
925 管理终端服务器
93 远程协助
931 远程协助概述
932 配置远程协助
933 网络工具列表
94 Telnet服务
941 Telnet服务器概述
942 配置Telnet服务并进行远程登录
95 操作实例
951 操作实例——为终端服务器指定用户登录自启动程序
952 操作实例——更改远程桌面使用的默认端口
953 操作实例——配置及访问RemoteApp程序
第10章 电子证书服务
101 数字证书简介
1011 数字证书
1012 PKI
1013 网管心得——PKI的组成部分
102 证书认证机构
103 企业CA的安装与证书申请
1031 企业证书的意义与适用
1032 CA模式
1033 安装证书服务并架设企业根CA
1034 申请和使用证书
1035 签名与加密的电子邮件
1036 企业从属CA的安装
1037 网管心得——Web和证书服务
104 数字证书的管理
1041 CA的备份与还原
1042 自动或手动发放证书
1043 吊销证书和证书吊销列表
1044 导入与导出用户的证书
1045 更新证书
105 操作实例
1051 操作实例——创建服务器验证字请求
1052 操作实例——Web服务器SSL双向认证
第11章 路由和远程策略
111 软路由
1111 路由概述
1112 Windows Server 2008路由器的设置
1113 网管心得——路由与远程访问服务特性
112 远程访问服务器配置与管理
1121 ***概述
1122 远程访问服务器的配置
1123 远程访问服务客户端的设置
113 利用NPS策略实现安全访问
1131 NAP概述
1132 配置***服务器
1133 配置NPS服务器
1134 利用组策略配置***客户端
1135 配置***客户端
1136 网管心得——***隧道技术
114 操作实例
1141 操作实例——在运行Windows XP的计算机中设置及使用***连接
1142 操作实例——创建拨号连接
1
安装FTP服务
开始--》管理工具--》服务器管理器
2
安装IIS/FTP角色
打开服务器管理器,找到添加角色,然后点击,弹出添加角色对话框,选择下一步
3
选择Web服务器(IIS),然后选择FTP服务,直到安装完成。
4
在IIS中查看,如果能够右键创建FTP站点,则表明FTP服务安装成功
5
创建Windows用户名和密码,用于FTP使用。
开始--》管理工具--》服务器管理器,添加用户,如下图:本实例使用ftptest
6
在服务器磁盘上创建一个供FTP使用的文件夹,创建FTP站点,指定刚刚创建的用户FtpTest,赋予读写权限
7
客户端测试。直接使用ftp://服务器ip地址:ftp端口,如图。弹出输入用户名和密码的对话框表示配置成功,正确的输入用户名和密码后,即可对FTP文件进行相应权限的操作。

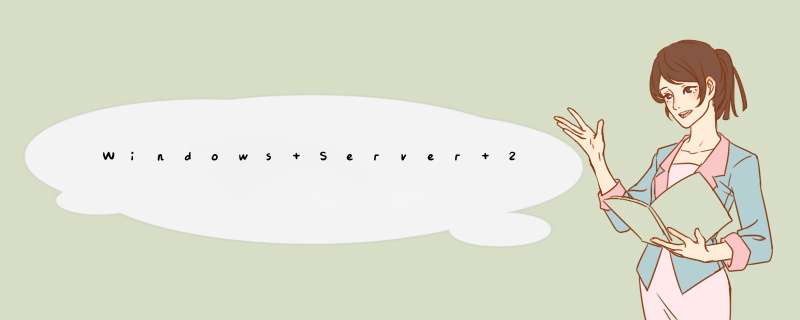





0条评论