云服务器管理工具有哪些?
BatchShell主机管理软件简单易用,类似Xshell+Ansible功能
官网描述的功能特点:
1)支持原生Shell,也支持Ansible、SaltStack脚本,可1秒完成对上百台服务器命令执行与文件同步。
2)内含文件编辑器,支持本地、远程文件在线编辑,替换、保存、对比
3)支持文件本地版本控制(git),实现文件修改历史回溯
4)支持跨主机文件右键拷贝、复制功能
5)支持跨网络多主机文件同步与命令执行
6)支持本地、远程文件检索功能
7)支持可视化任务调度,包括文件同步、命令执行
8)支持putty免密启动
9)支持自定义可视化命令,如压缩、解压、编译等等
可以去官网wwwbatchshellcn下载最新版本试试
关于win7中安装远程服务器管理工具的描述。
介绍:这篇文档描述可以安装在win7上作为远程管理服务器的工具。安装文件中包括的工具可以用来管理运行在windows server 2008 R2以及windwows server 2003 R2中的技术产品。
Remote Server Administration Tools technology
Description
Manages technology on Windows Server 2003
Manages technology on Windows Server 2008
Active Directory Certificate Services Tools
Active Directory Certificate Services Tools includes the Certification Authority, Certificate Templates, Enterprise PKI, and Online Responder Management snap-ins
√, except Online Certificate Status Protocol (OCSP)
√
Active Directory Domain Services (AD DS) Tools and Active Directory Lightweight Directory Services (AD LDS) Tools
Active Directory Domain Services includes Active Directory Users and Computers, Active Directory Domains and Trusts, Active Directory Sites and Services, Active Directory Administrative Center (ADAC), Server for Network Information Service (NIS) tools, the Windows PowerShell module for Active Directory, and other snap-ins and command-line tools for remotely managing Active Directory Domain Services
- Active Directory Lightweight Directory Services Tools includes Active Directory Sites and Services, ADSI Edit, Schema Manager, and other snap-ins and command-line tools for managing Active Directory Lightweight Directory Services
- Server for NIS Tools includes an extension to the Active Directory Users and Computers snap-in, and the Ypclearexecommand-line tool
√, Windows PowerShell and ADAC remote management require the Active Directory Web Service download package
√, PowerShell and ADAC remote management require the Active Directory Web Service download package
BitLocker Active Directory Recovery Password Viewer
The BitLocker Active Directory Recovery Password Viewer tool is an extension for the Active Directory Users and Computers Microsoft Management Console (MMC) snap-in Using this tool, you can open a computer object's Properties dialog box to view the corresponding BitLocker recovery passwords
Not available
Not available
DHCP Server Tools
DHCP Server Tools includes the DHCP Management Console and theNetsh command-line tool
√
√
DNS Server Tools
DNS Server Tools include the DNS Manager snap-in and theDdnscmdexe command-line tool
√
√
Failover Clustering Tools
Failover Clustering Tools include Failover Cluster Manager, Windows PowerShell tools for managing Failover Clustering, and the Clusterexe command-line tool
Not available
√
File Services Tools
File Services Tools include the following:
- Distributed File System Tools include the DFS Management snap-in, and the Dfsradminexe, Dfsrdiagexe, Dfscmdexe,Dfsdiagexe, and Dfsutilexe command-line tools
- File Server Resource Manager tools include the File Server Resource Manager snap-in, and the Dirquotaexe, Filescrnexe, and Storreptexe command line tools
- Share and Storage Management Tools include the Share and Storage Management snap-in
Not available
√
Group Policy Management Tools
Group Policy Management Tools include Group Policy Management Console, Group Policy Management Editor, and Group Policy Starter GPO Editor
√
√
Hyper-V Tools
Hyper-V Tools include the Hyper-V Manager snap-in and the Virtual Machine Connection remote access tool
Not available
√
Network Load Balancing Tools
Network Load Balancing Tools include the Network Load Balancing Manager snap-in, Windows PowerShell tools for managing Network Load Balancing, and the Nlbexe and Wlbsexe command-line tools
√
√
Remote Desktop Services Tools
Remote Desktop Services Tools include the Remote Desktop Services Manager and Remote Desktop snap-ins
√
√
Server Manager
Server Manager includes the Server Manager console
Remote management with Server Manager is available only in Windows Server 2008 R2
Not available
Not available
SMTP Server Tools
SMTP Server Tools include the Simple Mail Transfer Protocol (SMTP) snap-in
√
√
Storage Explorer Tools
Storage Explorer Tools include the Storage Explorer snap-in
Not available
√
Storage Manager for Storage Area Networks (SANs) Tools
Storage Manager for SANs Tools include the Storage Manager for SANs snap-in and the Provisionstorageexe command-line tool
√
Storage Manager for SANs is available in Windows Server 2003 R2 and later versions
√
Windows System Resource Manager Tools
Windows System Resource Manager Tools include the Windows System Resource Manager snap-in and the Wsrmcexe command-line tool
Not available
√
下载地址http://wwwmicrosoftcom/download/en/detailsaspxdisplaylang=en&id=7887
打补丁之后,添加删除程序里面就会出现,“远程服务器管理工具”这一项。
点击安装后,就可以利用这里面的工具管理远程服务器了。
摘要:服务器管理软件是一套控制服务器工作运行、处理硬件、操作系统及应用软件等不同层级的软件管理及升级和系统的资源管理、性能维护和监控配置的程序。所有这些工具与管理软件平滑集成,提供兼容的服务以及单点管理功能,同时发挥管理软件的监控、日程安排、告警、事件管理和群组管理功能。下面就来详细了解服务器管理工具有哪些吧!怎么打开服务器管理器打开服务管理器的方法有几种,具体如下:
方法一:从运行窗口打开
1、快捷键“Win+R”,弹出运行窗口,
2、在运行窗口的打开输入框里面输入“servicesmsc”,
3、点击下方“确定”按钮,或者按回车键,就会打开服务管理器。
方法二:从计算机管理器进入
1、快捷键按“Win+X”,弹出系统快捷菜单,点击“计算机管理”,
2、或者直接在计算机的此电脑右键,弹出菜单中点击“管理”,
3、以上两步任选一部,最终打开的都是计算机管理,打开其里面的“服务和应用程序”,在服务和应用程序里面点击“服务”,即打开服务管理器。
方法三:双击文件打开
我的电脑(计算机)->在C:WindowsSystem32文件夹下->找到servicesmsc文件->双击打开即可。
服务器端口如何管理一、通过windows防火墙设置1、在电脑桌面依次点击开始—控制面板。
2、在控制面板右上角找到查看方式,点击下拉箭头,选中大图标,然后在找到并点击windows防火墙。
3、在打开的windows防火墙窗口左侧找到并点击高级设置。
4、在高级安全windows防火墙窗口左侧选中入站规则,然后在最右侧窗口中找到并点击新建规则。
5、在新建入站规则向导下方选中端口,然后点击下一步。
6、在这里请根据需要开放的端口所属协议选中TCP或者UDP,然后选中特定本地端口,在其后输入需要开放的端口号,最后点击下一步。
7、由于这里我们是允许这个端口使用,所以选中允许连接,如果是拒绝这个端口使用,就选中阻止连接,然后点击下一步。
8、这里有三种应用规则,如果是内网外网域都允许使用该端口,那么就全选,然后点击下一步。
9、名称随便填写,最好是填写应用该端口的服务或者应用,下面描述请根据具体的应用环境填写,点击完成即可。通过这个操作就可以在服务器中对各个端口进行开放和阻止的管理。
二、通过服务器端口管理软件管理百度大势至服务器文件备份系统,在大势至官网下载,下载完成后解压,在解压的文件中找到大势至服务器文件备份系统exe,双击开始安装。
待安装完成后依次点击开始—所有程序—大势至服务器文件备份系统—大势至服务器文件备份系统快捷方式,在弹出的登录窗口中根据提示输入初始账号和密码,点击确定登入。
在主界面上方找到并点击安全配置选项卡。
在打开的安全配置窗口下方找到系统安全管理,点击其下的系统端口管理。
规则名称随便填写,访问端口填写允许访问的端口,访问协议选中需要允许的端口所属协议(如果想同时允许UDP和TCP的端口,则需要相同的方式设置2次),然后点击添加例外即可。
怎么管理远程服务器如果是自己购买服务器的企业一般都会选择将服务器托管在机房,然而服务器平时都需要进行管理与维护,如果我们都是跑到机房进行管理与维护那就太麻烦了,这时候我们可以选择远程管理服务器,而实现远程桌面控制的软件和方法有很多可以使用pcanywhere等软件来实现也可以使用win2003自带的“远程桌面”来实现。下面我们看看具体方法:
远程桌面使用方法远程桌面控制是一种远程控制管理软件可以在客户端利用其来遥控和管理远程的电脑而且简单方便。
1在控制面板中打开“系统”或者右键点“我的电脑”选择“属性”。
2在“远程”选项卡上选中“允许用户远程连接到这台计算机”复选框即可。
3确保您有适当的权限远程地连接您的计算机并单击"确定"。在您的计算机上您必须是管理员或者RemoteDesktopUsers组的成员。(注意:必须作为管理员或Administrators组的成员登录才能启用远程桌面功能)
4本机主控设置:开始-程序-附件-通讯-远程桌面连接输入您服务器的IP地址即可连接上您的服务器。
pcanywhere使用方法pcanywhere在实际使用上是非常简单和方便只要下载了此工具软件双击安装并以下一步下一步就可以完成整个安装过程;安装完成后提供两选择一个是主控端用来控制别的主机二是被控端用来提供给别人控制你的电脑;
1、选择主控端在配置里加入对方电脑的域名或者IP地址然后打开些主控端就会自动地方寻找此主机并让你控制此电脑;
2、选择被控端此电脑将会以服务端方式等待对方主机对本电脑的控制。
服务器管理工具有哪些1、Arp防火墙
ArpFirewall-现在托管服务器必须安装的个软件是Arp防火墙,没办法啊,中国这网络环境,不安装Arp防火墙等着被人挂木马了。现在免费的Arp防火墙主要有两款,一个是奇虎的360Arp防火墙,一个是金山Arp防火墙。
2、远程桌面连接
RemoteDesktop-远程桌面连接(以前称为“终端服务客户端”)主要是用于对远程托管的服务器进行远程管理,使用非常方便,如同操作本地电脑一样方便。远程服务器端必须要先安装“远程桌面连接”的服务器端程序,然后客户端可以通过远程桌面来管理服务器了。
3、FTP服务和客户端
FileZilla-将客户端的文件上传到服务器上,最常用的软件是FTP了,微软的IIS自带了一个简单的FTP服务器管理软件,如果觉得不好用,服务器上也可以安装免费的FileZilla服务器管理软件,客户端可以使用免费的FileZillaClient,支持多线程上传文件。
4、硬件检测
CPU-Z-CPU-Z是一款免费的系统检测工具,可以检测CPU、主板、内存、系统等各种硬件设备的信息。它支持的CPU种类相当全面,软件的启动速度及检测速度都很快。另外,它还能检测主板和内存的相关信息,其中有我们常用的内存双通道检测功能。远程管理服务器的时候,使用这个软件可以对服务器的硬件信息一清二楚。
5、流量监控
DUMeter-DUMeter是一个简单易用的网络流量监视工具,图形化的界面显示非常直观,可以实时监测服务器的上传和下载的网速,同时还有流量统计功能。可以分析出日流量、周流量、月流量等累计统计数据。不过遗憾的是这个软件不是免费的。
6、端口监控
TcpView-TcpViews是一款免费的端口和线程监控工具,可以列出当前所有TCP和UDP端口的进程清单,包括本地和远程地址的TCP连接,其实和系统命令netstat类似,不过是GUI界面的,使用方便,占用资源少,默认字体在中文环境下很小,需要手动修改。在服务器上运行的话,默认刷新时间不要用默认的1秒。
7、进程监控
ProcessExplorer-ProcessExplorer是一款免费的进程监视工具,功能比Windows自带的任务管理器要强大的多,不仅可以监视、暂停、终止进程,还可以查看进程调用的DLL文件,是预防病毒、查杀木马的好帮手。
8、日志分析
WebLogExpert-虽然GoogleAnalytics是一款强大的免费的网站分析服务,但必须加入统计代码才能使用,WebLogExpert则可以直接分析网站的访问日志文件,通过日志文件分析出网站的站点访问者、活动统计、文件访问量、搜索引擎、浏览器、操作系统和错误页面等等众多的统计信息,是网络监测的好助手。这个软件本身不免费,不过其另一个版本WebLogExpertLite是免费的。
9、日志搜索
WinHex-WinHex是一款速度很快的文件编辑器。打开数百兆的大型文件速度飞快,使用WinHex可以轻松打开服务器上的大型日志文件,并对其进行关键字搜索,效果非常好,是我见到的速度的文本编辑搜索软件,总体来说是一款非常不错的16进制编辑器。
10、代码编辑
Notepad++-Notepad++是一个免费开源的源程序代码、HTML网页代码编辑工具,支持多达数十种常见源代码或脚本的语法,包括C,C++,Java,C#,XML,HTML,PHP,Javascript,RCresourcefile,makefile,ASCII,doxygen,inifile,batchfile,ASP,VB/VBS,SQL,Objective-C,CSS,Pascal,Perl,Python,Lua等,功能非常强大。在服务器上安装后可以直接修改网站上的源程序代码。
你说的是终端软件吧,这个就非常多啦,下面我简单介绍几个,感兴趣的朋友可以自己尝试一下:
powershell这是win10系统自带的一个命令行工具,cmd命令提示符的增强版, 基本功能和bash差不多, 可以直接运行大部分shell命令,使用起来非常轻便快捷,如果你对终端功能要求不高的话,可以使用一下这个工具:
putty
这是一个非常轻巧灵活的终端软件,操作简单,免费开源,目前主要应用在windows平台下(其他平台正在推广中),集成了Telnet,SSH,rlogin等客户端工具,可以很方便的远程登录和 管理 服务器,如果你追求轻便灵活的话,可以使用这个终端软件:
xshell
这是一个使用非常广泛的终端软件,在业界比较受欢迎、也比较流行,支持多窗口切换以及常见的SHH,Telnet,SFTP等协议,可以很方便的进行 文件的 上传下载,如果你对终端功能要求比较高,管理的服务器比较多的话,可以考虑使用一下这个软件,非常不错:
mobaxterm
这是一个比较全能的终端软件,完全免费,不仅可以像 putty 一样通过 SSH 连接远程服务区,也像 winscp 一样使用 SFTP、SCP 等协议进行文件传输,内建多标签和多终端分屏,此外还支持 VNC、RDP、Xdmcp 等远程桌面连接方式,功能非常强大:
securecrt
这也是一款非常不错的终端软件,集成了SSH、Telnet、rlogin等客户端工具,自带有文件传输工具,可以很方便的进行文件的上传和下载,界面风格调整、多窗口切换等都非常不错,对于远程连接和管理服务器来说,也是一个非常不错的选择:
目前,就介绍这5个不错的终端软件吧,对于日常连接和管理服务器来说,完全够用了,当然,还有许多其他终端软件,像finalshell等,也都非常不错,选择适合自己的一款就行,网上也有相关教程和资料,介绍的非常详细,感兴趣的话,可以搜一下,希望以上分享的内容能对你有所帮助吧,也欢迎大家评论、留言进行补充。
我推荐两个。
1、SecureCRT 2、ZOC
MobaXterm,我感觉比较好用的一个SSH客户端,支持SSH、FTP等多种协议,而且可以保存SSH登录密码,下次直接点击就可以登陆。
当然如果你会设置服务器PubKey登录的话更简单了。
远程连接服务器,我们可以列举出四种情况吧
windows连windows,
windows连linux,
linux连windows,
linux连linux
mac系统用的少,我们可以把他当成linux系统来看待
在介绍之前我们可以先说明一款TeamView的软件,windows,linux和mac系统都有对应的安装包,这是一款远程桌面连接工具,我们公司之前远程印度那边的机器就是用的这款软件操作简单,缺点是你必须在客户端和服务端同时安装TeamView,
windows连windows
用windows自带的远程桌面连接就可以很方便的
windows连linux
用windows的cmd或者powershell,通过ssh连接
ssh 用户名@IP
当然,你也可以自行安装别的shell软件,如xsell和secureCRT等
linux连windows
这需要在你的linux上安装一个rdesktop的程序,
rdesktop -a 16 -f ip
mac系统不能使用rdesktop,好像是用别的方案(Microsoft Remote Desktop for Mac)具体没有用过
linux连linux
跟windows连linux一样的道理,也是通过ssh连接
ssh 用户名@IP
如果没有特殊的需求,这里推荐使用系统自带的终端就可以,系统自带,不用费心去安装
如果有别的需求可以安装别的终端软件,我使用的两款在这里说一下
Terminator 可以在一个窗口开多个终端有那种比较需求的,很方便的
secureCRT 这个也是都有windows,linux,mac系统的安装包,我基本是用他来传输文件用的,rz/sz命令,我只在这个软件上用成功过如果你的目标服务器不能直接链接,需要借助跳板机的话,rz可以直接选择文件,传输到目标服务器上,不需要你去操作跳板机
远程登录服务器的工具有很多,但每个工具都有自己的优点和缺点,无法做到全能。用什么工具还得看服务器使用的是哪种远程连接的协议,要不就变成了大炮打蚊子,白瞎。
Telnet是最早使用的远程登录协议Telnet协议是TCP/IP协议簇中的一员,它是早期互联网远程登录服务的主要协议标准,所以绝大多数70、80、90后对于它并不陌生。过去不管是Windows、Linux、MacOS,还是路由器、交换机等等网络设备都可以使用Telnet通过命令进行远程控制,就跟控制本地的电脑一样简单。UNIX则使用Rlogin来进行服务器的远程控制。
但Telnet是一种不安全的文字命令接口协议,客户端和服务器之间的Telnet是未经加密的,可以访问通信主机之间的TCP/IP数据包流的任何人都可以重建在端点之间流经的数据,包括用于登录到服务器的用户名和密码。一旦入侵者与服务器建立了Telnet连接就可以控制服务器的软、硬件资源。
所以渐渐地Windows、Linux、MacOS就将Telnet从系统软件中删除,网络设备也建立的开关的机制。但仍然有很多的系统、网络管理员、专业安全人员,包括很多的普通人都喜欢使用Telnet,仅仅通过Windows的CMD,Linux、MacOS的终端就可以建立连接,当然现在要使用需要安装相应的程序,因为系统已经不再默认包含Telnet了。
SSH是Telnet的继任者SSH出现的目的就是为了取代之前Telnet协议的不足,免遭网络的嗅探攻击。SSH是一种建立在应用层和传输层基础上的加密网络传输协议,可以为远程登录会话提供安全性的连接。
目前几乎所有的操作系统都支持SSH,SSH除了可以进行远程访问之外,还支持隧道协议、端口映射、X11连接,借助SFTP或者SCP协议,SSH甚至还可以传输文件。
通常情况下我们会使用Putty、WinSCP、xshell、Mobaxterm、SecureCRT、Terminus、Electerm、Finallshell、SimpleRemote、Zoc Terminal、XManager来创建SSH远程访问。当然Linux、MacOS系统自带的终端模拟器,以及Windows的PowerShell也可以通过SSH命令直接登录服务器,但讲真确实没有上面的软件来得好用。
图形化的远程登录协议单纯的SSH只能与远程的服务器进行命令交互,但借助X11已经可以进行图形化的操作了。
Windows默认使用的一种图形化远程桌面协议是RDP(即Remote Desktop Protocol),只需要通过Windows自带的远程桌面连接就可以远程的访问另一台局域网电脑或者具有公网IP地址的服务器。
与RDP相对应的就是应用在Linux上的XRDP,XRDP接收来自各种RDP客户端的连接,不管是FreeRDP、rdesktop、NeutrinoRDP等等还是Windows自带的远程桌面连接,适用于Windows、MacOS、Linux、IOS和Android。
提到远程桌面连接不得不提到基于RFB协议,就是VNC所使用的协议,它也是一款优秀的远程控制工具,适用于所有的窗口系统,相信很多人都用过。RDP协议更倾向于传输指令,而RFB协议更倾向于传输图像,在完成同样的操作情况下,RFB的数据传输量比RDP要大。VNC软件通常会使用RealVNC、UltraVNC、TightVNC、x11VNC。
图形化的远程登录协议还有Xdmcp、FreeNX、Xpra等等,这里就不再多做介绍,感兴趣的小伙伴们可以网上单独了解。
远程登录还有一些专有协议这里提到远程登录的专用协议相信很多人会一脸懵逼,如果说起鼎鼎大名的TeamViewer相信大家就会豁然开朗。TeamViewer实现远程登录就是基于它自己的专有协议,这种协议是属于TeamViewer这家公司的。TeamViewer并不需要公网IP就可以实现两台电脑之间的远程控制,并且兼容市面上几乎所有的电脑操作系统和手机操作系统,也可以通过浏览器去远程控制一台运行TeamViewer的机器。
TeamViewer的火爆程度可想而知,但TeamViewer自作之路,普通人连续控制两台以上远程设备就会提示你不能用于商业用途,并且不能再用。后来TeamViewer被爆黑客攻击,使得很多人对它失去了信心,再加上向日葵、Todesk、Anywhere等等基于专有协议的远程控制软件的相继出现,好用免费快速的挤占了TeamViewer的市场份额。
总结远程登录服务器的软件好不好用,还是要看基于什么协议,然后还要看用的人做什么用途。
喜欢我的,请关注我,再次感谢!
这个问题其实可以追溯到支持远程登录的协议,只要支持对应协议的工具就可以实现远程登录。具体的协议可以包括:windows自带的RDP协议(就是远程桌面连接那个应用背后的协议),ssh协议,VNC、telnet、ftp等(有一些协议的行为受限制,只能进行一些预定的动作)。具体的工具要看目标服务器支持的协议类型。
一、windows登录windows
windows自带的 远程桌面连接 工具可以很便捷的达到登录到远程windows的目的。在使用时,目标主机需要开启允许“允许运行任意版本远程桌面的计算机连接”的选项,同时需要在windows防火墙上开放相应的策略或关闭防火墙。
二、linux登录windows
linux环境下可以使用 Rdesktop 来实现登录远程windows。小窝头还没有这么试过,一般情况下linux都是作为服务器的存在,windows做操作终端的情况会多一些。
三、windows登录linux
支持这种场景的工具有很多啦,短小精干的 putty ,经典的 SecureCRT , XManager 系列都是用的比较多的,我个人还是比较钟爱SecureCRT,没有原因,只是一种习惯而已。此外,XManager系列还拥有图形化安装的能力,宗旨XManager系列是非常强大的产品,建议题主可以尝试。
四、linux登录linux
直接ssh命令搞起~。
五、使用远程控制工具实现设备间的相互访问
TeamViewer和向日葵都是挺不错的工具,但是登陆服务器的口令就会变成TeamViewer或者向日葵分配的编号或口令了,在远程控制方面用的会多一些,但是确实也实现了远程登录服务器。
以上就是我的分享~希望对您有帮助。
大家好,我是 科技 互联网大叔,今天我来回答下这个问题。
首先我审下题目,我理解题主想问的是,用办公电脑连接远程服务器,办公电脑一般为windows或者mac,服务器一般为linux服务器,有什么好用而且免费的工具。基于我对题目的理解,我来做如下的回答:
第一、办公电脑为windowswindows远程连接linux服务器的办法很多,基本走的是SSH协议。 SSH是Secure Shell 的缩写,由 IETF 的网络小组所制定,SSH 为建立在应用层基础上的安全协议。常见的工具有putty、xshell、secureCRT。
1、putty
putty是一个集成SSH、TELNET、TCP协议的远程连接软件,工具体积极小,操作简单,没有太复杂的功能和交互,属于特别轻巧的一个小产品,用起来很舒服,但如果你想要很多集成的功能,它可能不太适合你。
2、xshell
xshell我非常喜欢用,它功能丰富,而且很容易找到比较好的版本下载。xshell的界面我也非常喜欢,用起来特别顺滑。
3、secureCRT
secureCRT也是一款广泛使用的产品,最早我入行的时候,老师傅们基本也是推荐我这款产品,这款产品用起来也很不错,软件功能大而全,特别适合需要功能比较多的用户去用。
第二、办公电脑为MAC
1、mac自带teminal
mac自带的teminal终端很好用,基本可以满足你远程连接的所有需要,而且自带的不需要到处找资源下载,也不需要考虑付费的问题,用起来也特别的顺滑,真香。
2、ZOC
我用mac本的话比较喜欢使用ZOC的产品,这个产品用起来比较方便,比较好记录你的经常登录服务器信息,但不足之处是会经常提示你升级,有时候很麻烦。
以上就是我常用的远程连接服务器的工具,希望可以帮到你。
SecureCRT配合keepass免密
没人推荐finallshell吗?我用过最好用的,没有之一,比item都好
今天笔者就推荐几款远程连接服务器的终端工具,当然了已经有不少人分享了工具,不过笔者今天也会将各个工具的优缺点一并说出。
首先目前来说用的占比比较多的必然是Xshell这款工具,而且其School版是完全免费的,对于个人用户来说,这款工具还是非常方便和易用的,支持布局切换,同时也有多窗口支持,不过不是很好,同时单纯安装Xshell的话,是不自动Xftp工具的,需要另外安装。
第二款工具就是mobaxterm工具,这款工具可以说非常全能的工具了,更重要的是完全免费,而且其默认自带SFTP工具,可以很方便的从本机到服务器的文件传输,而且在分屏方面也有很大的优势,笔者在用了这款工具之后,可以说就没有在使用过Xshell了。
第三款就是一个比较小巧的工具Putty了,该工具安装包非常小,也是一个免费和开源的工具,对于一些对安装包有特殊情节的用户来说,这款工具可以说是首选甚至某些程序员对大小有强迫症的必选这个工具!
最后一款是Securecrt,这款工具国外用的还是比较广泛的,支持SSH1,SSH2,Telnet,RLogin,Serial协议等,缺点是键入比较困难,而且Script不能调整执行顺序等等!
一、IIS7远程桌面批量管理工具
1、IIS7远程桌面批量管理工具(批量桌面远程管理程序)是IIS7站长之家出品的一款远程控住软件,功能很强大,操作也很简单。它可以轻松访问远程电脑,控制速度快,你可以完完全全地感受到犹如本地般的使用体验。IIS7远程桌面批量管理工具可查看列表的远程服务器地址、用户名、端口号,针对windows服务器管理起着关键性的作用!IIS7远程桌面批量管理工具也叫IIS7远程桌面连接工具,是纯绿色软件,可以替代Windows系统默认的远程桌面连接,可以批量管理WINDOWS 3389 服务器,适合拥有很多Windows服务器和VPS的朋友使用,当然也适用于只有一台远程服务器的朋友不用每次都输入密码,可以分组管理,所有服务器和VPS一目了然,尽在掌握,稳定高效,提高你的工作效率。
二、远程桌面连接软件
1 唯讯3389批量远程桌面工具
唯讯3389批量远程桌面工具,比如现在有1台服务器,只要其中一台有人登陆了,那么其他人就登陆不了,完美解决3389多点重复登陆问题。
2 远程桌面共享联盟 23
远程桌面共享联盟是一个远程桌面分享的平台;让普通用户也能享受共享经济和“云计算”给我们带来的果实!
3 Windows XP远程桌面连接
可以在运行 Windows XP Service Pack 2 的客户端计算机上安装此版本的远程桌面连接 (Terminal Services Client 60)。它可用于连接到运行早期 Windows 版本的终端服务器或远程桌面,但是,只有当远程计算机运行的是 Windows Vista 或 Windows Server(代码名称为“Longhorn”)时,新功能才可用。
4 远程桌面 Web 连接
远程桌面 Web 连接 ActiveX 控件使您可以通过远程桌面、Internet 或使用 Internet Explorer 的另一台计算机访问您的计算机。
5 PowerTCP Telnet Tool
The Telnet 控件用来管理远程登录、重新登录、命令解释等功能的实现。化减它们使用和终止的确认方法。
6而IIS7远程桌面批量管理工具结合了他们所有的优点,是一款真正好用的远程桌面连接工具。
三、IIS7远程桌面批量管理工具使用方法
1下载程序,解压,打开远程桌面管理exe 主界面如下:
2打开程序根目录,新建一个TXT,TXT名字可随意起。我这里命名为drtxt
a整理自己的服务器信息,最好在excel里面整理好。一列一个数据,然后进行组合。
服务器使用人,服务器名称,服务器远程IP和端口,登录账户,登录密码,状态(这列为空,不用填写,程序会自动检测状态),到期时间,其他备注,
①每个信息之间用英文逗号“,”分割开
②其他备注可添加10个。
③到期时间格式为 xxxx年/月/日
b整理好格式后,复制,将其粘贴到刚才新建的TXT里面,保存好。
3点击程序左上角,导入 选择刚才的TXT。(导入不成功?不妨试试,关闭程序,重新打开程序,再导入。)导入成功后,如图示:
4然后,想远程哪台机器,就鼠标双击哪台就可以了。全选打开就是全部的机器。 远程
5、点击检测按钮 程序会自动显示某台机器,是否是可登录状态。
6、修改信息,可在导入的txt里面修改,修改后,需删除之前导入的全部信息,重新导入。也可将鼠标放在要修改的地方,单击,直接修改就可以。
7、删除,直接选想要删除的机器,然后,点击程序上方的删除按钮,就可删除。
四、总结
1看了IIS7远程桌面批量管理工具的使用方法有没有感觉操作很简单,很好用,如果你正好需要一款远程桌面连接工具,就下载IIS7远程桌面批量管理工具进行远程工作吧。

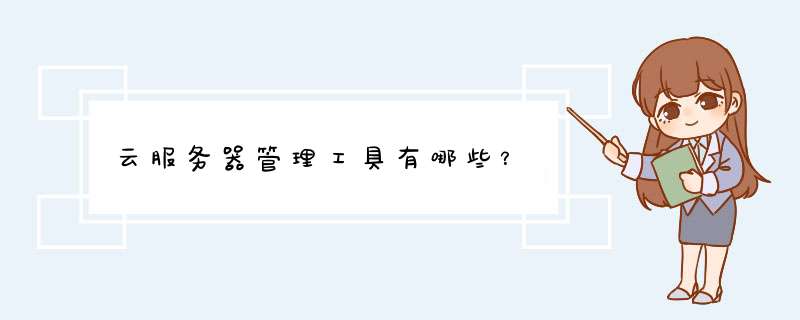





0条评论