怎么安装windows server 2012
启动界面:
风格与以前已经不同,与W8类似。
选择语言:
可以安装成简体中文的版本了,不错吧。
选择安装方式:
注意:此步很重要!
一如果选择第一项Windows Server 2012 Standard Evaluation (服务器核心安装)。此选项不会安装标准用户界面(“服务器图形 Shell”);可以通过使用命令行、Windows PowerShell 或远程方法来管理服务器。
二如果选择第二项Windows Server 2012 Standard Evaluation (带有GUI核心安装)。此选项将安装标准用户界面和所有工具。将会通过服务器管理器或其他方法安装服务器角色和功能。
※笔者因对英文不十分明白,按习惯选择了第一项,结果只有命令窗口,走了不大不小的弯路。
同意条款:
选择安装模式:
一如果只是想体验一下,又想保留原系统,就选择“自定义安装”。
二不想保留原系统就选择“升级”。
选择安装分区:
保留原系统且上一步选择自定义安装的这里就选2盘。不保留原系统且上一部选择升级的这里选1盘。这些都和以前系统一样,没有什么变化。
※如果不止一块硬盘,此处要看清楚(驱动器0是主盘,驱动器1等为从盘)。
确定,开始安装:
设置密码:
密码必须满足复杂度要求。
※发现一个有意思的事情,按住眼睛不动,可以查看输入的密码,而且2012里面所有涉及密码的地方,都可以查看。
到此安装彻底结束,去体验2012的强大全新功能吧。
将Windows Server 2012 R2的安装光盘放入光驱,打开电脑,选择从光驱启动(如果是用U盘制作的Windows Server 2012 R2启动盘,选择从相应的U盘启动),然后就可以看到Windows Server 2012 R2的启动界面。等待安装程序启动完毕之后进入输入语言和其他首选项设置界面,要安装的语言、时间和货币格式都选择“中文(简体,中国)”,键盘和输入方法选择“微软拼音”,点击“下一步”按钮,然后点击“立即安装”。输入产品安装密钥,它在Windows包装盒的背面,每输入5个字符之后会自动加上“-”,不需要手动输入。输入完毕,点击“下一步”。选择要安装的操作系统版本,注意:服务器核心安装是没有图形界面的。这里选择“带有GUI的服务器”,点击“下一步”,然后勾上“我接受许可条款”,点击“下一步”继续。在安装类型中选择自定义安装,以便手动给硬盘分区。选中“驱动器0”,点击“新建”,给硬盘分区。注意:Windows Server 2012 R2会额外创建一个分区,即系统保留分区,存放的是Windows的启动文件,这里点击“确定”。选中安装系统的主分区,点击“下一步”。等待安装程序复制Windows文件,只需一两分钟;准备要安装的文件需要十分钟左右,安装功能和安装更新速度很快,都完成之后系统将自动重启。第一次重启完成之后系统将自动安装设备,准备就绪之后系统将重启。第二次重启完成之后将进入设置Administrator账户密码的界面,设置完密码之后,进入的是锁屏界面。按Ctrl + Alt + Delete组合键登录,输入正确的密码即可进入系统。
1光盘放入光驱,开启电脑电源按钮,在读取BIOS之后即可看到WindowsServer 2012 R2界面。
2安装程序选择语言和键盘页面直接选下一步。
3点击现在安装
4 “正在启动”界面之后出现选择安装版本,选择DataCenter的GUI版本,如图。
5选择接受条款(不接受就没办法装啊有木有),点击下一步
6在“安装类型”中选择“自定义”,然后新建分区,这里我就创建一个分区,实际情况当然不会是这样的,根据自己的需要定制。
7选择格式化,格式化分区之后选择下一步,就开始安装Windows Server 2012 R2 DataCenter版本了。
8下面的过程只需要等待,这个过程中服务器会自动重启若干次,安装完成之后出现登录窗口,需要设置一个密码。
9设置完密码等待片刻,在提示按“Ctrl+Alt+Del”组合键的时候按下组合键登录,就可以看到桌面了。输入你购买的激活码活之后就可以使用了。
方法/步骤
1、在资源管理器中双击SQL Server 2012的安装光盘,此时会出现一个安装窗口,在左侧的界面中点击“安装”选项卡,如图所示。然后点击右边的第一项“全新SQL Server 独立安装”选项。
2、点击“下一步”按钮继续下一步安装。耐心等待片刻,比较慢。检测成功后点击“下一步”按钮,如图所示。
3、保留默认,点击“下一步”按钮,输入产品密匙,点击“下一步”按钮。勾选许可协议,点击“下一步”按钮。
4、设置角色的时候可以选择默认设置,点击“下一步”按钮。点击“全选”按钮,点击“下一步”按钮。选择实例安装目录(命名实例选择“默认”即可),点击“下一步”按钮。
5、检查磁盘空间,点击“下一步”按钮。在“数据库引擎配置”界面,点击“添加当前用户”按钮,点击“下一步”按钮。
6、继续点击“添加当前用户”按钮,点击“下一步”按钮,继续点击“下一步”按钮。所有的都配置好了,点击“安装”按钮开始安装SQL Server 2012。
7、正在安装,等待SQL Server 2012安装完成即可。
1)单击安装文件的SETUPexe,选择左侧的“安装”。
SQL Server 2012安装中心
2)点击“全新SQL Server 独立安装戒向现有安装添加功能”。
SQL Server 2012安装中心
3)出现产品密钥画面,选择输入产品密钥选项,密钥是自劢生成的,然后单击下一步。
指定要安装的SQL Server 2012版本并输入产品密钥
4)出现许可条款画面,在界面下侧的我接受许可条款打勾,然后单击下一步。
5)出现安装程序支持文件,单击安装按钮。
安装程序支持规则
单击某个功能角色以安装特定配置
6)安装完成后,出现功能选择画面,选择需要的功能,然后单击下一步。
选择要安装的特定版本的基于内核的许可功能
7)然后出现实例配置画面,选择默认实力,然后单击下一步。
指定SQL Server实例的名称和实例ID,实例ID将成为安装路径的一部分
8)出现磁盘空间需求画面,单击下一步。
产看您选择的SQL Server功能所需的磁盘空间摘要
9)出现服务配置界面。
指定服务账户和排序规则配置
10) 单击界面的中间“对所有SQL Server 服务使用相同账户”按钮,弹出对话框,下拉账户名,选择NT AUTHORITY\SYSTEM,单击确定。然后出现数据库引擎配置界面,选择混合模式,并单击添加当前用户按钮,然后单击下一步。
指定数据库引擎身份验证安全模式、管理员和数据目录
11) 出现Analysis Services 配置界面,单击添加当前用户,然后单击下一步。
指定Analysis Services服务器模式、管理员和数据目录
12) 出现Reporting Services 配置界面,单击下一步。
指定Reporting Services配置模式
13) 出现分布式重播控制器配置界面,单击下一步。
指定分布式重播控制器服务的访问权限
为分布式重播客户端指定相应的控制器和数据目录
14) 出现错误和使用报告界面,单击下一步。
帮助Microsoft改进SQL Server功能和服务
15) 出现安装规则界面,然后单击下一步按钮。
安装程序正在运行规则以确定是否要阻止安装过程,有关详细信息,请单击“帮助”
16) 出现准备安装界面,单击安装按钮。
验证要安装的SQL Server 2012功能
17) 最后出现完成画面,单击关闭按钮,则SQL Server 2012 安装完成。
SQL Server 2012安装已成功完成带产品更新

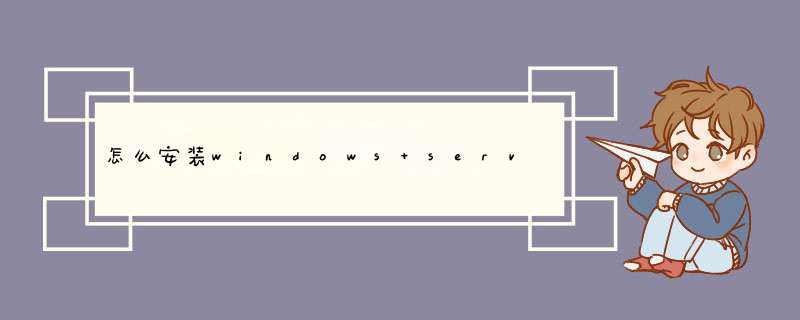

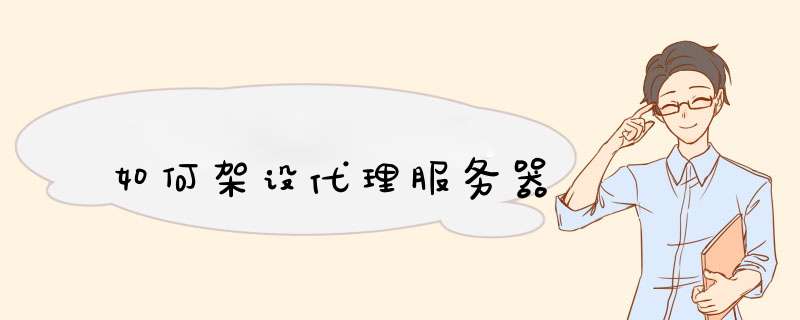



0条评论