Serv-U的问题
[编辑本段]Serv-U简介
FTP的全称是File Transfer Protocol(文件传输协议)。顾名思义,就是专门用来传输文件的协议。而FTP服务器,则是在互联网上提供存储空间的计算机,它们依照FTP协议提供服务。当它们运行时,用户就可以连接到服务器上下载文件,也可以将自己的文件上传到FTP服务器中。
Serv-U是一种被广泛运用的FTP服务器端软件,支持3x/9x/ME/NT/2K等全Windows系列。可以设定多个FTP服务器、限定登录用户的权限、登录主目录及空间大小等,功能非常完备。 它具有非常完备的安全特性,支持SSl FTP传输,支持在多个Serv-U和FTP客户端通过SSL加密连接保护您的数据安全等。
Serv-U 是目前众多的FTP 服务器软件之一。通过使用Serv-U,用户能够将任何一台PC 设置成一个FTP 服务器,这样,用户或其他使用者就能够使用FTP 协议,通过在同一网络上的任何一台PC与FTP 服务器连接,进行文件或目录的复制,移动,创建,和删除等。这里提到的FTP 协议是专门被用来规定计算机之间进行文件传输的标准和规则,正是因为有了象FTP 这样的专门协议,才使得人们能够通过不同类型的计算机,使用不同类型的操作系统,对不同类型的文件进行相互传递。
虽然目前FTP 服务器端的软件种类繁多,相互之间各有优势,但是Serv-U 凭借其独特的功能得以展露头脚。具体来说,Serv-U 能够提供以下功能:
符合windows 标准的用户界面友好亲切,易于掌握。
支持实时的多用户连接,支持匿名用户的访问;
通过限制同一时间最大的用户访问人数确保PC 的正常运转。
安全性能出众。在目录和文件层次都可以设置安全防范措施。
能够为不同用户提供不同设置,支持分组管理数量众多的用户。
可以基于IP 对用户授予或拒绝访问权限。
支持文件上传和下载过程中的断点续传。
支持拥有多个IP 地址的多宿主站点。
能够设置上传和下载的比率,硬盘空间配额,网络使用带宽等,从而能够保证用户有限的资源不被大量的FTP 访问用户所消耗。
可作为系统服务后台运行。
可自用设置在用户登录或退出时的显示信息,支持具有UNIX 风格的外部链接。
[编辑本段]建立第一个本地FTP服务器
1 安装
安装原版软件和汉化补丁,这个过程就不多说了,想必没人不会的。
2 建立第一个本地FTP服务器
安装完成后程序会自动运行,你也可以在菜单中选择运行。
1、 第一次运行程序,它会弹出设置向导窗口将会带你完成最初的设置
2、 单击“下一步”,出现“显示菜单图像”的窗口,问你是否在菜单中显示小图像,看各人喜欢了
3、 单击“下一步”,这个窗口是让你在本地第一次运行FTP服务器,只要“下一步”就行了
4、 接下来要你输入你的IP地址。如果你自己有服务器,有固定的IP,那就请输入IP地址,如果你只是在自己电脑上建立FTP,而且又是拨号用户,有的只是动态IP,没有固定IP,那这一步就省了,什么也不要填,Serv-U 会自动确定你的IP地址,“下一步”
5、 在这儿要你输入你的域名。如果你有的话,如:ftpabccom ,没有的话,就随便填一个
6、 “下一步”,询问你是否允许匿名访问一般说来,匿名访问是以Anonymous为用户名称登录的,无需密码,当然如果你想成立一个会员区什么的,就应该选择“否”,不让随便什么人都可以登录,只有许可用户才行,在此我们填“是”;
7、 “下一步”,问你匿名用户登录到你的电脑时的目录。你可以自己指定一个硬盘上已存在的目录,如F:\temp\xyz;
8、 “下一步”,询问你是否要锁定该目录,锁定后,匿名登录的用户将只能认为你所指定的目录(F:\temp\xyz)是根目录,也就是说他只能访问这个目录下的文件和文件夹,这个目录之外就不能访问,对于匿名用户一般填“是”
9、 “下一步”,询问你是否创建命名的帐号,也就是说可以指定用户以特定的帐号访问你的FTP,这对于办会员区可很有用哦,你可以对于每个人都创建一个帐号,每个帐号的权限不同,就可以不同程序地限制每个人的权利,方法将在后面讲到,这里选择“是”
10、 “下一步”,请你填入所要建立的帐号的名称,如:ldr,
11、 “下一步”,请输入密码,如:123
12、 “下一步”,询问登录目录是什么,这一步与第7步一样,如:F:\tem
13、 “下一步”,询问你是否要锁定该目录,同第8步,这里选择“否”
14、 接下来询问你这次创建的用户的管理员权限,有几项选择:无权限,组管理员,域管理员,只读管理员和系统管理员,每项的权限各不相同;这里选择“系统管理员”;
15、 最后一步,点击“完成”就OK了,你有什么需要修改的,可以点“上一步”,或者进入Serv-U管理员直接修改。
至此,我们建立了一个域ftpabccom ,两个用户,一个Anonymous,一个ldr。
[编辑本段]登录
既然我们已经建立好FTP服务器,那么我们就应该可以用FTP客户端软件来尝试登录。
怎么办呢?其实很简单,我们不用上网,就可以测试。我们知道,不上网时,本地机的IP地址默认就为127001,FTP端口号为21。打开FTP客户端软件,我就用FlashFXP来说明,打开快速连接,填入相应内容,
然后连接,可以看到,我左边窗格以Anonymous登录,右边窗格以ldr登录,由于是本地机,所以速度奇快,上网后,假如我要让你登录到我的电脑上,我只要把我的上网时的IP地址给你,你就可以匿名访问我的电脑了(注意不要开防火墙),是不是很方便?
[编辑本段]Serv-U管理员中的各项设置
在设置完成后,将会进入Serv-U管理员的主界面,左边窗格中显示各个栏目,右边窗格中显示各个栏目的具体选项,下面就大概讲一讲设置内容。
1、 我们可以人为地控制Serv-U引擎的运行或停止,记住,在Win 9x/Me 中,我们就要在此选择“系统服务”,才会运行Serv-U引擎。
2、 “许可”,如果你花美元买了注册号,就可以在此输入。
3、 “设置”,这个设置是对于“本地服务器”来说的。“常规”设置中,可以限制服务器的最大速度,可以拦截FXP(站点到站点传送),也可以限制用户的数量,这样不至于你的服务器被拖跨。“目录缓存”设置中,
允许你自己确定目录列表的个数以及超时时间,在Windows 95 和 NT下,目录列表默认设置为25,当缓存满了之后,新的请求将替换老的请求。“高级”设置中,可以让你自己定义服务器、Socket、文件的上传和下载的各项设置。
4、 “活动”,在这里记录了用户的活动日志,已封锁的IP的活动日志,以及任务日志;任务日志中显示的就是你开始停止的各项操作记录,你可以点击右击,选择一此过滤文本,使其只显示你所想见的内容。
5、 “域”,这里包含了你一开始根据向导所建立的用户、设置、域等。“域--设置”中所设置的内容其实与第3步差不多,只是它更加具体,可以对于每一个不同域定制。“域--活动”中记载了这个域下所有用户的活动情况。
6、 “域--组”,我们可以自己建立一些便于管理的组,然后把一类的用户归到一个组中。
7、 “域--用户”中,大家可以看到一开始我们建立的两个帐号,一个Anonymous,一个ldr。现在就帐号ldr来对其中的细节设置说明一下。
A、“帐号”栏:对于一些不守规则的人,我们可以选择“禁用帐号”,虽然有帐号,但可以使用户一时间无法登录;你也可以设置让程序到达某个日期后自动删除某个帐号;下面几栏是这个帐号的基本信息,我们都可以在此更改,其中密码改过后并不显示,而是统一显示<<Encrypted>>,特别要注意选项“锁定用户于主目录”,什么意思呢?大家应该碰到,每次我们登录到FTP服务器上后,在根目录下只显示“/”,选择这项选项后,就是这样,如果不选,会出现什么情况呢?你可以做一下试验,在根目录下将显示“/f:/temp/”,也就是说显示了你硬盘中的绝对地址,这在某些情况下是很危险的,有不怀好意的高手,你就麻烦了!
B、“常规”栏:你可以隐藏属性为隐藏的文件,可以限制同一IP的登录个数,是否允许用户更改密码(这需要客户端软件的支持),最大上传下载的速度,超时时间以及空闲时间,你也可以限制最大用户数量,如20,说明同时只能有20个用户登录。
C、“目录访问”栏:在此你可以控制用户对于文件目录的权限,对文件有读取、写入、删除、追加、执行等操作,对于文件夹有列表、创建、删除,以及是否继承子目录;
如果觉得目录不够,你也可以添加可访问的目录。
D、“IP访问”栏:在这里你可以规定某个IP是否可以访问你的FTP服务器,你可以拒绝它的访问,只要填上相应的IP地址,以后由这个IP的访问通通被拦下。
E、“上传/下载率”栏:在这里你可以设置上传和下载之间的比值,控制好上传和下载之间的数据流量关系。
F、“配额”栏:这里你可以为每个FTP用户设置磁盘空间,点击“计算当前”,可以知道当前目前下的所有空间大小,在“最大”一栏中填入你想要限制的容量。
最后有一点,改过设置后一定要点击右键,选择“应用”使设置生效才行,否则一切都白做了!
到此,想必大家对于如何建立属于自己的FTP有点眉目了吧?看着自己可以随意限制并监视访问者的上传、下载,以及用户的空间大小,是不是有点飘飘然的感觉?好像自己也是个无所不能的网管了。
[编辑本段]7001 新功能介绍(2008年4月3日发布)
+ 使用内置的 web 客户端,添加了对 HTTP 协议的支持。
+ 添加了对 SSH 协议的支持。
+ 添加了对使用 HTTP 协议的 FTP Voyager JV 的支持。
+ 添加了 THMB 命令,可以将图形文件转换为缩略图然后下载。THMB 命令的作用方式与 RETR 完全一致,只是在传输前文件已按指定的格式被压缩到最大尺寸以内。
+ 添加了 HOST 命令,它可以使 FTP 客户端更改到服务器上的特定域。这使得 FTP 服务器可在单个 IP 地址和端口上支持多个域。注意:并非所有的 FTP 客户端都支持该功能。支持这一功能的客户端如 FTP Voyager。
+ 添加了 DSIZ 命令,以返回目录内容的大小(包括子目录在内)。可以指定目录,如果留空则使用当前工作目录。
+ 添加了 AVBL 命令,以返回目录中可用的字节数。可以指定目录,如果留空则使用当前工作目录。
+ 添加了启用/禁用特定 FTP 命令的功能。
+ 添加了更改几乎任何 FTP 命令响应的功能。
+ 添加了动态 HELP 信息,其中 HELP 发送所有支持的和启用的命令信息。
+ 添加了命令级 HELP。例如,"HELP LIST" 将返回有关 LIST 命令的特定帮助信息。
+ 当读取客户端正在下载的文件时,添加了使用浮动缓冲区大小的功能。浮动缓冲区大小取决于当前的传输率,这使得传输效率大大提高。
+ 添加了目录重命名权限设置。
+ 添加了文件重命名权限设置。
+ 添加了 "\" 路径概念。"\" 路径类似于 Windows 资源管理器中的 "我的电脑"。当用户的根目录设置为 "\" 时,"/" 列表显示了可用的磁盘驱动器。当在用户、群组、域或服务器级别启用 "允许根('/')为未锁定用户列出驱动器" 时,未登录根目录的用户也可以充分利用该功能。
+ 更改了 FEAT 命令,使其仅列出已启用的特殊命令。
+ 更改了 "OPTS MLST" 命令,从而对未严格遵守 RFC 的客户端更为宽容。例如,Serv-U 现在既接受 "OPTS MLST Type;Size;Modify;Perm;",也接受 "OPTS MLST Type;Size;Modify;Perm"。
+ 为 MLST 和 MLSD 命令添加了 "Perm" 功能,"Perm" 标识了 MLST/MLSD 列表中与连接用户相关项目的权限。
+ 为 MLST 和 MLSD 命令添加了 "Win32dt" 功能。当列出 /C:/、/D:/、或 / 时,"Win32dt" 为磁盘驱动器列表标识了驱动器类型。如果对象不是磁盘驱动器,则不会在目录列表中返回该功能的结果。
+ 为 MLST 和 MLSD 命令添加了 "Win32dl" 功能。当列出 /C:/、/D:/、或 / 时,"Win32dl" 为磁盘驱动器列表标识了驱动器卷标。如果对象不是磁盘驱动器,则不会在目录列表中返回该功能的结果。
+ 对于 "osUNIX=slink",添加更多信息到 MLST / MSLD Type 结果,并且如果向用户提供 ":linked_path",则 Serv-U 还会追加该信息。
+ 改进了 Windows 快捷方式解决方案,以同时包括使用相对路径和其他属性组合的快捷方式。
+ 添加了使用 "SITE EXEC" 命令时指定带空格的路径名的功能。如果需要使用空格,Serv-U 将文件名括起来解析。
+ 添加了 XDEL 命令,功能与 DELE 命令相同。
+ 添加了 RMDA 目录作为 RMD 的父集,使得客户端可以用一个命令删除目录及其所有文件和子目录。一则错误响应指出客户端应刷新其目录列表,以确定哪些文件和子目录被删除,哪些未被删除。
+ 更改了 Windows 链接支持,从而当遇到 Windows LNK 文件时,对于 SIZE 命令和传输操作,将其作为列表显示时所引用的文件处理。
+ 删除了 -L LIST 和 NLST 选项,因为它们会与其他设置冲突。
+ 在辅助线程执行所有冗长的命令,以便释放主线程供其他客户端使用。这些操作包括 LIST、NLST、MLST、MLSD、RMDA、RETR、THMB、RNTO、XCRC、STOR、APPE、STOU、SITE EXEC 以及所有其他冗长的操作。
+ 添加了使用多个 CPU 的功能,以执行占用 CPU 较多的操作。
+ 向 "226 传输完成" 应答中添加了传输总量和传输速率信息。
+ 向压缩的 "226 传输完成" 应答中添加了压缩总量、统计和传输速率信息。
+ 添加了在域上以及服务器上定义反攻击限制的功能。
+ 将消息文件中最大字符串长度从 195 个字符增加到 512 个字符。
+ 添加了一个选项以包含服务器对 FTP 命令处理器的响应值,从而在多行响应的每一行中包含数字响应代码。
+ 添加了一个选项以包含服务器对个别消息文件的响应值。
+ 使用合适的 FTP 命令移动消息文件设置到个别命令处理器。
+ 添加了基于文件扩展名,为某些类型的文件设置最大文件尺寸的功能。该功能通过目录访问规则得以实现,在规则中可使用通配符来标识文件访问权限。
+ 为目录访问规则中指定的目录添加了最大目录尺寸限制,以取代磁盘配额。
+ 除了会话带宽限制,还为整个服务器、每个域、每个群组和每个用户添加了上传和下载带宽限制。
+ 为 STAT 命令添加了更多统计信息。
+ 改进了 ALLO 命令,使其不仅能够检查可用的硬盘空间,还能检查用户可用的磁盘空间数量。该处更改考虑了配额和目录大小限制。
+ 添加了使用 FTP LIST 命令,以 Microsoft IIS FTP Server (-h:IIS) 格式,或 DOS (-h:DOS) (Windows 2000 或更高版本中的命令行) 格式,显示目录列表的功能。
+ 添加了 -h:"DOS"、-h:"IIS"、和 -h:"UNIX" (默认) LIST 指令。-h:"DOS" 以类似于 Windows 命令行的方式列出文件和目录。-h:"IIS" 以类似于 Microsoft 的 IIS FTP 服务器的方式列出文件和目录。-h:"UNIX" 以类似于 BSD UNIX FTP 服务器的方式列出文件和目录。任何其他 -h"xxx" 指令都将恢复为 "UNIX" 样式的列表。该指令不区分大小写。
+ 更改了 IP 访问规则的操作。如果没有 "允许访问" 规则,则自动假定为 "" 。
+ 添加了功能,使得从活动会话列表中断开用户连接时,可以在 IP 访问规则列表中查看被阻止的 IP 地址。
+ 当上传并覆盖文件时,以指定的文件名重命名原始文件。
+ 更改了目录列表,使得当锁定用户于根目录时,不会显示 "" 和 "" 。
+ 在正常显示 "" 和 "" 的目录列表中,无论这两个目录是否存在于 Windows 中都正常显示。这有助于导航并防止用户推断出目录是否为根目录虚拟路径。
+ 添加了功能,可以使用 FTP 命令,在有关失败操作的日志中查看密码。
+ 添加了用户归类,有助于对用户进行合理的分组管理。当将用户分别置于不同类别中时,管理控制台和 Ser-U 都能更有效地操作。
+ 现在只需通过允许访问相应的物理路径,就可以授予虚拟路径的访问权限。早先的版本还需要明确设置虚拟路径的访问权。
- 修正了以下错误:至少登录一次以后当试图登录的次数超过了上限值时, Serv-U 会返回两个而不是一个错误应答。
- 修正了某些 LIST 和 NLST 参数不能正常工作的错误,例如忽略某些文件的 -I:"txt" 参数。
- 修正了 MLST/MLSD 中 Serv-U 返回的文件时间误差 1 小时的错误,这是因为服务器当前以夏时制运行而文件日期和时间并未采用夏时制,反之亦然。
- 修正了以下错误:当使用包含通配符的字符串指定完整的路径时,"子目录继承" 设置会被忽略。例如,即使选择了继承参数,C:\Windows\jpg 也不会包含 C:\Windows\System32\jpg。
- 修正了以下错误:当虚拟路径引用父目录时,递归目录列表会导致 Serv-U 崩溃。
- 修正了以下错误:当使用 "盲" 目录时,如果可以访问至少嵌套两层的目录,则会话可能永远无法使用 CWD 命令返回根目录。
托盘
+ 添加了新的风格菜单。
+ 添加了使用不同主题的功能。
+ 添加了主题编辑器。
+ 添加了气球提示。
+ 添加了自动更新检查器。
+ 在弹出式菜单中添加了支持链接。
+ 在鼠标置于上方时出现的工具提示中添加了更多统计信息。
用Serv-U FTP Server构建自己的强力FTP服务器
在网上做过软件下载的人都知道,建立一个FTP下载服务器相对比较简单,一般用WIN2000下自带的IIS就可以,但IIS在功能上好多都不尽人如意,下面我就介绍一款功能非常强大,但使用简单的FTP服务器构建软件-Serv-U FTP Server,让我们也来体验一下自己DIY FTP服务器的快乐!
在说明使用之前,让我先大致介绍一下Serv-U(本文中提到的Serv-U版本为30017,使用笔者所做的汉化程序):
Serv-U 是一个可以运行于Windows 95/98/2000/ME 和 Windows NT 40下的FTP服务器程序(图1),
图1
有了它,你的个人电脑就可以模拟为一个FTP服务器,也就是说,你所连接的网络中的计算机用户可以访问你的个人电脑,通过FTP协议(文件传输协议)复制、移动、删除你的电脑中的文件或文件夹,可以做一切权限所允许的事情。FTP协议规定了计算机之间的标准通讯方式,使所有不同类型,不同操作系统,不同格式的电脑之间得以互换文件。它可以用最简单的方式创建用户帐号,并且在硬盘空间上划分一定的区域用以存放文件,让用户以各种FTP客户端软件(如CuteFTP、WS_FTP等)上传或下载所需要的文件。
有许多FTP服务器和客户端软件可用于不同的系统中,Serv-U是用于运行MS-Windows 并且已安装了WinSock 版本 11 兼容 TCP/IP 协议的个人电脑中的,这几乎包括了所有的Windows操作系统。
Serv-U由两大部分组成,引擎和用户界面。Serv-U引擎(ServUDaemonexe)其实是一个常驻后台的程序,也是Serv-U整个软件的心脏部分,它负责处理来自各种FTP客户端软件的FTP命令,也是负责执行各种文件传送的软件。在运行Serv-U引擎也就是ServUDaemonexe文件后,我们看不到任何的用户界面,它只是在后台运行,通常我们无法影响它,但在ServUAdminexe中我们可以停止和开始它。Serv-U引擎可以在任何Windows平台下作为一个本地系统服务来运行,系统服务随操作系统的启动而开始运行,而后我们就可以运行用户界面程序了。在Win NT/2000系统中,Serv-U会自动安装为一个系统服务,但在Win 9x/Me 中,你需要在“服务器”面板中选择“自动开始”,才能让它转为系统服务。Serv-U用户界面(ServUAdminexe)也就是Serv-U管理员,它负责与Serv-U引擎之间的交互。它可以让用户配置Serv-U,包括创建域、定义用户、并告诉服务器是否可以访问。启动Serv-U管理员最简单的办法就是直接点接系统栏的“U”形图标,当然,你也可以从开始菜单中运行它。
在此有必要把Serv-U中的一些重要的概念给大家讲清楚:每个正在运行的Serv-U引擎可以被用来运行多个“虚拟”的FTP服务器,在管理员程序中,每个“虚拟”的FTP服务器都称为“域”,因此,对于服务器来说,不得不建立多个域时是非常有用的。每个域都有各自的“用户”、“组”和设置。一般说来,“设置向导”会在你第一次运行应用程序时设置好一个最初的域和用户帐号。服务器、域和用户之间的关系大家可以参考下表:
Serv-U 服务器
域 1
用户帐号 1
用户帐号 2
用户帐号 3
域 2
用户帐号 1
用户帐号 2
域 3
用户帐号 1
用户帐号 1
这个表有点类似与Serv-U管理员中服务器、域和用户的排列。
Serv-U FTP Server 是试用软件,安装后三十天内,你可以作为“专业版本”使它,但试用期过后,你就只能作为免费的“个人版本”使用了,只有基本功能了。
好了,说了这么多,还没到关键部分-如何自己来建立FTP服务器。下面我就一步一步来说明。
一、 安装原版软件和汉化补丁,这个过程就不多说了,想必没人不会的。
二、 建立第一个本地FTP服务器
安装完成后程序会自动运行,你也可以在菜单中选择运行。
1、 第一次运行程序,它会弹出设置向导窗口(图2),
图2
将会带你完成最初的设置,
2、 单击“下一步”,出现“显示菜单图像”的窗口,问你是否在菜单中显示小图像,看各人喜欢了;
3、 单击“下一步”,这个窗口是让你在本地第一次运行FTP服务器,只要“下一步”就行了。
4、 接下来要你输入你的IP地址(图3),
图3
如果你自己有服务器,有固定的IP,那就请输入IP地址,如果你只是在自己电脑上建立FTP,而且又是拨号用户,有的只是动态IP,没有固定IP,那这一步就省了,什么也不要填,Serv-U 会自动确定你的IP地址,“下一步”;
5、 在这儿要你输入你的域名(图4),
图4
如果你有的话,如:ftpabccom,没有的话,就随便填一个;
6、 “下一步”,询问你是否允许匿名访问(图5),
图5
一般说来,匿名访问是以Anonymous为用户名称登录的,无需密码,当然如果你想成立一个会员区什么的,就应该选择“否”,不让随便什么人都可以登录,只有许可用户才行,在此我们填“是”;
7、 “下一步”,问你匿名用户登录到你的电脑时的目录(图6),
图6
你可以自己指定一个硬盘上已存在的目录,如F:\temp\xyz;
8、 “下一步”,询问你是否要锁定该目录,锁定后,匿名登录的用户将只能认为你所指定的目录(F:\temp\xyz)是根目录,也就是说他只能访问这个目录下的文件和文件夹,这个目录之外就不能访问,对于匿名用户一般填“是”;
9、 “下一步”,询问你是否创建命名的帐号,也就是说可以指定用户以特定的帐号访问你的FTP,这对于办会员区可很有用哦,你可以对于每个人都创建一个帐号,每个帐号的权限不同,就可以不同程序地限制每个人的权利,方法将在后面讲到,这里选择“是”;
10、 “下一步”,请你填入所要建立的帐号的名称(图7),如:ldr,
图7
11、 “下一步”,请输入密码,如:123,
12、 “下一步”,询问登录目录是什么,这一步与第7步一样,如:F:\temp
13、 “下一步”,询问你是否要锁定该目录,同第8步,这里选择“否”;
14、 接下来询问你这次创建的用户的管理员权限(图8),
图8
有几项选择:无权限,组管理员,域管理员,只读管理员和系统管理员,每项的权限各不相同;这里选择“系统管理员”;
15、 最后一步,点击“完成”就OK了,你有什么需要修改的,可以点“上一步”,或者进入Serv-U管理员直接修改。
至此,我们建立了一个域ftpabccom,两个用户,一个Anonymous,一个ldr。
三、 既然我们已经建立好FTP服务器,那么我们就应该可以用FTP客户端软件来尝试登录。
怎么办呢?其实很简单,我们不用上网,就可以测试。我们知道,不上网时,本地机的IP地址默认就为127001,FTP端口号为21。打开FTP客户端软件,我就用FlashFXP来说明,打开快速连接,填入相应内容(图9),
图9
然后连接,从图10
图10
可以看到,我左边窗格以Anonymous登录,右边窗格以ldr登录,由于是本地机,所以速度奇快,上网后,假如我要让你登录到我的电脑上,我只要把我的上网时的IP地址给你,你就可以匿名访问我的电脑了(注意不要开防火墙),是不是很方便?
四、Serv-U管理员中的各项设置
在设置完成后,将会进入Serv-U管理员的主界面(图11),
图11
左边窗格中显示各个栏目,右边窗格中显示各个栏目的具体选项,下面就大概讲一讲设置内容。
1、 在图11中,我们可以人为地控制Serv-U引擎的运行或停止,记住,在Win 9x/Me 中,我们就要在此选择“系统服务”,才会运行Serv-U引擎。
2、 “许可”,如果你花美元买了注册号,就可以在此输入。
3、 “设置”,这个设置是对于“本地服务器”来说的。“常规”设置中(图12),
图12
可以限制服务器的最大速度,可以拦截FXP(站点到站点传送),也可以限制用户的数量,这样不至于你的服务器被拖跨。“目录缓存”设置中(图13),
图13
允许你自己确定目录列表的个数以及超时时间,在Windows 95 和 NT下,目录列表默认设置为25,当缓存满了之后,新的请求将替换老的请求。“高级”设置中(图14),
图14
可以让你自己定义服务器、Socket、文件的上传和下载的各项设置。
4、 “活动”,在这里记录了用户的活动日志,已封锁的IP的活动日志,以及任务日志;任务日志中显示的就是你开始停止的各项操作记录,你可以点击右击,选择一此过滤文本,使其只显示你所想见的内容(图15)。
图15
5、 “域”,这里包含了你一开始根据向导所建立的用户、设置、域等。“域--设置”中所设置的内容其实与第3步差不多,只是它更加具体,可以对于每一个不同域定制。“域--活动”中记载了这个域下所有用户的活动情况。
6、 “域--组”,我们可以自己建立一些便于管理的组,然后把一类的用户归到一个组中。
7、 “域--用户”中,大家可以看到一开始我们建立的两个帐号,一个Anonymous,一个ldr。现在就帐号ldr来对其中的细节设置说明一下。
A、“帐号”栏(图16):
图16
对于一些不守规则的人,我们可以选择“禁用帐号”,虽然有帐号,但可以使用户一时间无法登录;你也可以设置让程序到达某个日期后自动删除某个帐号;下面几栏是这个帐号的基本信息,我们都可以在此更改,其中密码改过后并不显示,而是统一显示<<Encrypted>>,特别要注意选项“锁定用户于主目录”,什么意思呢?大家应该碰到,每次我们登录到FTP服务器上后,在根目录下只显示“/”,选择这项选项后,就是这样,如果不选,会出现什么情况呢?你可以做一下试验,在根目录下将显示“/f:/temp/”,也就是说显示了你硬盘中的绝对地址,这在某些情况下是很危险的,有不怀好意的高手,你就麻烦了!
B、“常规”栏(图17):
图17
你可以隐藏属性为隐藏的文件,可以限制同一IP的登录个数,是否允许用户更改密码(这需要客户端软件的支持),最大上传下载的速度,超时时间以及空闲时间,你也可以限制最大用户数量,如20,说明同时只能有20个用户登录。
C、“目录访问”栏(图18):
图18
在此你可以控制用户对于文件目录的权限,对文件有读取、写入、删除、追加、执行等操作,对于文件夹有列表、创建、删除,以及是否继承子目录;
如果觉得目录不够,你也可以添加可访问的目录。
D、“IP访问”栏(图19):
图19
在这里你可以规定某个IP是否可以访问你的FTP服务器,你可以拒绝它的访问,只要填上相应的IP地址,以后由这个IP的访问通通被拦下。
E、“上传/下载率”栏(图20):
图20
在这里你可以设置上传和下载之间的比值,控制好上传和下载之间的数据流量关系。
F、“配额”栏(图21):
图21
这里你可以为每个FTP用户设置磁盘空间,点击“计算当前”,可以知道当前目前下的所有空间大小,在“最大”一栏中填入你想要限制的容量。
最后有一点,改过设置后一定要点击右键,选择“应用”使设置生效才行,否则一切都白做了!!
到此,想必大家对于如何建立属于自己的FTP有点眉目了吧?看着自己可以随意限制并监视访问者的上传、下载,以及用户的空间大小,是不是有点飘飘然的感觉?好象自己也是个无所不能的网管了 :-)
不管有没有服务器,你都应该下载试一下,体验一下做网管的感觉。
http://hibaiducom/cheng_allen/blog/item/03769a168a2be151f2de325bhtml
===============网上找的教程=========================
1有固定的公网IP请直接看——Serv-U(Version 4100)全攻略或者下载Serv-U FTP的建立和维护手册
2有不固定的公网IP请看——花生壳使用指南
3有内网IP,且可控制网关服务器并设置端口映射请看——PortTunnel端口映射
4有内网IP,但不能控制网关服务器请看——科迈网TrueHost
5自己的ADSL MOEDM上有公网IP,但电脑为内网IP的请看——ADSL路由方式下用Serv-U架设个人ftp
6FTP状态代码说明、FTP的两种工作方式请看——其他说明
7让Serve-U看起来更专业点
8Serv-U自动CRC校验插件JAsfv使用简介及下载
9制作FTP资源列表请看——如何制作FTP资源列表
说明:
整合改编各论坛上的有关ftp组建和域名解析的精华内容,
主要内容来自新动感论坛
所有ftp软件下载请到射手网
=========================================
一、前言
1、什么是内网
内网的计算机以NAT(网络地址转换)协议,通过一个公共的网关访问因特网。内网的计算机可向因特网上的其它计算机发送连接请求,但因特网上的其它计算机无法向内网的计算机发送连接请求,所以无法用通常的方法去建立FTP服务器。
内网的IP地址有如下3种形式:
10
17216至17231
192168
2、内网建FTP的两种方式
21、动态域名和虚拟专用法:
适于条件:不能够接触到网关服务器,无法做专业端口映射。
如:科迈网之动态域名和虚拟专用服务之内网专业版。(TrueHost)。
22、端口映射法:
适用条件:能够接触到网关服务器,并作端口映射。
如:端口映射软件PortTunnel。
3、关于域名
通过域名可以解决没有固定因特网IP的问题。如“花生壳”等。
上面21所提及的方法不需要另外的域名服务,因为本身已提供该服务。
4、关于Serv-U
一种常见的建立FTP的工具软件。
二、建立FTP方案
方案一、Serv-U
适用条件:有固定因特网IP地址。
方案二、Serv-U+花生壳
适用条件:有不固定因特网IP地址。
方案三、Serv-U+花生壳+PortTunnel端口映射
适用条件:内网IP,可控制网关服务器并设置端口映射。
方案四、Serv-U+TrueHost
适用条件:内网IP,不能控制网关服务器。
方案一: Serv-U(Version 4100)全攻略
Serv-u 是著名的 FTP 服务端软件,可以方便地建立 FTP 服务器,下面详细解释 Serv-u 的安装、设置、使用和解答一些常见问题。
Serv-u 的最新版是 4100 ,运行在 Windows 9x/ 2000/ NT/ XP 下;下载地址如文顶所示。
一、内容索引
1安装和普通设置
安装 --- 汉化 --- 运行
建立域 --- 添加用户 --- 设置用户目录 --- 设置用户权限
2高级设置:
建立组 --- 赋予组权限
修改服务端口
封锁访问者 IP
踢人
设置服务器回复信息
3访问样例:
Internet Explorer
Cute FTP
4常见问题:
二、安装和普通设置
1 运行安装程序
2 选择安装路径
安装路径这点大家通常都会忽略,因为大家都有一个不良习惯:把所有程序都安装到默认的 %system%\program files\ 下。普通软件是没有什么大问题的,但是这对于服务类软件和安全类软件是非常危险的,在默认情况下 user 对 program files 的权限是可访问可运行的,对于黑客来说,无需夺得管理员权限就可随意关掉你的防火墙病毒墙,把需要的文件共享,很简单就达到完全入侵的目的。
所以建议把 Serv-u 安装到权限已设置好的安全目录中去较为稳妥。
恐怖的权限
这是普通的Windows Media Player 目录属性 (可见 Serv-U 装在这里的话…)
3安装后的简单向导
安装完毕后 Serv-u 会询问你几个问题,包括:新建域的 IP、域名描述、服务端口、该域下的匿名用户、匿名用户的目录、建立其他用户等。
这里可以什么也不选择,退出 Serv-u 后安装 Serv-u 的汉化补丁
完成补丁按安装后 Serv-u 就变成中文版了,接下来的设置就会比较容易理解而且十分清晰。
Serv-u 支持建立多个域,即多个 FTP 服务器;但这些服务器不能同时使用相同的端口,必须每个服务器使用不同的端口,计算机的可用网络端口有 65535 个,扣除系统预留的端口,用户可以随意选择的端口还有很多。
下面介绍如何在一个空空如也的 Serv-u 中建立 FTP 服务器。
三、建立 FTP 服务器
运行 Serv-u,展开《本地服务器》,右击新建域或直接按下 Insert。
1 新建域的服务器 IP
如图所示:如使用动态 IP 地址的可以留空。
2 添加新建域的域名
输入新建立的域名描述,可随意输入,这些只是标识而已。
3 选择服务端口
默认的 FTP 端口是 21,您可以选择其他端口,但需要知会访问者。
4 选择域类型
如设定同时可访问量大于 500 人的话可选择注册表。
启用 DNS 选项可以在 TOZCOM 申请一个动态域名解释服务(试用期30天),这里不用理会
5 添加用户
这里可以添加两种用户,一种是有匿名访问权限的 Anonymous,另一种是必须输入用户名称和密码才能访问 FTP 服务。这两种用户我们都可以赋予不同的权限。
A 添加匿名用户
与添加域名相似,右击域目录树下的用户选择添加用户或选中域目录树下的用户然后按 Insert。
输入匿名用户的缺省名称 Anonymous ,注意:Serv-U 把会自动把用户名为 Anonymous 的用户识别成匿名用户。
输入 Anonymous
指定可访问目录
锁定目录
B 添加权限约束用户
权限约束用户必须输入用户名和密码才能够登陆 FTP 服务器。
与添加匿名用户一样,步骤大致相同
新建用户 movie
注意:在这里 Serv-U 没有以通用的 “” 表示密码
指定目录路径
锁定目录
6 设置用户权限
这里主要介绍用户的权限,这些权限包括文件权限、目录权限、子目录权限。文件权限包括:读取(Read)、写入(Write)、追加(Append)、删除(Delete)、执行(Execute)。
目录权限包括:列表(List)、创建(Create)、删除(Delete)。
子目录权限有继承(Inherit)。
文件权限:
读取(Read):赋予用户读取(下载)文件的权限。
写入(Write):赋予用户写入(上传)文件的权限。
追加(Append):允许用户追加文件。
删除(Delete):赋予用户删除文件的权限。
执行(Execute):赋予用户执行文件的权限。请注意:这个权限是很危险的,一旦开放这个权限,用户可以上传恶意病毒文件并执行该文件,会给计算机造成无可估计的破快。
目录权限:
列表(List):赋予用户浏览文件列表的权限,如果开放了读取全县但关闭列表权限,并不会影响用户的下载,只要用户知道详细的下载路径就行了。
创建(Create):允许用户创建目录即创建文件夹。
删除(Delete):允许用户删除目录,但不允许删除非空目录。
子目录权限:
继承(Inherit):与 NTFS 继承一样,用户可以按照本级目录的权限访问下一级目录。
<SPAN class=bold><SPAN class=smalltxt>四、高级设置
1 用户组的使用
与 Windows 2000/NT 一样,Serv-U 也有类似的用户组别管理机制,只需要按照所需的权限建立组,就无需再为每个用户重新定义权限了。
假设现有 Movie-con 组、Movie-adv 和 Upload 组,Movie-con 组织允许知道详细下载路径的用户下载文件,则 Movie-con 组就只需要有文件的读取和子目录继承两个权限就可以了
只有 R---I (读取和继承) 权限的 Movie-con 组
Movie-adv 组可供用户登陆后浏览整个 FTP 服务器以选择需要下载的文件,则 Movie-adv 组就需要有文件读取、目录列表和子目录继承三个权限了。
拥有文件读取、目录列表、子目录继承的 Movie-adv 组
Upload 组需要有上传权限,则应赋予文件写入、目录列表以及子目录继承三个权限了。
只有文件上传、目录列表和子目录继承权限的 Upload 组
当相应权限的组建立后,就可以向组里面添加用户名
被列入 Movie-con 组的用户 movie 有自己的用户权限外还有组的权限
2 修改服务器端口
选中域后出现的域属性中可更改 FTP 服务器的端口 (丛 0 – 65535 ),默认值是 21
3 向访问者发送消息
您可以向正在访问您的 FTP 的用户发送消息,如:您好,欢迎登陆,30 分钟后我将断开服务器,请使用支持断点续传的 FTP 下载软件访问。等等的这些提示消息,问候消息都可以被访问者接收到。
选中域,在菜单栏上选中“窗口”,下拉菜单中选择 “消息”,也可以直接按 F2,但必须是在选中域的情况下。
在出现的消息窗口中点击 “广播消息” 或按组合键 ctrl+b 会出现消息的撰写窗口:
也可以独立向某个访问者发送消息;选中域然后再选中活动:
4 封锁访问者 IP 和踢人
您喜欢的话可以封锁一个 IP 段或一个 IP,服务器会拒绝来自这个 IP 段或这个 IP 的访问。
选中域,然后选中域的设置,再选择 IP 访问。
禁止来自 21819 - 21820255255 IP 段的访问
也可以单独踢人,选中域下的活动,在用户列表中选中用户,在右键菜单中选择踢除用户。
5 设置服务器的回复消息
这些回复将被显示在访问者的 FTP 下载软件的事件对话中。
6 限制访问者的上传下载速率
太多的用户访问把您的带宽都抢掉了,连浏览网页都变得像乌龟一样慢,您就需要限制访问者的上传和下载速率。
选中需要限制的用户,在常规中的最大上传/下载速度中就可以指定该用户的速度了:
7 设定整个服务器的高级设置
您可以设定整个服务器的高级设置,在服务器名字 (默认是本地服务器) 下选择设置:
常规设置:
o最大速度:指定服务器的最大访问速度。
o最大用户数量:指定服务机在同一时间内允许的访问者数量。
o文件/目录只允许使用小写字母:指定所有文件和目录是否只使用小写字母。
o禁用反超时调度:忽略由客户使用的普通方法饶过任务超时。
o拦截“FTP_bounce”攻击和 FXP:只允许活动模式传送到客户 IP,也禁止直接的服务器到服务器的传送。
o拦截连接超过 [ ] 次 于 [ ] 秒 [ ] 分钟:自动拦截企图登陆的用户,一般设定为 3 次。
•SSL 证书
o指定使用 SSL 连接,高级用户适用。
•目录缓存
o指定目录缓存大少以及监视缓存的使用情况。
•高级
o服务器:
加密密码:把密码储存于加密表单中。
启用安全:强迫安全,禁止允许任何人在服务器上做任何事。
信息包超时:信息包的超时时间。
目录列表掩码:UNIX 风格访问掩码用于目录列表。
PASV 端口使用范围:限制 PASV 的端口号,默认锁定为 1023 – 65535 之间。
o文件上传:
允许无权只读访问:先以无权身份访问上传文件,如失败则改用只读方式来访问。
不允许访问:不允许任何人访问正在上传的文件。
允许完全访问:允许其他用户访问正在上传的文件。
适应超时:在上传期间,服务器自动适应上传时的超时。
osockets:
联机界外数据:解释 OOB 包到规则 TCP 流中。
发送连接信号:定时发送信号确认连接是否没有断开。
禁用 Nagle 运算法则:发送下一个包之前不等待等候信号。
发送缓冲:指定发送的缓冲区大小。留空则自动调用堆栈。
接收缓冲:指定接收的缓冲大区小。留空则自动调用堆栈。
o文件下载:
允许完全访问:允许其他客户或进程完全访问正在被下载的文件。
允许读取访问:只允许其他用户或进程以只读方式访问正在被下载的文件。
8 TIPS (提示)
1 Serv-U 的每个选项,左下角的状态栏都会显示该选项的详细资料,为用户在设置时提供充足的设置信息。
2 在设定域的时候需要注意,域必须设置正确,您可以设置为一个 IP 或一个域,访问者会根据域或者来访问的,若域名设置错误,则访问者会收到无法访问等消息。
五、访问样例:
部分 FTP 访问软件访问 Serv-u 时的信息
Internet Explorer
打开 Internet Explorer,输入本地 FTP 地址,这里输入默认的本地 IP 127001
Internet Explorer 的状态栏会显示这些信息:
用户:匿名
区域:Internet
下载文件:选中需要的文件,在菜单栏中选中文件,然后选择 “复制到文件夹”或直接右击需要下载的文件,在右键菜单中选择“复制到文件夹”。
Internet Explorer 的状态栏会显示这些信息:
用户:匿名
区域:Internet
下载文件:选中需要的文件,在菜单栏中选中文件,然后选择 “复制到文件夹”或直接右击需要下载的文件,在右键菜单中选择“复制到文件夹”。
不选择任何文件,然后单击菜单栏的文件,选择登陆可使用其他的用户身份登陆 FTP 服务器。
Cute FTP
六、常见问题
1为什么我启动 Serv-U 时提示无法启动?
答:Serv-U 启动时用户应以该软件安装时的用户身份登陆,即使用 Power User 安装就最好使用 Power User 或以上的用户身份启动 Serv-U。
启动时还需要注意,磁盘空间是否足够,当系统内存或许你内存严重不足时会发生无法启动 Serv-U 。
2Serv-U 中有一个本地服务器,我还能建立多一个类似的服务器吗?
答:可以。但需要注意端口的设置避免端口冲突。
3 我把域删除了,有什么方法可以恢复吗?
答:在 Serv-U 的安装目录下有一份 ServUDaemonini 的文件,里面储存了Serv-U 的注册信息以及域的设置信息,注意备份就可以避免误删域了。
4为什么我通过 127001 访问自己的 FTP 时会显示阅读文件夹时出错,请确认您有访问权限的错误提示?
答:如果把被访问的文件放到 NTFS 磁盘分区下的话,您还需要在 NTFS 里赋予 Everyon 的访问权限。
5我明明已经设置好了该用户的主路径,为什么还是不能访问?
答:如果您在目录访问里面没有赋予用户的访问权限的话,就算指定了用户主目录也还会一样放问不了,您必须设置好这个权限。
6上传/下载比率究竟是什么意思?
答:这个比率指的是访问者如果同时在上传和下载的时候,上传和下载之间的比率分配。例如比率是 1/2 的话,那么访问者在上传一条线程时还可以用两条线程进行下载。
7我自己能访问,但别人不能访问,怎么回事?
答:这里有几个可能,第一,您的防火墙把 FTP 的端口拦住了,例如 Norton 防火墙是只允许 21 出站而禁止进站。
第二,如果访问者是利用域名访问您的话,您需要确保该域名确实能够访问到您。
第三,如果您在内网,那么您还需要在您的上层出口主机或网络设备上设置好端口映射。
第四,对方的访问方式的正确性,如果是对方输入错误而导致访问错误的话 … …
8Serv-U 中的磁盘配额限制怎么样用?
答:这个配额限制其实无需特别设置,这个功能是用于限制访问者磁盘配额,如果您的磁盘太小,系统已经占用了大量的磁盘空间,如果访问者太多,也会占用不少的磁盘空间,这就需要限制访问者了,磁盘配额限制的作用就在于此。
9我更改了 Serv-U 的 FTP 端口,别人需要用什么方式来访问我呢?
答: 需要用 “ ftp:// yourIP :端口 ”这种格式来访问。
10我使用代理服务器上网,别人能访问到我吗?
答:您可以在代理服务器上设置端口映射,把端口映射您的机器上就行了
1安装
Serv-U的安装比IIS还简单。先执行英文原版安装文件,按提示一路“neXt”即可。要注意的是,在选择安装目录时,最好选择安装在一个非系统盘里,以免将来系统发生异常时还要重新进行账号等的设置。然后执行汉化文件,选择原版安装目录,一路“下一步”即可完成安装。
2设置
与IIS不同,Serv-U在第一次运行时会以向导的方式一步一步地提示用户进行设置,整个过程不超过五分钟,非常人性化。为了方便说明,先假设我们要架设一个固定IP为218111,端口为21,根目录绝对路径为G�\FTP,允许匿名访问和拥有一个用户名为dys、密码为syd、管理账户名叫“MyFTP”的公网FTP服务器。运行Serv-U,弹出向导窗口,依次设置如下选项:
1)“您的IP地址”:这里我们填入218111,如果你是adsl等方式拨号上网,拥有的是动态IP或者不知道本机IP,此处请留空。
2)“域名”:就是该FTP站点的名称,可以随意取名,这里填入“MyFTP”。
3)“匿名账号”:决定该FTP站点是否允许匿名用户访问。选择“是”。
4)“匿名主目录”:设置匿名用户登录站点后所处的目录位置。输入“G�\FTP”。
5)“锁定于主目录”:假设在“匿名主目录”中设置匿名用户登录后所处的目录位置为“G:\FTP\Guest”,那么,选择“是”后,当匿名用户登录FTP后,就被锁定在G�\FTP\Guest目录下,只能查看Guest目录里的内容,不能进入上级目录“FTP”,同时该目录在FTP客户端软件中显示为“\”,如果未被锁定,则会完整显示为“G:\FTP\Guest”。这里选择“是”。
6)“命名的账号”:决定是否要创建有一定管理权限的账户。这里选“是”。
7)“账号名称”:就是具有一定管理权限的账户登录名称。填入“dys”。
8)“账号密码”:设置账户的登录密码。输入“syd”。
9)“主目录”:与“匿名主目录”一样,用来设置管理账户登录后所处的目录位置。输入“G:\Ftp”。
10)“锁定于主目录”:选择“是”。
11)“管理员权限”:用来设置管理账户的管理权限级别。这里选“无权限”,后面再详述。
设置完成,地址为:FTP//218111�21的FTP服务器就算架设成功了。最后可用CuteFTP分别以匿名和dys的账户登录验证。
提示:以上这些设置并非最终设定,你还可以在Serv-U主界面中随时修改。
3用同一个IP架设多个FTP服务器
如果带宽允许的话,你还可利用同一个IP轻松架设多个服务器。在Serv-U中,将“本地服务器”下“域”中的每个FTP服务器称为“域”,刚才创建的“MyFTP”服务器就是一个名叫“MyFTP”的域。要架设多个服务器,实际上就是创建多个拥有不同端口的域而已。
右击“域”,选“新建域”,在弹出的向导中参照“MyFTP”进行设置,只是在端口处一定不要与已经创建的“域”的端口或被其他系统服务占用的端口冲突即可。如果填入22,则此服务器的地址就是:FTP//218111�22。依此而为,就可以架设多个FTP服务器了。
三、用动态IP域名解析软件架设拥有固定域名的FTP服务器
在上面的介绍中,我们假设的是该服务器拥有218111的固定IP,而事实上,大部分想架设个人FTP的用户通常都是用adsl等方式拨号上网。由于每次拨号上网后被分配到的IP地址都不相同,那这是否就意味着不能架设FTP服务器呢?
有两个解决办法:一是在刚才向导中的“您的IP地址”中留空,然后完成其它向导设置。进入Serv-U主界面,先点击菜单栏上的“帮助→本机IP地址”,将本机IP地址复制,再通过其他途径告知每个用户。每拨号上网一次就重复此操作一次;二是到网上下载安装一个动态IP域名解析软件,如国外的dns2Go、国内的花生壳、88IP等,此类软件不管本机的IP如何变化都能将一个固定域名自动解析到本机IP上。这样,用户只要输入这个固定域名作FTP地址就可以访问到你的服务器。很明显,第一种方法相当麻烦,需要你有极大的耐心,第二种就相当简便,用户只要记住此域名而不用管IP是否变化。美中不足的是,目前绝大部分此类软件需要付费注册才能永久使用,不注册只能免费使用30天。
我们以88IP为例,来了解它的设置。
假设我们要申请一个域名:dys188IPcom。首先如前文所述用Serv-U(IIS和其他FTP服务器软件亦可)架设好FTP服务器,注意将“您的IP地址”处留空,然后到http//www88IPnet去下载并安装88IP标准版。
88IP需要付费注册才能拥有一个永久域名,如果免费注册则仅能试用15天。运行88IP标准版客户端,会弹出设置窗口。要获得一个域名,需要先注册。在“基本资料”中,依次填写好用户登录名、有效电子邮件地址、密码和联系电话,接下来就要选择你的域名,在“域名资料”中,“域名”框填入dys2,“域名后缀”下拉框里选择“88IPcom”,这时,下方的“你的完整域名为”会显示为dys188IPcom,确认无误后,点“注册”按钮注册。如果注册的用户名或申请的域名已经被其他用户注册过,软件会做出相应的提示,修改后再次注册即可。注册成功后,在“执行状态”中会显示“注册成功,用户ID:�XXXXXXXX�”,记下用户ID,以备将来缴费或需要技术支持之用。最后要点击“装载”按钮将刚刚申请成功的账户信息装载至本机上
一、
安装原版软件和汉化补丁,这个过程就不多说了,想必没人不会的。
二、
建立第一个本地FTP服务器
安装完成后程序会自动运行,你也可以在菜单中选择运行。
1、
第一次运行程序,它会弹出设置向导窗口
将会带你完成最初的设置,
2、
单击“下一步”,出现“显示菜单图像”的窗口,问你是否在菜单中显示小图像,看各人喜欢了;
3、
单击“下一步”,这个窗口是让你在本地第一次运行FTP服务器,只要“下一步”就行了。
4、
接下来要你输入你的IP地址
如果你自己有服务器,有固定的IP,那就请输入IP地址,如果你只是在自己电脑上建立FTP,而且又是拨号用户,有的只是动态IP,没有固定IP,那这一步就省了,什么也不要填,Serv-U
会自动确定你的IP地址,“下一步”;
5、
在这儿要你输入你的域名如果你有的话,如:ftpabccom,没有的话,就随便填一个;
6、
“下一步”,询问你是否允许匿名访问一般说来,匿名访问是以Anonymous为用户名称登录的,无需密码,当然如果你想成立一个会员区什么的,就应该选择“否”,不让随便什么人都可以登录,只有许可用户才行,在此我们填“是”;
7、
“下一步”,问你匿名用户登录到你的电脑时的目录你可以自己指定一个硬盘上已存在的目录,如F:\\temp\\xyz;
8、
“下一步”,询问你是否要锁定该目录,锁定后,匿名登录的用户将只能认为你所指定的目录(F:\\temp\\xyz)是根目录,也就是说他只能访问这个目录下的文件和文件夹,这个目录之外就不能访问,对于匿名用户一般填“是”;
9、
“下一步”,询问你是否创建命名的帐号,也就是说可以指定用户以特定的帐号访问你的FTP,这对于办会员区可很有用哦,你可以对于每个人都创建一个帐号,每个帐号的权限不同,就可以不同程序地限制每个人的权利,方法将在后面讲到,这里选择“是”;
10、
“下一步”,请你填入所要建立的帐号的名称,如:ldr,
11、
“下一步”,请输入密码,如:123,
12、
“下一步”,询问登录目录是什么,这一步与第7步一样,如:F:\\temp
13、
“下一步”,询问你是否要锁定该目录,同第8步,这里选择“否”;
14、
接下来询问你这次创建的用户的管理员权限有几项选择:无权限,组管理员,域管理员,只读管理员和系统管理员,每项的权限各不相同;这里选择“系统管理员”;
15、
最后一步,点击“完成”就OK了,你有什么需要修改的,可以点“上一步”,或者进入Serv-U管理员直接修改。
至此,我们建立了一个域ftpabccom,两个用户,一个Anonymous,一个ldr。
三、
既然我们已经建立好FTP服务器,那么我们就应该可以用FTP客户端软件来尝试登录。
怎么办呢?其实很简单,我们不用上网,就可以测试。我们知道,不上网时,本地机的IP地址默认就为127001,FTP端口号为21。打开FTP客户端软件,我就用FlashFXP来说明,打开快速连接,填入相应内容然后连接可以看到,我左边窗格以Anonymous登录,右边窗格以ldr登录,由于是本地机,所以速度奇快,上网后,假如我要让你登录到我的电脑上,我只要把我的上网时的IP地址给你,你就可以匿名访问我的电脑了(注意不要开防火墙),是不是很方便?

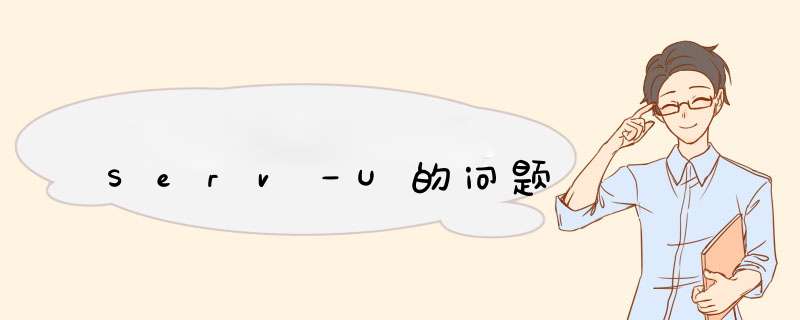





0条评论