斑马条码机GX430t如何设置中文打印
斑马ZT230打印机安装设置方法步骤:1处理条码打印机,2为条码打印机选择位置,3选择数据通讯接口,4连接打印机电源,5选择打印模式,6装入色带,7装入介质。在操作zebra ZT230打印机的时候要注意保持条码打印机本身不被损坏。
斑马ZT230处理打印机
拆开包装并检查打印机
在收到条码打印机时,应立即拆开包装并检查是否有运输过程中造成的损坏。
·保存所有包装材料。
·检查所有外表面是否有破损。
·抬高介质门,并检查介质仓内的部件是否损坏。
如果检查过程中发现运输损坏:
·应立即通知运输公司并提交破损情况报告。
·保留所有包装材料以备运输公司检查。
·通知您的授权Zebra分销商
存放打印机
如果您不会将打印机立即投入使用,应使用原始包装材料将其重新包装。您可以在特定条件下存放打印机:
·温度:-40至600C (-400F至1400F)
·相对湿度:5%至85%非凝结
装运打印机
如果您需要运输打印机:
·关闭(O)打印机电源,并断开所有缆线。
·从打印机内部取出介质、色带或其他任何松散物品。
·关闭打印头。
·将打印机小心地装入原始包装箱或其它合适的包装箱以避免在运输途中发生损坏。
如果原始包装箱损坏或丢失,可以从Zebra购买运输包装箱。
为打印机选择位置
应为打印机选择一个符合下列要求的位置:
·桌面:放置打印机的桌面必须平稳、结实,并且具有足够的尺寸和强度支撑打印
机。
·空间:放置打印机的区域必须具有足够的散热空间,还应便于对打印机部件和连接
件执行操作为确保足够的通风和冷却,应在打印机的四周留出充足的开放空间。
小心·不要将任何衬垫和缓冲材料放置在打印机下面或背后,因为这样会阻碍空气流动
并导致打印机过热。
选择数据通讯接
使用一个或多个可用连接,将打印机连接到打印机。j≯j显示了标准连接方式。您的
打印机上还可能配有ZebraNet有线或无线打印服务器选配件或并行端口。
图8通讯接口
斑马gx430t安装
斑马GX430t打印测试(打印机配置)标签
1 应确保介质安装正确,打印机顶盖已合上。 如果尚未打开打印机电源,应将电源打开。如果打印机在初始化过程中状态指示灯呈绿色闪烁状态 (暂停模式),应按一下 “进纸 ”按钮,将打印机设置在 “ 就绪” 模式下。
2 将“进纸”按钮按下两到三次,让打印机根据装入的介质执行校准。在此过程中,打印机可能会送入多张标签纸。
3 在状态指示灯持续为绿色时,应按住 “进纸 ”按钮直到状态指示灯闪烁一次。
4 松开 “进纸 ”按钮。 将打印出一张配置标签。
斑马GX430t预安装Windows打印机驱动程序
Zebra更改了安装方式,通过基于PC系统的Windows操作系统使用打印机。我们建议至少预安装 ZebraDesigner Windows驱动程序,以发挥其简单易用的优势,以及Windows XP SP2 版本以后 Windows 操作系统的便利性。
将斑马GX430t打印机连接到计算机
Zebra G-Series打印机支持各种不同接口选配件和配置。其中包括:通用串行总线(USB) 接口、 RS232 串行接口、并行接口 (IEEE 12844) 和 10/100 以太网。
USB、串口和并口
选配件:USB、串口和以太网 (有线)
选配件:USB、串行和带有液晶屏的无线 WiFi 以太网
选配件:USB、串行和带有液晶屏的蓝牙
连接打印机之后
使用Zebra Setup Utility测试打印:
1 打开 Zebra Setup Utility。
2 单击新安装打印机的图标,选择打印机并启用窗口中打印机下面的打印机配置按钮。
3 单击 'Open Printer Tools‘(打开打印机工具)按钮。
4 在 'Print’(打印)选项卡窗口中,单击 'Print configuration label‘(打印配置标签)行,并单击 'Send’(发送)按钮。打印机将打印配置状态标签。
Zebra ZM400条码打印机(Zebra斑马 ZM400条形码打印机)
产品简介
更便捷地实现网络连接
ZM400斑马条码机USB 20 -连接简单,即插即用
安全的80211b/g 无线连接-先进的身份验证和加密技术,支持Cisco
的CB21AG 和摩托罗拉的LA-4137CF 无线通讯卡
ZebraNet
10/100 打印服务器-快速LAN 连接,可同时进行并口和以太网连接 更广泛地适用各种应用场合
精心设计的RFID 升级可确保实现向智能标签编码的顺利过渡
高达600 dpi 的分辨率-高分辨率打印可实现更清晰的打印效果
APL-I
/APL-D -借助可选编程语言(APL),ZM400/ZM600 可以按Datamax 和Intermec 条码打印机的传统标签格式进行打印。ZM400 斑马条码打印机还提供可选的碳带卷轴,以支持碳带墨面向内卷绕的碳带安装方式。 支持XML 的打印选项-可以方便快捷地与ERP 应用进行集成
更灵活地满足您的各种需求
带有背光的大屏幕LCD -方便阅读,直观的菜单命令更有助于对打印机 进行快速配置 多语言支持-Unicode
兼容打印以及15 种语言支持的菜单命令, 多合一打印机解决方案适合全球各地应用 可在打印现场快捷更换的滚筒和打印头-无需专用工具,只需对技术略 有了解即可轻松完成操作 各种应用环境使用 与打印性能相匹配的Zebra 原厂耗材可以获得最佳打印效果,ZM400/ ZM600 是以下行业或应用的最佳选择:物流,税务,金融,网络,仓储,医疗,制造,图书,管理,超市,票务
技术指标:
产品品牌:Zebra轻工业型
产品类型:ZM400(203DPI 300DPI 600DPI)
打印分辨率:203DPI 300DPI 600DPI
打印速度:254mm/秒(203dpi) /152mm/秒(300dpi)/102mm/秒(600dpi)
打印宽度:104MM
装纸宽度:115MM
打印长度:1247MM
打印方式:热转印/热敏方式
测纸方式:自动测纸
控制技术:Zebra 的 E3 打印元件控制技术
驱动程序:基于Windows3X 95/98/NT/2000的打印驱动程序
编程语言:ZPL、ZPLⅡ编程语言
标签宽度:2007mm-115mm
标签最大直径:203mm
纸轴直径:754mm
标签间隙:2mm-4mm
标签厚度:0076-03mm
标签最小长度:508mm
碳带最大长度/卷 :450m
碳带宽度:20-110mm
碳带卷轴内径:25mm
碳带卷轴最大直径:81mm
处理器 :32位 RISC和CISC处理器
内存:4MB SDRAM, 2 MB Flash
接口:RS232/422/485接口及标准并口;IEEE1284双向并口准并口等
高宽深:278(宽)338(长)475(高)mm
重量/结构:碳塑结构 15公斤
电源:内置自动转换电源 90V-265V 48-62Hz 最大电流5A
环境:操作温度: 5℃— 40℃ 操作湿度: 20%-85%
选配件: 外置网卡、内置网卡、内置回卷器、内置剥离器、切刀等
可以咨询 海润条码-哈尔滨条码网 张经理
*** 知道吧。不在同一个网段当然 PING 不同啦。把斑马打印机经过的那个路由里面的TP-LINK 的转发规则里 添加上打印机的 IP 就OK了。
为什么?不在一个网段呢?斑马机器的IP 地址可以自己设置的。
第一步:将打印机连接至主机,打开打印机电源,通过主机的“控制面板”进入到“打印机和传真”文件夹,在空白处单击鼠标右键,选择“添加打印机”命令,打开添加打印机向导窗口。选择“连接到此计算机的本地打印机”,并勾选“自动检测并安装即插即用的打印机”复选框。
第二步:此时主机将会进行新打印机的检测,很快便会发现已经连接好的打印机,根据提示将打印机附带的驱动程序光盘放入光驱中,安装好打印机的驱动程序后,在“打印机和传真”文件夹内便会出现该打印机的图标了。
第三步:在新安装的打印机图标上单击鼠标右键,选择“共享”命令,打开打印机的属性对话框,切换至“共享”选项卡,选择“共享这台打印机”,并在“共享名”输入框中填入需要共享的名称,例如CompaqIJ,单击“确定”按钮即可完成共享的设定。
提示:如果希望局域网内其他版本的操作系统在共享主机打印机时不再需要费力地查找驱动程序,我们可以在主机上预先将这些不同版本选择操作系统对应的驱动程序安装好,只要单击“其他驱动程序”按钮,选择相应的操作系统版本,单击“确定”后即可进行安装了。
2配置网络协议
为了让打印机的共享能够顺畅,我们必须在主机和客户机上都安装“文件和打印机的共享协议”。
右击桌面上的“网上邻居”,选择“属性”命令,进入到“网络连接”文件夹,在“本地连接”图标上点击鼠标右键,选择“属性”命令,如果在“常规”选项卡的“此连接使用下列项目”列表中没有找到“Microsoft网络的文件和打印机共享”,则需要单击“安装”按钮,在弹出的对话框中选择“服务”,然后点击“添加”,在“选择网络服务”窗口中选择“文件和打印机共享”,最后单击“确定”按钮即可完成。
首先你要在打印机上 设置IP地址、网关地址、DNS服务器地址(与网关一样即可),
然后在电脑上 安装该打印机的驱动安装程序,先选择打印机的型号,接着在选择“端口”的时候,你要选择TCP/IP带着个字样的选项,然后确定,它会让你输入 该端口对应的IP地址,输入完毕之后,计算机会检测该IP地址对应的打印机的型号是否正确,没问题的话,就可以安装驱动程序了。
安装完毕之后,你就可以试着打印 测试页,如果打印机有反应了,那就代表安装驱动成功了。



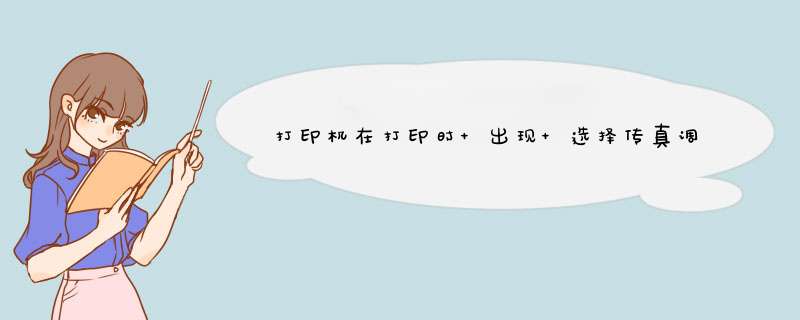



0条评论