做服务器托管时,如果是自己安装和配置,需要注意哪些事情?
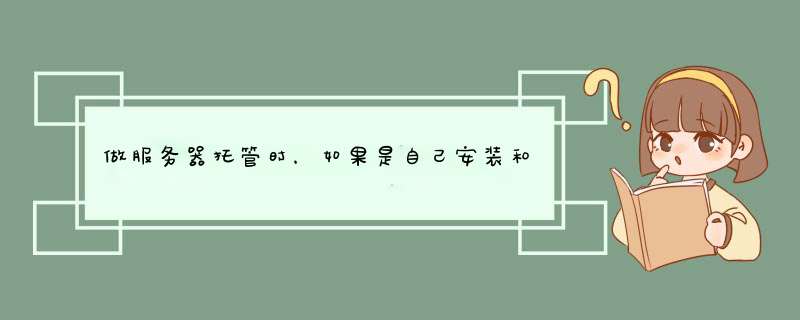
有一些客户新安装服务器后(甚至还没配置好)就立刻送过来,有可能会导致问题,这样反而耽搁您的时间。安装WINDOWS系统需要打完所有的修改包,包括上网升级,避免服务器上架中冲击波病毒。
其次,服务器托管时,硬件配置要稳定高效,千万不要选购一些太便宜的服务器配件,如果服务器运行时因为配置问题出现什么问题,损失就很大了。 再次,服务器安装时要将各个零配件固定好(硬盘等),如果没有固定好,在运输途中配件在机箱内晃动,有可能损坏硬件,我们就曾经遇到一个客户由于硬盘没有固定好,服务器到机房后就发现硬盘损坏的事情,另外托运时要注意包装保护好,并告诉货运公司小心轻放等。
还有最重要的一点是最好找那些自主产权的机房,不要找代理。一是带宽有点打折扣,再就是万一其发生重大变故,将受巨大损失!
服务器装的系统是WIN2003,我想试着重装一下2008了,没想到没有光驱了,好不容易弄了一个USB光驱来,结果安装不成功了,后来一连串的问题接踵而来,经过不懈的努力,最终算是装好了,现将其中苦与乐与大家分享,希望给初入门服务器研究的朋友有所帮助,少走些弯路了。 服务器系统的安装关键有一个磁盘阵列驱动的安装,因为习惯了普通PC机的朋友,往往是光盘引导安装,会发现根本装不上去了,或装上不无法运行了。因为一般系统里没有磁盘阵列卡的驱动,要另外安装的。下面就几种方式来交流一下了。 1、用光盘引导:一般来讲专业的服务器都提供一个引导光盘,专门帮助用户来安装操作系统了,引导光盘来可以重新设置磁盘阵列、安装系统、检测配置等,只要根据提示操作,一般没有问题,有一点要注意,安装的时候它需要提示输入系统安装的系列号,这与我们习惯GHOST版的来讲有点不同了,所以首先要准备一个有系列号的系统盘了。再就是安装介质是方式是USB闪盘还是USB光驱要选择正确。安装文件是一个ISO镜像文件还是普通安装方式都要根据自己准备的安装盘选择正确了,否则就安装不成功了。如果一切正常,系统会重新启动,进入到正常的安装画面继续完成。 2、没有光盘引导:如果没有光盘引导,可以直接用系统安装盘来操作了,但在出现“安装Windows页面”时,注意按下“F6”进行驱动加载 (在开始安装里下面有一行提示,是英文的)但我们要事先在一台已经安装好Windows系统的机器上完全格式化软盘,按照正确的软盘驱动制作方法,制作驱动软盘。 然后根据提示,插入制作的驱动软盘继续操作。但现在一般恐怕没有软件驱了,不过有的可以用USB方式的驱动了。当然首先要制作一个USB的阵列驱动了。入门级的朋友在安装时没有注意阵列的驱动,跳过“F6”安装时会发现系统提示“安装程序没有找到任何安装在此计算机上的硬盘驱动器”,就无法继续下去了,但在BIOS设置里确实又可以看到有SCSI硬盘了。其实是因为磁盘阵列没有驱动了,系统无法识别造成的。
3、跳过阵列方式
如果以上两种方法都不行了。有人在想为什么不能将磁盘阵列禁用,就作为一台普通的PC机来用呢?当然可以,不过一台服务器上万的价格,没有了磁盘阵列好像失去了它的意义。当然如果要求不高,也未尝不可了。其实可以在BIOS里将磁盘阵列的模式改为IDE的(应该是一种映射的方式),然后我们就可以像装普通PC机一样装系统了。具体设置:开机按 F10,首先进入 BIOS 中,进入到SATA CONFIGURATION,有一个SATA Controller Mode 选项,有四个选项 Disabled、 Compatible、 RAID、 AHCI ,默认是RAID选项,是带有磁盘阵列功能的,此时我们会发现下面有关 Primary IDE Master的选项都是“Not Detected”,表示没有检测到IDE磁盘了。这时我们更改模式为Compatible,会发现Primary IDE Master的选项都是“Hard Disk”,这说明磁盘阵列功能已停用,相应的硬盘映射到IDE接口上了,接下来安装系统相信大家都不会遇到麻烦了。
相信很多朋友都在想,系统装完后再回到RAID模式,会成功吗,当然不行了,我是有亲身体会的,结果是蓝屏了。但是我们可先在Compatible模式下启动后,把阵列驱动装好,再切换到RAID模式了。具体操作如下(以我用的HP DL160 G5为例了)。
先到相应服务器厂商下载相同型号的磁盘阵列驱动了。从惠普网站上,选择 HP ProLiant DL160 G5 Server 的驱动下载中,下载 HP DL160 G5 SATA RAID Controller Driver,将其解压缩到硬盘某个目录下(注:这个文件在系统下是无法直接运行的,会提示软件无需安装)。
打开控制面板中添加新硬件 /选择硬件已连接好 /选择添加新硬件 /手动选择 /从磁盘安装 /选择之前解压缩好的文件中,其中有一个aarahciinf 的文件 /列表里会有 2 个设备,这 2 个设备都要安装上,当然,一次只能安装一个,另外一个重复上面的过程,重新再添加一次。 /添加完成 添加完成后,重新启动一次服务器,然后再进入到 BIOS 中将 Compatible 模式改为 Enhanced -> RAID 重启 server,按 F8 进入阵列配置模式 选择 Configure Drives >按 Insert 键,将 2 块硬盘添加去 >然后在主菜单中,选择 Create Array,按 Insert 键添加 2 块硬盘,回车。 >阵列模式选择为 RAID 1,创建方式一定要选择 Build >回车后,到了下面这步:Select Source Drive,这一步一定要小心,确定好自己的源盘是第几块硬盘(即之前一块硬盘安装系统时,硬盘是插在第几个槽位,可以到主板上看 sata 的编号)。如果这里选错了,会造成有系统的硬盘被 Rebuild了。 接下来就是漫长的等待硬盘 Rebuild 了,建议最好是等待 building 完成 当然我们也可以按 ESC,让它在后台 rebuild,不过会有下面的提示,需要安装 RAID Management 工具,这里我们按 ESC 退出。 返回到主菜单后,可以看到我们创建好的阵列RAID1,状态是 BUILDING >退出阵列配置工具,重启 WINserver成功。
反思:很多初入门的朋友抱怨服务器的外设接口较少,比如没有光驱,只有四个USB接口。其实这可以根据用户需要定制的,但是服务商一般不这样做了。因为服务器出厂是系统是装好的。它的作用是服务的,根据用户业务的需要,在开始装上一些服务软件后,再以后的管理维护可通过其它方式(远程桌面)来进行了。或者说在将来淘汰掉,可能直接操作它的机会很少了。因为它强调的核心功能是服务,并不是作为单机让用户经常操作了。这是一种观念的转变了。
解决方案:
1客户需求
服务器上的所有资料需定期进行集中备份,对于新增的课件等数据需每天进行备份,关键节点的数据资料需要进行实时备份,同时还需提供数据恢复功能,当意外情况发生时,可以短时间内将数据恢复,保证对业务不会造成影响。详细情况如下:
对于网站主服务器,需要备份服务器上的数据资料保持和主服务器一模一样,当主服务器发生故障的时候,备份服务器可以及时接管主服务器的工作,从而达到业务不间断。当生产服务器恢复正常的时候,我们又需要把备份服务器上新增的数据同步到主服务器上,保证主服务器上是最新数据。
本地有大批量的课件、网站代码或者是其他资料需要同步到服务器,同步的同时需要复制文件的权限,同步过程中如果出现网络异常等问题可以在下次任务执行时自动执行上次未完成的任务而不会造成重复传输。
服务器上有新增或者更新的数据资料需要进行备份,这个备份需要以执行时间来保存更新的数据,同时能够方便恢复。
2方案部署
在备份服务器上安装FileGee服务器端,服务器端可以实现管理控制所有客户端。
在所有的主服务器上安装FileGee客户端,将服务器上的数据资料备份到备份服务器上,保证整个组织结构服务器持续正常运行。
3数据备份与恢复
在备份服务器上划分指定空间,分别用于存储各主服务器上的数据文件。由管理员在服务器端控制台为每台主服务器分配相应的存储备份空间。
备份策略的选择一般根据你的备份要求和文件的性质来决定。根据网校的需求,我们推荐使用三种主要的备份策略:镜像同步、单向同步、增量备份。
当发生数据丢失时,确认数据丢失的详细情况,以便确定恢复某一天的数据。启动相应的备份任务进行数据恢复,最后查看恢复日志、恢复结果等信息确认恢复是否完全正确。
4实施效果
安装了FileGee备份软件后,环球网校的技术人员不再为数据的备份而担忧,软件可以根据制定好的任务计划而自动运行,将数据备份到指定目的地。不必再担心版本混乱和浪费磁盘空间。课件资料、网站数据等直接备份到备份服务器上,不必再担心数据的丢失,真正保证了数据不丢失,业务不间断。
首先是设置bois,对应你服务器的bois设置将光盘优先启动,然后重启,插入带有Windows Server 2003 Enterprise Edition系统的光盘
屏幕上出现提示:Press any key to boot from CD立即按键盘上的任意一个键等待,画面出现安装提示的时候,按下回车选择分区,若是尚未分区的话,按下键盘C选择默认第一个选项,回车格式化完毕,开始安装安装完毕,回车重启服务器重启过程中看到熟悉的启动画面之后有需要你输入产品的密钥配置连接数,根据服务的人数而定设置完密码和日期之后,设置网络,选择典型,下一步选择否定选项,然后下一步此后等待系统安装完毕即可,输入用户名密码即可登录。





0条评论