如何为Dell PowerEdge服务器上安装操作系统
1)使用LifeCycle Controller (推荐)
这是安装操作系统的首选方法。 LifeCycle Controller可通过OS Deployment(操作系统部署)功能简化操作系统的安装。 使用此功能时,会先预先加载驱动程序,然后再开始安装过程。 操作系统可以顺畅安装,因为操作系统能够良好识别所有组件。
要执行的步骤:
在引导过程中按F10以进入Lifecycle Controller(LCC)
在左侧菜单中选择OS Deployment(操作系统部署)
单击Deploy OS(部署操作系统)
选择Configure RAID First(首先配置RAID)或直接转到OS Deployment(操作系统部署),具体取决于您是否已设置RAID
如果适用,按照向导的指示设置RAID磁盘
根据需要选择Manual(手动)或Unattended/Automatic(无人值守/自动)安装
插入操作系统安装介质(DVD驱动器、USB、iDRAC的虚拟介质)
按照OS installation wizard(操作系统安装向导)的提示进行操作(如已选择Manual install[手动安装])
有关OS Deployment(操作系统部署)步骤的详细信息,可在LifeCycle Controller手册中找到。
2)直接在操作系统介质上引导
可以直接从操作系统安装介质引导以安装操作系统。 安装程序可能无法将服务器的某些组件识别为操作系统介质,因此可能不包括所有必要的驱动程序。 可以在安装操作系统之后,再从戴尔支持网站下载驱动程序并进行安装。
要执行的步骤:
插入操作系统安装介质(DVD驱动器、USB、iDRAC的虚拟介质)并在该介质上引导
在引导过程中按F11以选择引导设备。
按照OS installation wizard(操作系统安装向导)的提示进行操作
安装操作系统之后,手动安装缺少的驱动程序。
1首先,当开机画面出现在电脑上时,按zhiF1进入BIOS设置界面,移动光标,选择“Config”进入确认。
2然后在“backtoConfig”设置界面,移动光标,选择“USB”进入并打开USB设置界面。
3接下来,将“USBBIOSsupport”后的选项改为“enabled”,进行确认,然后按Esc返回BIOS设置的第一屏。
4然后,在返回BIOS设置第一屏后,移动光标并选择“Startup”来设置确认输入。在启动设置界面,确认快捷键U盘已打开,按F10保存并重启电脑。
5最后,重启并按F12进入开机菜单界面,选择USBHDD进入u-depthPE系统主界面
用钥匙打开下图箭头指示的机箱盖锁,然后按住两边向后推盖板就打开了,钥匙的悬挂处位于服务器的背面,有两把钥匙,打开后的主机内视图,所有主要部件都能看到。
DELL 每台服务器都配有专门的钥匙,你拿着钥匙直接在机箱盖的左下角开锁方向拧开后,二手分别按住钥孔与机箱盖右下角的标有箭头的框,按指示方向用力推即可打开。
DELL R410服务器正常工作,服务器的灯是蓝色的,如果有橙色灯闪,说明有报错,可以看看面板上那个小LED窗内的报错信息,把错误代码抄下来,打给DELL服务器售后,如果服务器过保,那只能自已想办法找第三方进行维修了。
如果BIOS里可以设置硬盘为兼容模式的话设置一下先装系统,然后装硬盘驱动,找不到硬盘驱动器有可能是没有把C盘设为活动的,当GHOST一次后,就会自动设置为活动的,觉得现在再用安装盘安装应该是要行得。
扩展资料:
Dell R410 采用性能强大的英特尔 至强 5500系列处理器,最多可选配四块35英寸(或25英寸)硬盘,内存是全新的DDR3,带宽比上一代FBD或DDR2技术更高,而功耗却更低。
更多的内存插槽可让客户采用体积更小、价格更低的DIMM来满足客户的计算需要并平衡成本。
该机架式服务器机身小巧、运行安静且灵活度高,所配的True x16 Gen2 PCie插槽可以提升I/o性能。
它采用智能节能技术 ,不但提升性能,更降低了功耗。
R410包含尺寸满足系统要求的高效电源、创新的系统级设计效率、策略驱动的电源和散热管理以及标准高效的智能节能组件。
所有这些增强功能,都可以帮助我们最新的核心数据中心服务器提高能效,并提供企业所需的性能。
参考资料:
-DELL服务器R410您好
您可以恢复出厂设置尝试
方法如下:(1)、开机进入系统前,按F8,进入Windows 7的高级启动选项,选择“修复计算机”。(2)、选择键盘输入方法。(3)、如果有管理员密码,需要输入;如果没有设置密码,直接“确定”即可。(4)、进入系统恢复选项后,选择“Dell DataSafe 还原和紧急备份”。(5)、选择“选择其他系统备份和更多选项”,点击“下一步”。(6)、选择“还原我的计算机”,点击“下一步”。(7)、选择正确的出厂映像后,点击“下一步”就可以开始恢复系统到出厂状态。注意,在恢复过程中,笔记本需要连接适配器。完成后,重启电脑即可。
DELL服务器做RAID方法步骤如下:
1、开机启动,服务器自检,看到提示,按ctrl+R进入RAID BIOS界面。
2、进入RAID BIOS看到得第一个界面是VD Mgmt(虚拟磁盘管理,也就是阵列管理),下面显示了检测到得3个300G的SAS硬盘。
3、光标按上下键停留在PERC H310 mini按F2打开操作菜单,选择Create New VD进入raid创建界面如下图。
4、选择你需要创建的阵列,阵列卡支持RAID01105,按回车确认阵列模式之后光标自动下移至你的磁盘,按空格键选中需要创建的磁盘(选中之后磁盘前面的括号会多把X)。
5、TAB键移到红圈内Initialize(初始化)按空格打X,选择OK键,回车确认。
6、如下图查看阵列状态,RAID已经完成了。
您好,针对您的问题,关于设置Dell服务器磁盘阵列的操作步骤如下:
1、启动服务器,看到此页面按“ctrl+R”键打开RAID配置
2、在RAID页面中我们会看到系统默认创建的Raid阵列
3、选中默认的Raid阵列按F2,在出现的选项里面选择“delete VD
4、在弹出的对话框提示是否继续删除阵列,点击YES即可
5、删除默认的Raid 阵列后继续按F2键,在弹出的选项中选择 create new VD
6、开始配置raid阵列参数
(1)选择Raid类型
(2)选择需要加入此整理的磁盘,按空格添加
(3)此处可以看到配置阵列后磁盘可以的空间总数
(4)确认信息后点击ok完成即可
7、初始化新创建的阵列,虚拟磁盘阵列按F2,在弹出的选项中选择initialization——fast init
8、问你是否确认初始化此虚拟磁盘,选择ok即可
9、确认信息,告诉你虚拟磁盘0已初始化完成,点击ok确认
按照以上的步骤我们已经完成了阵列的配置,此时按ctrl +alt+delete键重启就可以了
希望以上的操作步骤能够帮助的到您!更多精彩回答,欢迎关注我们
先重启Dell服务器,我们会看到Dell的服务器的启动界面,稍等片刻
当我们看到出现下图这个界面的时候 按一下键盘上的ctrl+R 键(注意下图最后一行的configration utility )
按完后我们进入raid阵列卡的配置界面,由于我们初次没有配置阵列卡 所以阵列卡显示的是空的界面
我们将光标移到最上面,controller 0上面 这时候按一下键盘上面的F2键 弹出创建阵列盘选项,我们选择creat new VD 回车一下
我们进入了是VD的界面在这里我们看到我们现在服务器上面有多少个磁盘,以及可以做什么阵列,按TAB键我们可以选择我们的raid 级别 然后按tab切换到磁盘界面 我们选择我们需要的磁盘(那几块需要组建raid)按空格键选择
阵列模式和磁盘我们都已经选择好了之后,我们接下来按tab键切换到ok选项 回车 确定磁盘阵列,接着会自动返回主界面
这时候我们可以看到有virtual disk 0选项 我们已经成功创建阵列组合,接着 我们光标移动到virtual disk 0选项上 按一下F2 弹出菜单 ,
选择第一个选项初始化 然后我们选择fast模式
这时候会弹出对话框我们选择ok
初始化成功后重启服务器 raid成功配置完成!
1、首先我们需要先启用iDRAC功能,然后就该是iDRAC的网络参数设置了,远程控制的话则需要输入已有的IP地址,并且还要设置默认网关和DNS地址,这样就可以实现远程控制了。
2、iDRAC又称为Integrated Dell Remote Access Controller,也就是集成戴尔远程控制卡,这是戴尔服务器的独有功能,iDRAC卡相当于是附加在服务器上的一计算机,可以实现一对一的服务器远程管理与监控。

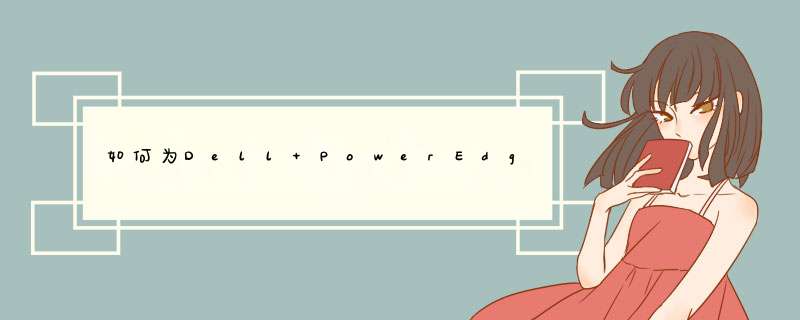





0条评论