富士施乐c2263怎样使用扫描功能?
这款机器应该是具有扫描功能的!像这种一体机,要使用扫描功能要做到:
1、在网络中设置一台服务器(也就是用来存放扫描件的电脑)
2、在这台服务器上安装扫描程序
3、要进行相关的设置!
如还有什么疑难问题建议拨打厂家售后服务电话,可以进行相关的技术支持!
延展回答:
富士施乐打印机怎么与多台电脑共享的步骤:
1、打印机设置:
第一步:将打印机连接至主机,打开打印机电源,通过主机的“控制面板”进入到“打印机和传真”文件夹,在空白处单击鼠标右键,选择“添加打印机”命令,打开添加打印机向导窗口。选择“连接到此计算机的本地打印机”,并勾选“自动检测并安装即插即用的打印机”复选框。
第二步:此时主机将会进行新打印机的检测,很快便会发现已经连接好的打印机,根据提示将打印机附带的驱动程序光盘放入光驱中,安装好打印机的驱动程序后,在“打印机和传真”文件夹内便会出现该打印机的图标了。
第三步:在新安装的打印机图标上单击鼠标右键,选择“共享”命令,打开打印机的属性对话框,切换至“共享”选项卡,选择“共享这台打印机”,并在“共享名”输入框中填入需要共享的名称,例如CompaqIJ,单击“确定”按钮即可完成共享的设定。
提示:如果希望局域网内其他版本的操作系统在共享主机打印机时不再需要费力地查找驱动程序,我们可以在主机上预先将这些不同版本选择操作系统对应的驱动程序安装好,只要单击“其他驱动程序”按钮,选择相应的操作系统版本,单击“确定”后即可进行安装了。
2配置网络协议
为了让打印机的共享能够顺畅,我们必须在主机和客户机上都安装“文件和打印机的共享协议”。
右击桌面上的“网上邻居”,选择“属性”命令,进入到“网络连接”文件夹,在“本地连接”图标上点击鼠标右键,选择“属性”命令,如果在“常规”选项卡的“此连接使用下列项目”列表中没有找到“Microsoft网络的文件和打印机共享”,则需要单击“安装”按钮,在弹出的对话框中选择“服务”,然后点击“添加”,在“选择网络服务”窗口中选择“文件和打印机共享”,最后单击“确定”按钮即可完成。
3客户机的安装与配置
现在,主机上的工作我们已经全部完成,下面就要对需要共享打印机的客户机进行配置了。我们假设客户机也是Windows XP操作系统。在网络中每台想使用共享打印机的电脑都必须安装打印驱动程序。
第一步:单击“开始→设置→打印机和传真”,启动“添加打印机向导”,选择“网络打印机”选项。
第二步:在“指定打印机”页面中提供了几种添加网络打印机的方式。如果你不知道网络打印机的具体路径,则可以选择“浏览打印机”选择来查找局域网同一工作组内共享的打印机,已经安装了打印机的电脑,再选择打印机后点击“确定”按钮;如果已经知道了打印机的网络路径,则可以使用访问网络资源的“通用命名规范”(UNC)格式输入共享打印机的网络路径,例如“\\james\compaqIJ”(james是主机的用户名),最后点击“下一步”。
第三步:这时系统将要你再次输入打印机名,输完后,单击“下一步”按钮,接着按“完成”按钮,如果主机设置了共享密码,这里就要求输入密码。最后我们可以看到在客户机的“打印机和传真”文件夹内已经出现了共享打印机的图标,到这儿我们的网络打印机就已经安装完成了。
4让打印机更安全
如果仅仅到此为止的话,局域网内的非法用户也有可能趁机使用共享打印机,从而造成打印成本的“节节攀升”。为了阻止非法用户对打印机随意进行共享,我们有必要通过设置账号使用权限来对打印机的使用对象进行限制。通过对安装在主机上的打印机进行安全属性设置,指定只有合法账号才能使用共享打印机。
第一步:在主机的“打印机和传真”文件夹中,用鼠标右键单击其中的共享打印机图标,从右键菜单中选择“属性”选项,在接着打开的共享打印机属性设置框中,切换“安全”选项卡。
第二步:在其后打开的选项设置页面中,将“名称”列表处的“everyone”选中,并将对应“权限”列表处的“打印”选择为“拒绝”,这样任何用户都不能随意访问共享打印机了。
第三步:接着再单击“添加”按钮,将可以使用共享打印机的合法账号导入到“名称”列表中,再将导入的合法账号选中,并将对应的打印权限选择为“允许”即可。
重复第三步即可将其他需要使用共享打印机的合法账号全部导入进来,并依次将它们的打印权限设置为“允许”,最后再单击“确定”按钮即可。
提示:如果找不到“安全”选项卡,可以通过在文件夹菜单栏上依次选择“工具→文件夹选项→查看”,取消“使用简单文件共享”即可。
利用 OpenWrt 在局域网下共享打印机,主要需要以下两个插件
接下来分别介绍两个插件的安装及配置流程
将打印机连接到路由器 USB 接口,输入指令
应该能看到 lp0 设备
找到 服务 - 打印服务器 ,勾选启动。
设备填上刚才看到的 /dev/usb/lp0 ,接口选择 lan 用作局域网共享,端口通常为 9100 。
首先安装打印机对应的驱动程序。在这个案例中我使用的打印机为佳能 MG2580s 。
设置 - 设备 - 打印机和扫描仪 - 添加打印机 - 我需要的打印机不在列表中
选择 使用 TCP/IP 地址或主机名添加打印机 ,点击下一步。
设备类型选择 TCP/IP 设备 ,主机名或 IP 地址填上路由器网关,取消勾选自动查询驱动,点击下一步。
等待自动检测失败,选择 自定义 ,点击设置,检查端口是否与之前设置的 9100 相同,确认后点击下一步。
寻找打印机对应的驱动, Canon - Canon MG2500 series Printer 。
大功告成,enjoy!
注:
: 有的时候打印时出现找不到设备的情况,通常是打印机与路由器通讯不畅,进路由器管理找到 p910nd 服务并重启一下就好。
先安装通用插件:
之后还需要安装 sane-backends ,类似于扫描仪驱动接口,如果直接安装这个包过于庞大,我们只需要挑选适合自己打印机型号的驱动包即可。
可以通过 scanimage -L 命令检查是否安装成功,如果打印机正常连接且安装了对应的 backend,应该能看到如下效果:
编辑 /etc/saned/sanedconf
检查 /etc/services 是否有 sane-port ,通常安装了 sane-daemon 会自动添加,如果没有,则在文件后手动添加
编辑 /etc/xinetdd/sane 添加
最后在 LUCI 界面中 系统 - 启动项 ,找到 xinetd 并设置为启用。
windows 下需要用 sanetwain 客户端进行扫描,打开客户端后,把主机名设为路由器网关,端口号 6566 ,即可开始扫描。
您好连接到网络打印机
打开“打印机和传真”。
双击“添加打印机”以启动“添加打印机向导”,然后单击“下一步”。
单击“网络打印机或连接到其他计算机的打印机”,然后单击“下一步”。
使用如下三种方法之一连接到所选打印机。
在 Active Directory 中搜索
键入或浏览搜索打印机名称
单击“连接到这台打印机”,或者单击“下一步”浏览打印机。
执行以下任一操作:
按以下格式键入打印机名称,然后单击“下一步”:
\\打印服务器名称\共享名称
单击“下一步”在网络中浏览搜索,并在“共享打印机”中找到该打印机,然后单击“下一步”。
连接到 Internet 或 Intranet 打印机
按照屏幕上的指示完成与打印机的连接。
打印机的图标将出现在“打印机和传真”文件夹中。
注意
若要打开“打印机和传真”,请单击“开始”,然后单击“打印机和传真”。
要连接打印机,还可以将打印服务器上“打印机和传真”文件夹中的打印机拖到您的“打印机和传真”文件夹中,也可以右键单击该图标,然后单击“连接”。
当连接网络上的共享打印机之后,就可以像连接到自己的计算机上一样使用它。可以看看我的文章,加我粉丝,一起支持戴尔。
http://jingyanbaiducom/magazine/5974
施乐WorkCentre 3210/3220MFP (A4 Mono MFP, 4 in 1)
WorkCentre 3210 / 3220是一台结构高度紧凑的激光打印设备,具备多种功能,能为您提高效率的同时节约办公成本。这台超值且稳定的设备具有打印、复印、扫描和传真功能,是专门为中小型工作组量身定做的。
WorkCentre 3210 / 3220快速浏览
输出速度可达每分钟24页 / 28页
机器的装纸量最多可达501页
600 x 600 dpi (1200增强型图像质量)
360 MHz 处理器
128 MB 内存(最大可扩展至384 MB)
彩色扫描
杰出的整体价值
合理的价格,为您在成本预算允许的范围内寻求最佳的办公效率。
4大功能于一体的设备大大节约了运营成本。
内置网络功能,使您在几分钟内就可完成设置并开始工作。
大容量硒鼓,帮您降低打印成本。
拥有一系列的安全特性。
前置USB接口,方便您插入U盘直接进行扫描到U盘和从U盘打印的工作。
面向小型办公室
紧凑、低噪、小巧的设计,是繁忙办公室的最佳选择。
彩色扫描功能可将纸质文件转化成电子文档格式
随机的扫描软件提供了非常有用的工具
使用OCR扫描工具来编辑和组织扫描文档。
具备高级传真功能
PC/LAN传真功能可以对电脑中的文档进行无纸张发送传真。
使用CentreWare Internet Service与电脑连接
可选配装纸容量为250页的纸盒,机器装纸总容量将高达501页
可实现Microsoft Windows,Linux 和Apple Macintosh 系统下的工作组使用。
节约能源,坚持环保
具有能源之星标准认证,减少功耗。
WorkCentre 3220的自动双面打印技术可减少纸张使用。
可调节的节能模式能帮您控制多功能打印设备的使用功耗。
墨粉节省模式可用于文档的草稿打印以节约成本。
鼓粉一体设计,使用单一耗材就可以实现打印、传真和扫描功能,节约成本并减小存储空间。
使用数字化流程,传输电子文档,减少纸张的使用。
HP LaserJet M2727nf 多功能商务激光双面一体机
功能
打印、复印、扫描、传真
支持多功能一体机多任务
有
打印规格
打印速度(黑白,标准,A4)
高达 26 ppm
打印速度附注
精确的打印速度因系统配置、软件程序和文档复杂程度的不同而有所差异。
首页输出,黑白(A4, 就绪)
仅需 10 秒
打印负荷(每月、A4)
多达 15000 页;ADF:多达 2250 页
负荷说明
负载循环是每月最高成像输出页数。这个数值可以用于对比本产品与其他 HP LaserJet 或 HP Color LaserJet 设备的耐用程度,并能用于正确部署打印机与 MFP以满足个人或团队的连接需求。
建议月打印量
750 到 3000
推荐的月打印量说明
为了达到设备最佳性能,惠普建议每月图像输出的数量不要超过指定范围(基于耗材更换间隔时间与设备使用寿命以及扩展担保期限)。
打印技术
黑白激光打印机
打印质量(黑白,最佳)
1200 x 1200 dpi 分辨率
墨盒数量
1(黑色)
纸张处理
可选纸张处理/输入
可选 250 页备用纸盒
标配纸张处理/输入
50 页介质进纸盒,250 页介质进纸盒,50 页自动文档进纸器
标配纸张处理/输出
125 页面向下出纸盒和顺直纸张通道
最大输入容量(信封)
最多 10
信封进纸器
否
双面打印选项
自动(标配)
出纸装帧处理
单页进纸
支持的介质尺寸
纸盒 1:A4、A5、A6、B5 (JIS)、C5、DL、16K、明信片 (JIS)、Double Postcard (JIS);纸盒 2:A5、B5 (JIS)、A4;自动文档进纸器 (ADF):A4、A5
自定义介质尺寸
纸盒 1:76 x 127 到 216 x 356 毫米;纸盒 2:148 x 210 到 216 x 356 毫米;自动文档进纸器:127 x 127 到 216 x 381 毫米
支持的介质类型
纸张(证券纸、彩纸、重磅纸、信头纸、轻质纸、普通纸、预打印纸、预穿孔纸、再生纸、糙纸)、信封、投影胶片、标签、卡片
介质重量(根据进出纸路径区分)
纸盒 1,出纸盒:60 到 163 克/平方米; 纸盒 2:60 到 120 克/平方米;ADF 速度:60 到 90 克/平方米
其它规格
处理器速度
450MHz
标配内存
64MB
最大内存
320MB
硬盘容量
无
标配打印机语言
HP PCL 6、HP PCL 5e、HP PostScript Level 3 仿真
扫描仪规格
扫描类型
平板式,ADF
光学扫描分辨率
高达 1200 dpi 分辨率
位深度
24 位
最大扫描尺寸(平板)
216 x 297 厘米
最大扫描尺寸 (ADF)
216 x 381 毫米
黑白扫描速度(标准)
高达 3 页/分钟
自动文档进纸器容量
标配,50 页
复印机规格
复印速度(黑色、最佳质量,A4)
高达 26 cpm(平板上单页进纸,多页复印、ADF 复印速度高达 175 cpm)
复印分辨率(黑白文本)
高达 600 x 600 dpi
复印缩放
25% 到 400%
复印分辨率(彩色文本和图形)
高达 600 x 600 dpi
最大份数
最多 99
传真规格
传真速度
336 Kbps(3 秒/页)
内存中的 A4 纸张数
高达 600 页
传真注释
基于标准分辨率下的标准 ITU-T 测试图像 #1。更复杂的页面或更高分辨率将增加传输时间。
分辨率(黑白、最佳模式)
高达 300 x 300 dpi(可用半色调)
最大的快速拨号数
高达 120 个号码(119 个分组拨号)
自动重拨
有
传真延迟发送
有
广播位置
119 个位置
支持垃圾传真过滤功能
有
支持传真轮询
有(仅接收)
支持远程检索功能
否
支持传真转发
有
传真
有
照片打印
显示屏
64 厘米 LCD(文字)
连接性
标配连接
10/100Base-T 以太网端口,高速 USB 端口(兼容 20),RJ-11 传真端口,RJ-11 线路输出端口
可选连接
无
Macintosh 最低系统要求
Mac OS X v103 或更高版本;G3 (500MHz)、G4、G5,或英特尔® 处理器;512MB RAM;100MB 磁盘空间;USB 或网络端口;CD-ROM 光驱
最低系统要求
Microsoft® Windows® 2000、Server 2003:任何奔腾® II 处理器或更高配置、64MB RAM、250MB 硬盘空间、16 位彩色 SVGA 800 x 600 显示屏、Internet Explorer 55 或更高版本(完全安装)、CD-ROM 光驱、USB 端口(仅打印驱动程序、扫描驱动程序);Microsoft® Windows® XP-32 Home、XP-32 Professional;任何奔腾® II 处理器(推荐使用奔腾® III 或更高配置)、128MB RAM、250MB 硬盘空间、16 位彩色 SVGA 800 x 600 显示屏、Internet Explorer 55 或更高版本(完全安装)、CD-ROM 光驱、USB 端口;Microsoft® Windows® XP-x64:任何奔腾® II 处理器(推荐使用奔腾® III 或更高配置)、128MB RAM、250MB 硬盘空间、16 位彩色 SVGA 800 x 600 显示屏、Internet Explorer 55 或更高版本(完全安装)、CD-ROM 光驱、USB 端口;Windows Vista®-32 Home、-32 Professional:1GHz 处理器、512MB RAM、查阅用户指南了解所需的最小硬盘空间、16 位彩色 SVGA 800 x 600 显示屏、Internet Explorer 55 或更高版本(完全安装)、CD-ROM 光驱、USB 端口;Windows Vista®-64:1 GHz 处理器、512 MB RAM、查阅用户指南了解所需的最小硬盘空间、16 位彩色 SVGA 800 x 600 显示屏、Internet Explorer 55 或更高版本(完全安装)、CD-ROM 光驱、USB 端口。 全面支持:Microsoft® Windows® XP 32、XP x64;Windows Vista® 32、64;支持的基本功能(打印/扫描/嵌入式 Web 服务器):Microsoft® Windows® 2000、Server 2003;仅打印驱动程序:Unix®、Linux
兼容的操作系统
Microsoft® Windows® 2000、Server 2003、XP Home、XP Media Center、XP Professional、XP Professional x64、XP Tablet PC; Windows Vista® 认证; Mac OS X v103 或更高版本;Novell® NetWare 32、42、5x、6;HP-UX 1020、11x;RED HAT Linux 6x 或更高版本;SUSE Linux 6x 或更高版本;Solaris® 25x、26、7、8、9、10(SPARC®);AIX 325 或更高版本;MPE-iX;Citrix® MetaFrame®;Terminal Services。全面支持:Microsoft® Windows® XP 32、XP x64;Windows Vista® 32、64、Mac OS X v103 或更高版本;支持的基本功能(打印/扫描/嵌入式 Web 服务器):Microsoft® Windows® 2000、Server 2003;仅打印驱动程序:Unix®、Linux
尺寸与重量
产品外形尺寸(宽 x 深 x 高)
500 x 406 x 457 毫米
产品重量
172 千克
包装重量
22 千克
电源与运行要求
电源要求
220 到 240 伏交流电 (+/-10%),50/60 赫兹(+/-2 赫兹),26 安培
功耗
打印:425瓦;复印:405瓦;就绪:15瓦;睡眠:15 瓦;关闭:01瓦;
功耗(活动)
425 瓦
功耗(待机)
15 瓦
功耗(睡眠)
15 瓦
功耗(关闭)
01 瓦
功耗附注
数值会随时发生变化。了解最新信息,请访问:http://wwwhpcom/support。功率值是在所有标准电压下测量的最大值。
声压
504 dB(A)(活动/打印),554 B(A)(活动/复印或扫描)
声功率
64 B(A)(以 27 ppm 打印),69 B(A)(ADF 以 27 ppm 复印/打印),无声(就绪)
声功率(活动、复印或扫描)
69 B(A)(ADF 复印/打印速度 27 页/分钟)
推荐的工作温度范围
15ºC 到 325° C
推荐的工作湿度范围
10% 到 80% 相对湿度
符合 ENERGY STAR® 的要求
有
包含的物品
附带电缆
否,请单独购买 USB 电缆
保修
1年送修
耗材7553A,150价格。
电脑已经连接打印机了怎样添加扫描功能
首先确定安装了全部驱动 一般一体机没有自己的扫描界面 要用第3方软件 如WORD等在插入中的里选来自触描仪或相机找到你的机器型号就可以扫描了
请问网络打印机怎么装扫描仪驱动啊?
到你的打印机官网上下载,如果你没有光盘的话,除了驱动,你还需要一个图像获取软件。我用的是photoshop
win7系统网络连接的打印机,怎么实现扫描啊
这个需要安装打印机的扫描程序才行
安装后双击打开
找到打印机的ip地址
添加上即可
一般用pdf软件可以新建直接扫描即可
如何设置打印机IP地址和安装扫描仪。
1用路由器或交换机,把打印机和电脑连接在一个子网里面。
2在电脑上安装2420D的彩色扫描驱动,随打印机赠送的光盘里有,叫colour scan。如果没有,可以上佳能的官方网站上去下载扫描驱动,再安装在电脑上。
3在网上邻居中,查看一下本地连接的IP地址,子网掩码,网关,并记录好。如果没有,也可以手动设置好。一般设置为:IP地址19216802;子网掩码2552552550;网关19216801。
4启动打印机,进入它的系统设置,找到网络设置一项,将它的IP地址,子网掩码,网关设置成和你电脑一样的,(IP最后一位要不相同)。保存,并重启打印机。
5在打印机稿台玻璃上放入要扫描的文件后,按下打印机面板上的“扫描”按钮。
6回到电脑旁,在开始-程序中,找到colour scan的安装程序,选择其中的一个tool选项,在里面有一个用来找到网络中的打印机和扫描设备的选项,点击一下发现,让它自动搜索网络中的打印机。找到完成之后,界面上会显示出打印机上设置的IP地址,子网掩码,网关等信息。就可以关闭这个界面了。
7打开一份WORD空白文档(画图程序,ACDsee等均可,此处以WORD 2007为例),选择插入-剪贴画-右下角的管理剪辑,在对话框中选择文件-将剪辑添加到管理器-来自扫描仪或照相机。在弹出的对话框中选择Canon 2420D,再点击插入。
8在新弹出的对话框中,设置好相关参数(文件要选来自稿台,而不是输稿器;分辨率中等即可;有彩色和黑白扫描的选择),再点击扫描,就可以听到打印机稿台的扫描架走动,1分钟左右,即可在电脑上看到刚放入稿台玻璃上的文件了。
如何用联机打印机的扫描功能,在PHOTOSHOP中如何扫描?
在文件中 有个导入 里面有的 你找一下
爱普生l558网络打印机的扫描驱动怎么装
一、使用系统自带的驱动程序
2、选择第一项“连接到此计算机的本地打印机”,勾选“自动检测并安装即插即用打印机”,点“下一步”,打开“新打印机检测”对话框;
3、检测后,打“下一步”,打开“选择打印机端口”对话框; 4、点选“使用以下端口”,在右边的下拉列表中
选择推荐的打印机端口“LPT1:”,点击“下一步”,打开“安装打印机软件”对话框;
5、在“厂商”列表中,点击厂商名,在“打印机”列表中,点击打印机名,点击“下一步”,打开“命名打印机”对话框;
6、在“打印机名”文本框中输入打印机名,点击“下一步”,打开“打印机共享”对话框;
7、点选“不共享这台打印机”,打“下一步”,打开“打印测试页”对话框;
8、选否“否”,打“下一步”,统即日自动搜索电脑自带打印机软件进行安装;
9、点击‘完成’。
二、使用打印机带的驱动程序
如果系统没有适合该打印机驱动程序,可用打印机附带的软盘、光盘软件安装驱动程序方法是:
将打印机驱动光盘放入光驱,打开光盘,点击安装,按向导要求一步一步进行,其步骤大大致是:选出择安装语言、本地打印机、安装方式、打印机型 号、端口、驱动程序位置、配置信息、正在进行安装、安装结束。
三、下载的驱动文件进行安装
系统内没有打印机驱动程序,又没有驱动光盘,可到“驱动之家”下载,下载后备用(有的需要解压)。
网络打印机可以实现扫描共享吗? 10分 网络打印机扫描仪驱动安装后如何卸载?
打开“控制面板础的“打印传真”页面,在空白处点右键“服务器属性”,打开后找到“驱动程序”栏,在下面会有你安装好的驱动,选择删除就可以了
希望能帮到你!
Win8怎么安装HP M1213网络打印机和扫描仪
您好
感谢您选择HP产品
以下驱动,请下载安装测试,谢谢
h303183hp/onexe
我是HP员工。
如果以上信息没有解决您的问题,您可以通过手机微信加公众号:“惠普服务”,在线带您操作。您还可以继续追问,或是通过访问惠普技术支持网页( hp/ )、惠普技术支持论坛( hp/hpmunity )寻求帮助。感谢您对惠普的支持
如果需要咨询HP产品及耗材的价格,您直接发送您的姓名、电话(如果有备用电话也烦请留一个)、所在省市和您的具体购买需求给我发邮件到:[email protected]。我们会有专业的工程师为您“推荐合适机型和查询详细价格”,“更多优惠惊喜”等待着您!
windowsXP系统中网络打印机怎么扫描具体图解
首先,你需要用网络扫描,你需要先保证你有
安装官方提供的完整的驱动程序:并保证网
络打印机的网络正常:然后再确认扫描仪是否安装:
确认安装了扫描仪后打开“我的电脑”,
在最后应该有扫描仪出现:双击打开后,选择“Microsoft扫描仪和照相机向导”:

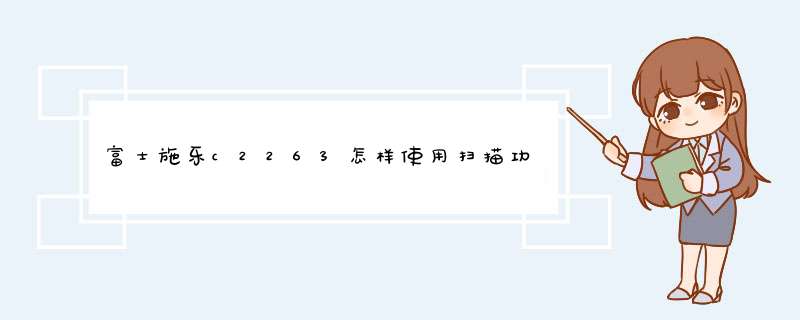





0条评论