Padavan 如何设置U盘磁力链接
在海韩帝国可以看的,更新的也很快,v+这个321524,在航空公司以及各机票售票处,未能在乘坐飞机后7日内领取行程单的旅客,可以在购票站补打行程单。2、购票后至飞机起飞后的30天内打印行程单服务有效。机场领取行程单的旅客,务必在起飞后30天内领取。3、飞机起飞后的30天以后申请打印行程单服务无效。超过30天无法打印行程单。这时需要联系承运人(航空公司)或购票的销售商协商解决。4、在指定bai的机场柜台行程单领取,一般的航空公司都会在机场设置机行程单领取柜台。5、如有不明白的问题可以咨询机场工作人员,他们会给你详细的解答。1、为保护您的合法权益,在网上预订机票,须注意查看网站上是否具备工商局颁发的网上电子标识,电信主管部门颁发的ICP证号,国际航空运输协会(IATA)颁发的国际证书。2、正规的经营航空客运代理业务的旅du行社或票务代理公司除需有固定的经营场所外,还应具备以下条件:(1)具有'国际航空运输协会'颁发的IATA执照号码。(2)具有民航局颁发的经营航空客运代理业务的许可。只有国内客票代理权的公司不可经营国际票务业务。(3)具有固定的经营场所和民航预订终端系统。(4)具有经过民航和国际航空运输协会培训合格的票务专业人员。RTHTHRTH3、为保证查到正确的票价,请询价时告知准确的去程、回程日期,并要求书面确认报价。4、航空公司会不时推出促销价格和有关信息,敬请经常留意'最新消息'栏目。5、为避免机位紧张时订不到座位,最好尽可能提前将机位订好。预订机位是不收费的,届时如决定不购票可通知订票取消
我家移动宽带也存在部分网址打不开。比如github的aria2项目有时候打不开,现在又能打开了。
针对你的问题,我来只招。
1用电信联通手机流量连接电脑就可以打开了。即电脑使用电信的手机流量上网。因为你说电信聊天可以打开。
2买个电信联通无线上网卡连接电脑上网。
3买个电信联通正向代理服务器上网。
telnet下看下有没有aria2c的进程,或者运行下aria2c --event-poll=select --enable-rpc --rpc-listen-all=true --rpc-allow-origin-all --dir=/tmp/mnt/BTDOWNLOAD --file-allocation=none -c -D看看有没有什么提示。我之前没有建立那个空白文件,运行上面的命令可以启动但每次都必须手动,新建一个空白aria2session文件就好了
Aria2不是下载软件而是命令行。适合于高级用户。具体是需要修改代码。下载Aria2懒人版改下保存位置就可以下载原始链接。torrent下不了是正常的,因为种子被防火墙拦截了,被举报了。没有被举报的种子是可以下载的,但是很慢。你添加追踪服务器就可以龟速下载了。
1检查电脑是否存在病毒,请使用百度卫士进行木马查杀。
2系统文件损坏或丢失,盗版系统或Ghost版本系统,很容易出现该问题。建议:使用完整版或正版系统。
3安装的软件与系统或其它软件发生冲突,找到发生冲突的软件,卸载它。如果更新下载补丁不是该软件的错误补丁,也会引起软件异常,解决办法:卸载该软件,重新下载重新安装试试。顺便检查开机启动项,把没必要启动的启动项禁止开机启动。
电脑下载工具软件诞生于互联网初期,因为那时候网络线路较少,带宽非常低,IE浏览器自带的单线程下载功能非常慢,而且下载过程一旦中断,就只能重头再来,非常浪费时间和精力。在中国大陆,提起迅雷这个名字,我想大多数70年-90年出生的网友大部分都耳熟能详,因为迅雷绝对是PC互联网时代的资源下载神器,也一度成为了装机必备软件。时至今日,迅雷依然还有很大的装机量,虽然很少使用,但是又非常有必要安装,因为迅雷的资源依旧是互联网资源传输领域最大的霸主。伴随着科技的进步,互联网带宽越来越大,迅雷不再成为装机的必需品,越来越无足轻重。但不可否认的是,迅雷在PC端仍然具有很大的装机量,迅雷仍然是最好用的电脑下载工具软件之一。除此之外,还有哪些很好的跟迅雷一样的下载工具呢?一款好用的电脑下载工具软件仍然是你生活娱乐的得力助手,但我这里不对下载工具软件排名,因为我推荐的每个下载软件都很好用。
1、综合下载工具软件
(1)迅雷(Thunder)
迅雷是一款在数据传输领域深耕十几年,并具有国际专利的P2SP下载加速先进技术的高速下载工具。迅雷基于多资源超线程技术,能够将存在于第三方服务器和计算机上的数据文件进行有效整合,不仅加快了启动速度,更为用户提供更快速地下载。迅雷能够在不降低用户体验的前提下,还可以对服务器资源进行均衡,有效降低了服务器负载,为用户带来更快、更好、更简便的高速下载全新体验。
迅雷官网:https://wwwxunleicom/
虽然迅雷被唯有称之为吸血雷,但是由于迅雷资源量非常大,而且很多用户已经习惯了,所以你还不得不用它。这就像有些中国用户不喜欢微信,但你不得不用它,是一样的道理。尽管迅雷有很多P2P资源是无法下载的,但是能用迅雷下载的资源速度还是明显比其他软件更快,所以这里我推进大家使用迅雷极速版,一定要记得把自动升级给禁掉。
(2)Xdown
Xdown是专业的文件下载与分享工具,号称是无广告的集IDM和Torrent功能于一身的下载神器。
Xdown官网:https://xdownorg/
Xdown功能特性:
支持浏览器(Chrome/FireFox)接管下载
支持youtube下载视频,音频
支持torrent下载文件与做种
支持断线重连
支持标准FTP/HTTP/HTTPS/HTTP2协议下载
支持http header自定义字段
支持手动设置并发数(最大128)
支持异步自定义dns服务器,支持非标准dns端口ipv4+ipv6
支持内置自定义hosts,一个域名可对应多个ip
支持多IP轮询节点下载
支持BITtorrent 内置tracker list设置
支持tls10/11/12/13-sni
支持磁力链接
支持DHT ipv4+ipv6
支持全局限速
支持自定义全局代理设置
支持tracker请求自定义agent
支持torrent自定义用户标识,ID前缀
Xdown官方下载链接:点我下载最新版
2、常规协议下载工具
(1)Internet Download Manager(IDM)
Internet Download Manager,简称 IDM,是国外的一款优秀下载工具,被誉为“下载神器”,也是实至名归的。目前,IDM凭借着下载计算的速度优势在外媒网站中均受好评,现在已被多数国人熟知。Internet Download Manager 能显著提升你的下载速度,最多达5倍,安排下载时程,带有续传功能,可以恢复因为断线、网络问题、计算机当机甚至无预警的停电导致下传到一半的资料。遗憾的是,IDM客户端PC版始终不支持P2P协议的下载,但是IDM Pro移动端已经支持P2P协议的下载,对BT磁力种子资源的下载速度还是很不错的。
Internet Download Manager官网:https://wwwinternetdownloadmanagercom/
Internet Download Manager特色功能:
IDM具有动态文件分割、多重下载点技术,而且它会重复使用现有的联机,而不需再重新联机登入一遍。
智能in-speed技术会动态地将所有设定应用到某种联机类型,以充分利用下载速度。
IDM支持下载队列、防火墙、代理服务器和映摄服务器、重新导向、cookies、需要验证的目录,以及各种不同的服务器平台,它紧密地与Internet Explorer和Netscape Communicator结合,自动地处理你的下载需求。
此外,IDM还具有下载逻辑最佳化功能、检查病毒,以及多种偏好设定。
(2)EagleGet(猎鹰)
EagleGet 是一个适用于Windows系统的完全免费的下载工具软件。EagleGet 使用多线程技术,支持从优酷、腾讯视频、爱奇艺、Youtube、Dailymotion、Facebook、Vimeo等视频网站下载 MP4 和 FLV 格式视频。EagleGet 是一个拥有简洁界面和强大功能而且免费的新下载管理器。
EagleGet(猎鹰)官网:http://wwweaglegetcom/
EagleGet(猎鹰)功能:
使用多线程技术加速下载
支持从热门视频站下载视频
支持 MMS、HTTP、HTTPS、FTP、RTSP 协议
支持 HTTP 和 SOCKET 代理
批量下载功能
完全自定义用户代理字符串
自动刷新过期下载地址
自动分类下载
使用 TaskMonitor 快速监视下载任务
计划下载功能
下载完成后自动调用杀毒软件查毒
下载完成后自动执行文件完整性检查
下载完成后自动关机、睡眠或休眠
限速功能
免打扰模式(或称为游戏模式)
自动反病毒扫描
3、BT磁力种子下载工具
(1)qBittorrent
qBittorrent是一个跨平台的自由BitTorrent客户端,其图形用户界面是由Qt所写成的。使用libtorrent作为后端。是由Christophe Dumez在贝尔福- 蒙贝利亚尔理工大学时开始开发。从2006年3月开始, qBittorrent进行积极的开发至今。
qBittorrent官网:https://wwwqbittorrentorg/
qBittorrent包含很多特性:
下载的优先次序排列,可在选项中调整。
Unicode支持。
50种语言的本地化。
综合的搜索引擎,接口类似eMule。
4、MacOS下载软件
(1)Motrix
Motrix是一款开源免费的全能下载工具,支持下载 HTTP、FTP、BT、磁力链、百度网盘等资源。
Motrix官网:https://motrixapp/
Motrix功能特性:
简洁明了的图形操作界面
支持BT和磁力链任务
支持下载百度云盘资源
最高支持 10 个任务同时下载
单任务最高支持 64 线程下载
模拟用户代理UA
下载完成后通知
支持触控栏快捷键(Mac 专享)
常驻系统托盘,操作更加便捷
深色模式New
移除任务时可同时删除相关文件
国际化(可选择简体中文或英文界面)
更多特性开发中…
Motrix的资源下载速度还是挺快的,而且不限制资源类型,这点是比迅雷要好很多的。上图就是我用Motrix演示下载BT资源时的速度,还是蛮快的,而这些资源用迅雷是无法下载的,会提示“应版权方要求,无法下载”。Motrix绝对是迅雷不可多得的替代工具,而且还是完全免费开源的电脑下载工具软件。
(2)Free Download Manager(FDM)
Free Download Manager是一款同时支持Windows、macOS、Android 及Linux 操作系统且完全免费、功能强大的下载工具。
Free Download Manage官网:https://wwwfreedownloadmanagerorg/
Free Download Manager特色:
能快速、安全且高效率地下载
从人们网站下载影片
服务器支持
支持HTTP/HTTPS/FTP/BT协议
现代化的设计界面,非常友好
支援Windows及macOS操作系统
支持Android和Linux操作系统
(3)Aria2(AriaNg)
Aria2是一款非常强大的支持全协议跨平台的下载工具,但是它没有可视化的PC客户端。但是它的分支AriaNg分为拥有GUI界面的网页版AriaNg和PC客户端AriaNg-Native,所以在普通用户间普及率较低,大多被用在路由器等智能设备上。
Aria2Ng-Native项目网站:https://githubcom/mayswind/AriaNg-Native
Aria2Ng官方下载 | Aria2Ng-Native官方下载
Aria2Ng官方版本无法直接使用,必须进行整合之后才可以正常使用。灯行已经做好了,您直接下载使用就可以。
Aria2Ng114网页版(提取码:c38s) | Aria2Ng-Native1114客户端(提取码:hwqb)
(4)FOLX 5
Folx 是具有真正 Mac 风格界面的 macOS 免费下载管理器。Folx 提供了方便的下载管理,灵活的设置等,还具有一个独特的系统来分类和保留下载的内容,而且与 macOS Catalina 完全兼容。Folx拥有现代的界面,支持Retina显示效果。提供强大而独特的排序、保存、管理系统,可预览下载的内容,实现高效管理。
Folx官网:https://maceltimacom/cn/download-managerhtml
Folx提供的独特的功能:
任务分割和断点续传:为了加速下载,Folx可以将任务分割为2个独立线程;可自动恢复被中断的下载,并且拥有一个非常炫的迷你下载控制器。
智能标签系统:在Folx中可以为任何一个下载任务分配一个或者多个标签。通过该方式,Folx会在标前面板排序所有任务。通过点击标签,会自动显示相关的任务。标签系统,让您在您的Mac上非常容易的定位任何一个下载任务。
BT 客户端:使用Folx下载BT文件是非常简单和直观的。标签系统使得搜索已下载的文件变得非常容易和便捷。Folx允许您对下载任务的优先级进行排序,并可完全 控制上传、下载速度。
可以下载Magnet 磁力链接:Folx 是一个非常友好和易于使用的 Torrent 客户端,能与磁力链接 良好的工作。这意味着您在开始正式的下载之前无需保存一个单独的文件,这会很方便。它允许您不声明您正在使用P2P技术。
Folx的缺点是高级功能需要解锁,毕竟针对Mac系统的下载软件较少,所以Folx是非常不错的一款下载工具。
(6)Aria2GUI for macOS
Aria2GUI是一款集成Aria2的多线程下载工具,通过它我们可以完美绕过百度云,实现高速下载。Aria2GUI基于Aria2编写的GUI界面,是款自由、跨平台命令行界面的下载管理器,该软件根据GPLv2许可证进行分发,支持的下载协yi有:HTTP、HTTPS、FTP、Bittorrent和Metalink。
Aria2GUI for macOS 项目官网:https://githubcom/yangshun1029/aria2gui
Aria2GUI主要功能:
集成aria2c
多线程下载
未完成任务退出自动保存
支持网盘的aria2导出(需要浏览器插件支持)
支持PT/BT
在Badge显示整体下载速度
任务完成通知
Aria2GUI官方下载链接:点击下载Aria2GUI for MacOS
5、网盘专用下载工具
(1)PanDownload
PanDownload是由吾爱破解论坛的大神 Kiryuu 编写的百度网盘高速下载器,它基于百度云 API 接口且可突破非超级会员限速限制,拥有简洁的外观,却不失其功能的强劲,旨在更快捷地获取到想要的文件。其原理与广大用户熟知的 IDM 多线程网络下载器类似,通过该工具解析获取直链后调用 Aria2 或者更多其他 API 线路进行下载。后来,作者失联了,据说被百度起诉了,软件停止更新。虽然PanDownload已经成为历史,但伪Pan Download横空出世,是PanDownload众多修改版之一。鉴于找不到比 PanDownload 更优秀的百度网盘多账号管理软件,所以有大神对 PanDownload 进行了一些基础功能上的修复,最近一直在更新。
伪PanDownload官网:https://pandownloadnet/
(2)速盘
速盘是搜索&下载有效度盘资源,免受限速困扰,是百度网盘资源搜索和高速下载神器!
速盘官网:https://wwwspeedpancom/
速盘的特色功能:
免登录下载:单个文件1000MB以上的分享链接,无需登录账户,打开速盘,添加分享链接即可直接下载资源。同时,独有的速盘黑科技加速让您不登录也能享受超越SVIP的极致下载速度。(注:此功能仅限下载分享链接)
极限下载速度:速盘免费版采用多线程技术,突破网盘针对非会员用户的限速措施,实现网盘资源不限速下载。速盘独有的黑科技加速让下载速度时刻满带宽,畅享度盘资源极限下载。
搜索共享资源:内置我爱搜盘强大的百度网盘资源搜索引擎,打开速盘即可方便、快捷的找到度盘用户公开分享的各类网盘资源,热门影视、音乐、、小说、软件、文档资料等。
管理我的网盘:通过速盘免费版,可以像度盘官方客户端一样下载、删除文件,即使是非会员也能查找重复文件,方便快捷的管理我的网盘空间。
其实,Motrix、AriaNg和Xdown也是支持百度网盘文件下载的。
BitTorrent、uTorrent全功能版本都是收费的,而且软件不干净,会被杀毒软件拦截到恶意行为,所以不会推荐这两款软件的。FlashGet(网际快车)、BitComet(比特彗星)、QQ旋风、电驴(eMule)已经好多年没有更新了,基本已经死掉了。
6、下载工具软件功能对照表
目前,从实际使用效果来看,迅雷由于过于出名且种子资源丰富,所以对版权资源的控制更加严格,很多资源是无法用迅雷下载的,但是部分资源使用迅雷才能获得非常好的速度,故不推荐用迅雷作为主力。AriaNg使用对小白不够友好,虽然我已经配置好并打包,但是仍然没有其他软件操作那么方便;Xdown和EgleGet(猎鹰)只支持Windows系统,而且EgleGet(猎鹰)对BT磁力种子下载支持不够好,资源嗅探非常慢,几乎无速度,界面也不够美观,但对常规下载支持非常好,是IDM很好的免费替代品;Motrix和Free Download Manager(FDM)效果较好,而且支持Windows和Mac系统;PanDownload对百度网盘不限速下载支持较好,而且完全免费;速盘的高级功能收费,算是一个不错的盈利模式,但是不太推荐使用。qBittorrent是仍在更新的免费BT专用下载软件,非常难得,而且下载速度也很理想。Internet Download Manager(IDM)是最优秀的PC端下载工具,这一点都不算过誉,缺点就是收费,不过网上有很多破解版也很好用,如果你喜欢IDM,请支持正版;Folx是IDM在MacOS的完美替代品,如果有计划付费的话,推荐您在MacOS端使用Folx高级版。
其中,Free Download Manager(FDM)和Internet Download Manager(IDM)Pro有安卓版。
所以,我推荐您使用的下载工具软件组合如下:
(1)IDM/EagleGet+uTorrent+PanDownload;
(2)Xdown/Motrix/FDM+PanDownload;
(3)Xdown/Motrix/Folx,适用于MacOS。
(4)Xdown/Motrix,单独使用也可以,非常强大。
本站原创文章,经授权转载自:灯行
原文链接:电脑下载工具哪个软件好?2022年最好的电脑下载工具软件推荐
展开阅读全文
电脑有内存。可是你听过硬盘有缓存吗?具体来说,硬盘在写入数据时,数据先进入速度快的缓存中,然后再由磁头写入盘片;而在读取过程中,数据先由盘片读取到缓存中,再从缓存读出,如果数据恰好保存在缓存中,就可以跳过从盘片读取这个步骤,实现更快地读取。
硬盘缓存一般只有16兆。你的蓝光盘有几十g。肯定是硬盘死机了。
还有就是操作系统。windows开机1天就蓝屏了,不适合做下载服务器。下载大佬玩的都是群晖系统,24365开机。群晖系统类似于Linux,但是闭源。你可以理解为mac。
Linux是轻量级服务器操作系统,开机1年都没有关系。
所以要下载蓝光最好自己组装nas+用群晖系统。
NAS服务器(Network Attached Storage:网络附属存储)是一种将分布、独立的数据整合为大型、集中化管理的数据中心,以便于对不同主机和应用服务器进行访问的技术。
Linux的系统选择
我选择的是Ubuntu 1804。但是对于NAS来说,稳定且更新少是必要需求,所以我更加推荐Arch Linux。简洁干净,最好减少桌面配置,减少GPU占用。
系统安装
下载好iso文件以后,用UltraISO烧录进U盘里。然后重启,按F12进入BIOS,检查启动列表,要打开UEFI启动选项。然后保存设置退出,按F8打开启动列表,选择UEFI 你的U盘。进入系统选择第一项,直接安装。关于硬盘配置,我只有一个SSD和一个HDD,所以把系统安装在SSD,让安装程序自动分区,HDD自动挂载用来做数据盘。其余没什么好说的,按照自己的需求一直下一部就行了。
SAMBA配置
一、安装Ubuntu SAMBA服务器 更新软件源:输入命令sudo apt-get update更新软件源
安装SAMBA服务:输入命令sudo apt-get install samba安装SAMBA服务器。
二、创建SAMBA配置文件
备份原配置文件:sudo cp /etc/samba/smbconf /etc/samba/smbconfbak
创建共享目录:sudo mkdir -p /你的共享文件夹路径 #mkdir -p 用来创建路径中不存在的路径。
更新目录权限:sudo chmod -R 777 /你的共享文件夹路径 #chmod -R 可以给你共享的目录和该目录下所有文件和子目录进行相同的权限变更。777即所有用户对该目录都有读写权。
修改配置文件:sudo vim /etc/samba/smbconf #没有vim的请输入命令sudo apt-get vim vim的使用方法
进入配置文件之后,按i进入编辑模式,把所有字段全部删除,输入以下配置(#号后注释文字可删除):
[global] #这里是全局设置workgroup = WORKGROUP #与Windows的工作组名保持一致security = user #这里是访问安全级别,user为最低安全等级,需要输入用户名和密码。(网上的教程中的的share权限在更新之后已经关闭了,输入share权限默认最高安全等级。)usershare owner only = false #给予其他设备访问权限public = yesbrowseable = yes[你的NAS Name] #这里是分享路径配置comment = User's NAS #这一段是标记,对配置没有影响。path = /你的共享文件夹路径 #写上你自己的共享路径read only = no #是否只读writeable = yes #是否可写browseable = yes #是否可浏览guest ok = yes #是否可以给其他用户使用public = yes #是否公开create mask = 0777 #创建权限directory mask = 0777 #目录权限vaild users = user #输入当前用户名 [你的NAS名字]#如果同一台机子你想分开共享路径,就把上面的配置复制到这里。
三、创建SAMBA用户
输入命令
sudo smbpasswd -a username
注意!在创建samba用户之前请确保有一个同名的linux用户。
如果想创建其他linux用户来使用samba,请输入命令sudo adduser username来创建新用户
四、重启SAMBA服务 输入命令
sudo systemctl restart smbd
五、检查SAMBA服务是否正在运行 要检查samba 服务是否正在运行,请输入命令:
systemctl status smbd
systemctl status nmbd
要启用这两个服务,请运行以下命令:
sudo systemctl start smbd
sudo systemctl start nmbd
开始运行后,smbd将在139和445端口上侦听,若有无法访问,可以检查是否为端口封锁。
PS:Manjaro等Arch系用户请使用下面的命令来启用samba服务。
systemctl enable smb nmbsystemctl start smb nmb六、从其他设备访问SAMBA文件夹 在同一网络的Windows 设备上,打开此电脑,点击上方选项卡计算机 ,选择选项映射网络驱动器,在文件栏输入\Host ip #你的NAS ip地址\你的共享文件夹名 (此处可以不输入根目录)
然后就可以直接使用了。
参考文章:linux与window文件目录共享——samba配置及在windows映射 [2013-01-21]https://blogcsdnnet/mengfanbo123/article/details/8524924Ubuntu下配置支持Windows访问的samba共享 [2014-02-14] https://blogcsdnnet/i_chips/article/details/19191957samba配置文件注释 [2015-02-06]https://blogcsdnnet/dhgao38/article/details/43567403如何在Ubuntu 1604上安装和配置Samba服务器以进行文件共享 [2017-11-02] https://wwwlinuxidccom/Linux/2017-11/148194htm离线下载和远程控制的配置
BT下载
一、BT软件下载
BT软件推荐: Transmission、Deluge以下以Transmission为例进行介绍
输入命令:sudo apt-get install transmission 下载transmission。
输入命令:sudo apt-get install transmission-daemon 下载transmission的web管理端
这样你就可以在桌面打开了,可以在应用程序页面中找到启动应用程序应用,把transmission勾选进开机自启动。
二、web管理BT下载
打开Transmission,点击编辑选项,点击首选项选项卡,点击远程选项卡。打开远程连接选项,输入你觉得比较好记的端口。
在其他设备上打开浏览器,在地址栏输入你的NASIP和你刚刚设置好的端口,例如1921681100:12345, 你就已经可以使用web来管理BT下载了。
如果想要更加美观的界面和更多的设置选项,可以继续以下步骤:Transmission-web-control 安装
1获取最新脚本
输入命令:
wget https://githubcom/ronggang/transmission-web-control/raw/master/release/install-tr-control-cnsh请留意执行结果,如果出现install-tr-control-cnsh1之类的提示,表示文件已存在,请使用 rm install-tr-control-cnsh 删除之前的脚本再重新执行上面的命令。 如果提示 https 获取失败,请使用以下命令获取安装脚本:wget https://githubcom/ronggang/transmission-web-control/raw/master/release/install-tr-control-cnsh --no-check-certificate如果提示文件已存在,可以通过 rm install-tr-control-cnsh 进行删除后再执行下载;或者在 wget 后面添加 -N 参数,如:wget -N https://githubcom/ronggang/transmission-web-control/raw/master/release/install-tr-control-cnsh --no-check-certificate2执行安装脚本
执行安装脚本(如果系统不支持 bash 命令,请尝试将 bash 改为 sh ): bash install-tr-control-cnsh 如果出现 Permission denied 之类的提示,表示没有权限,可尝试添加执行权限: chmod +x install-tr-control-cnsh 如果命令成功执行,将出现文字安装界面: 按照提示,输入相应的数字,按回车即可。安装完成后,用浏览器访问 Transmission Web Interface(如:http://19216811:9091/ )即可看到新的界面;如果无法看到新界面,可能是浏览器缓存了,请按 Ctrl + F5 强制刷新页面或 清空缓存 后再重新打开;注意,路径最后不要加web离线下载
一、关于离线下载软件
离线下载推荐使用aria2,功能齐全,下载性能强悍,比迅雷会员下载还猛。二、Aria2安装与配置 Aria2 下载 输入命令: sudo apt-get install aria2
Aria2完整安装:
sudo mkdir /etc/aria2 #新建aria2文件夹sudo touch /etc/aria2/aria2session #新建session文件sudo chmod 777 /etc/aria2/aria2session #设置aria2session可写sudo vim /etc/aria2/aria2conf #创建配置文件Aria2 配置 vim 打开aria2conf,将下列配置直接拷贝进文档内再自行进行编辑。
注意!注释号内的配置皆为不生效使用默认配置,如果要自定义配置一定要把配置前的注释号删除!
#'#'开头为注释内容, 选项都有相应的注释说明, 根据需要修改#被注释的选项填写的是默认值, 建议在需要修改时再取消注释#文件保存相关# 文件的保存路径(可使用绝对路径或相对路径), 默认: 当前启动位置dir=~/downloads# 启用磁盘缓存, 0为禁用缓存, 需116以上版本, 默认:16M#disk-cache=32M# 文件预分配方式, 能有效降低磁盘碎片, 默认:prealloc# 预分配所需时间: none < falloc trunc < prealloc# falloc和trunc则需要文件系统和内核支持# NTFS建议使用falloc, EXT3/4建议trunc, MAC 下需要注释此项#file-allocation=none# 断点续传continue=true#下载连接相关# 最大同时下载任务数, 运行时可修改, 默认:5#max-concurrent-downloads=5# 同一服务器连接数, 添加时可指定, 默认:1max-connection-per-server=5# 最小文件分片大小, 添加时可指定, 取值范围1M -1024M, 默认:20M# 假定size=10M, 文件为20MiB 则使用两个来源下载; 文件为15MiB 则使用一个来源下载min-split-size=10M# 单个任务最大线程数, 添加时可指定, 默认:5#split=5# 整体下载速度限制, 运行时可修改, 默认:0#max-overall-download-limit=0# 单个任务下载速度限制, 默认:0#max-download-limit=0# 整体上传速度限制, 运行时可修改, 默认:0#max-overall-upload-limit=0# 单个任务上传速度限制, 默认:0#max-upload-limit=0# 禁用IPv6, 默认:false#disable-ipv6=true# 连接超时时间, 默认:60#timeout=60# 最大重试次数, 设置为0表示不限制重试次数, 默认:5#max-tries=5# 设置重试等待的秒数, 默认:0#retry-wait=0#进度保存相关# 从会话文件中读取下载任务input-file=/etc/aria2/aria2session# 在Aria2退出时保存`错误/未完成`的下载任务到会话文件save-session=/etc/aria2/aria2session# 定时保存会话, 0为退出时才保存, 需1161以上版本, 默认:0#save-session-interval=60#RPC相关设置# 启用RPC, 默认:falseenable-rpc=true# 允许所有来源, 默认:falserpc-allow-origin-all=true# 允许非外部访问, 默认:falserpc-listen-all=true# 事件轮询方式, 取值:[epoll, kqueue, port, poll, select], 不同系统默认值不同#event-poll=select# RPC监听端口, 端口被占用时可以修改, 默认:6800#rpc-listen-port=6800# 设置的RPC授权令牌, v1184新增功能, 取代 --rpc-user 和 --rpc-passwd 选项#rpc-secret=<TOKEN># 设置的RPC访问用户名, 此选项新版已废弃, 建议改用 --rpc-secret 选项#rpc-user=<USER># 设置的RPC访问密码, 此选项新版已废弃, 建议改用 --rpc-secret 选项#rpc-passwd=<PASSWD># 是否启用 RPC 服务的 SSL/TLS 加密,# 启用加密后 RPC 服务需要使用 https 或者 wss 协议连接#rpc-secure=true# 在 RPC 服务中启用 SSL/TLS 加密时的证书文件,# 使用 PEM 格式时,您必须通过 --rpc-private-key 指定私钥#rpc-certificate=/path/to/certificatepem# 在 RPC 服务中启用 SSL/TLS 加密时的私钥文件#rpc-private-key=/path/to/certificatekey#BT/PT下载相关# 当下载的是一个种子(以torrent结尾)时, 自动开始BT任务, 默认:true#follow-torrent=true# BT监听端口, 当端口被屏蔽时使用, 默认:6881-6999listen-port=51413# 单个种子最大连接数, 默认:55#bt-max-peers=55# 打开DHT功能, PT需要禁用, 默认:trueenable-dht=false# 打开IPv6 DHT功能, PT需要禁用#enable-dht6=false# DHT网络监听端口, 默认:6881-6999#dht-listen-port=6881-6999# 本地节点查找, PT需要禁用, 默认:false#bt-enable-lpd=false# 种子交换, PT需要禁用, 默认:trueenable-peer-exchange=false# 每个种子限速, 对少种的PT很有用, 默认:50K#bt-request-peer-speed-limit=50K# 客户端伪装, PT需要peer-id-prefix=-TR2770-user-agent=Transmission/277# 当种子的分享率达到这个数时, 自动停止做种, 0为一直做种, 默认:10seed-ratio=0# 强制保存会话, 即使任务已经完成, 默认:false# 较新的版本开启后会在任务完成后依然保留aria2文件#force-save=false# BT校验相关, 默认:true#bt-hash-check-seed=true# 继续之前的BT任务时, 无需再次校验, 默认:falsebt-seed-unverified=true# 保存磁力链接元数据为种子文件(torrent文件), 默认:falsebt-save-metadata=true启动aria2
输入命令:sudo aria2c --conf-path=/etc/aria2/aria2conf
如果没有提示错误,按ctrl+c停止运行命令,转为后台运行:
sudo aria2c --conf-path=/etc/aria2/aria2conf -D
设置开机自动启动
输入命令创建:sudo vim /etc/initd/aria2c
添加以下内容
#!/bin/sh### BEGIN INIT INFO# Provides: aria2# Required-Start: $remote_fs $network# Required-Stop: $remote_fs $network# Default-Start: 2 3 4 5# Default-Stop: 0 1 6# Short-Description: Aria2 Downloader### END INIT INFOcase "$1" instart)echo -n "已开启Aria2c"sudo aria2c --conf-path=/etc/aria2/aria2conf -D;;stop)echo -n "已关闭Aria2c"killall aria2c;;restart)killall aria2csudo aria2c --conf-path=/etc/aria2/aria2conf -D;;esacexit修改文件权限:sudo chmod 755 /etc/initd/aria2c
添加aria2c服务到开机启动:sudo update-rcd aria2c defaults
启动服务:sudo service aria2c start
查看服务状态:sudo systemctl status aria2c
Aria2的使用
打开浏览器,在地址栏输入http://aria2ccom打开aria2的web管理器。打开右上角的设置,输入你的NAS机地址和你的aria2配置文件的端口,如果没有更改就是6800。
在chrome下载aria2插件,可以方便直接调用aria2下载东西,如果无响应可以直接拷贝链接下载。
三、关于Docker Docker功能正在研究学习,后续会更新。
参考文章:ubuntu安装配置aria2[2016-08-14] https://blogcsdnnet/crazycui/article/details/52205908ubuntu1804 aria2的安装及使用详解 [2018-08-23] https://blogcsdnnet/qq_29117915/article/details/81986509Ubuntu安装aira2及开机启动配置[2018-03-01]https://wwwjianshucom/p/3c1286c8a19d配置NAS的远程管理
一、关于远程管理
对Linux的远程连接可以使用SSH连接terminal来控制,也可以用Webmin来图形化控制个人推荐SSH多一些,毕竟Linux用命令还是多一些的,而Webmin会稍微直观一些。
二、SSH的配置 安装SSH
输入命令:sudo apt-get install ssh
启动服务:service sshd start
配置端口:vim /etc/ssh/sshd_config
去除Port前的注释键,自定义端口。
查看服务是否启动:ps -e | grep ssh
无报错且ssh-agent和sshd两个程序在运行即可。
Windows下载putty,输入你的NAS地址和端口即可远程使用Terminal来管理NAS主机。
三、Web管理
Webmin安装
由于包管理器中的源并没有webmin,我们需要去官网下载软件的包来进行安装使用wget来下载包:
cd /你的下载目录
wget https://prdownloadssourceforgenet/webadmin/webmin_1910_alldeb
然后运行安装命令
dpkg --install webmin_1910_alldeb
安装程序将会自动把Webmin安装进 /usr/share/webmin目录内。如果没有任何报错,你就可以在其他设备中输入http://NASIPAddress:10000/,请自行更换NAS的IP。
若遇到缺少依赖的报错,请输入该命令解决依赖:apt-get install perl libnet-ssleay-perl openssl libauthen-pam-perl libpam-runtime libio-pty-perl apt-show-versions python
若安装依赖库的过程中报错为无法找到包,请输入vim /etc/apt/sourceslist,检查最后一行是否以universe结尾。
在使用NAS时,需要先确定NAS上的NFS服务和SMB的服务都开启了;
然后需要用NAS上的用户去登录,这里用的是admin:
# smbclient -L 192168140 -U adminEnter admin's password:Domain=[WORKGROUP] OS=[Unix] Server=[Samba 4120]Sharename Type Comment--------- ---- -------IPC$ IPC IPC Service ()Public DiskProject DiskPM_Team DiskMember DiskLayout_Team DiskDomain=[WORKGROUP] OS=[Unix] Server=[Samba 4120]Server Comment--------- -------DISKSTATION_SHPROSERVER Main ServerWorkgroup Master--------- -------WORKGROUP PROSERVER
说明连接成功!
如果要使用NAS中的存储,需要挂载到Linux服务器中,例如:
# mount -o username=admin,password= //192168140/BackUp /mnt/nasBackup/
然后就可以使用了。



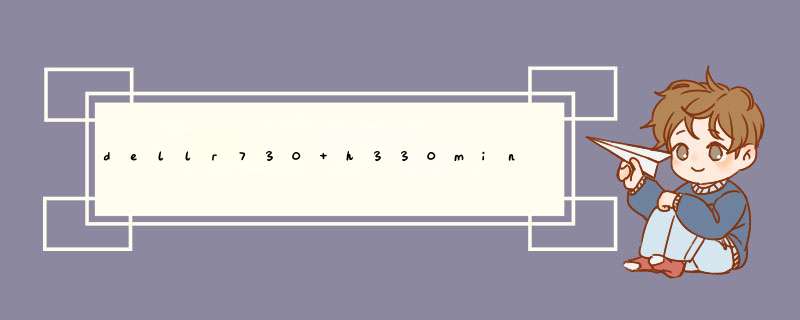



0条评论