如何使用Serv-U搭建一个80人文件共享服务器
1、创建一个文件夹。
2、右击——属性——共享添加EVERYONE勾选所有权限。
3、安全选项卡里也添加EVERYONE勾选所有选项。
4、然后在安全选项卡那里找到高级按钮点击进去。
5、出现权限选项卡,找到EVERYONE这一项。点击编辑按钮。
6、出现对象选项卡,找到“应用到”这行,有下拉菜单按钮,选择”只有该文件夹”选项。然后确定。
7、退回到权限选项卡界面,选择应用后确定。
8、回到属性选项卡确定。
9、如果你是域环境,那么你会发现你的文件夹属性里会有这几个权限:1、administrators 2、10、Domain users 3、CREATOROWNER 4、Everyone
11、然后设置Domain users的安全属性,设置为:1、读取也运行2、列出文件夹目录3、读取。
然后选择文件夹属性里的共享选项卡。
12、继续添加另外一个用户组Domain users,只给读取的权限,应用确定。
使用电脑主机或者服务器搭建FTP/SAMBA/NFS服务
使用NAS网络存储服务器
使用启耘Box作为网络文件存储服务器
NAS是一种通过RJ45网络接口与网络交换机相连接的存储设备,主要用于局域网环境中多台计算机主机共享存储空间和,为局域网中的计算机提供文件共享服务,因此又称为文件服务器。一台NAS存储设备至少包括硬件和针对文件共享应用优化过的操作系统两个基本组成部分。硬件包括CPU、内存、主板、包含RAID功能的多块硬盘。小型NAS的CPU、内存一般都嵌入在主板中,硬盘一般在2-5块,支持RAID冗余功能;软件一般是由开源操作系统(FreeBSD、Linux)等针对文件共享应用优化裁剪而来,FreeNAS就是一款很流行的文件共享专用FreeBSD操作系统;也有用windowsXP裁剪而成的,微软也有一款专用的NAS操作系统WSS。WINDOWS XP在局域网里使用网上邻居,进行电脑间的互访、共享文件传输和打印机共享的方法(其它系统类似)(全部要共享的电脑都要进行设置)
1、开通GUEST账号
(控制面板→用户账号→启用来宾账户GUEST)
2、设置在同一个工作组
(右击我的电脑→属性→计算机名→更改→工作组(需要重启))
3、安装网络“服务”协议
(控制面板→网络连接→右击“本地连接”→属性→常规→直接点击“安装”→服务)
4、运行一次“设置家庭和小型办公网络”
(控制面板→网络安装向导;或网上邻居→设置家庭和小型办公网络)--启用共享文件
5、共享要共享的文件或文件夹
(右击要共享文件夹,选“共享与安全”→勾选“在网络上共享这文件夹”;或者把要共享的文件,复制到共享文档里去)
6、共享打印机
(右击要共享的打印机,选“共享”→勾选“共享这台打印机”)连接好之后,在地址栏输入他的IP也可访问他共享的(就是本地连接属性里的IP)
在设置本地连接属性里的IP时,最好手动设置,不要自动获得。
点击网上邻居--察看工作组计算机,就可以看到了。
现在的网络带给了我们很多方便,比如我们可以用文件共享轻轻松松的跟其他人一起分享文件,其实win7系统的的强大功能中有提供一个全新的功能可以让我们在网络上实现文件共享,那就是可以让我们自己搭建FTP服务器,然后把共享的文件上传到FTP上面就可以实现网络上文件共享,那么应该怎么搭建FTP服务器呢,现在小编就跟大家分享一下win7搭建FTP服务器实现文件共享的方法吧。
1、首先依次打开win7系统的“控制面板-程序-打开或关闭Windows功能”,然后在弹出的window窗口中必须全部勾选“Internet信息服务”栏目下的“FTP功能和Web管理工具”,这是要开启服务,点击“确定”按钮;
2、进行了上一步的操作完成之后,接着依次打开“控制面板-系统和安全-管理工具”;
3、打开ISS管理器,右键点击你的服务器,选择“添加FTP站点”;
4、在弹出的添加ftp站点窗口中添加你的FTP站点名称、以及选择你要共享的物理路径;
5、接着在TP地址栏目的下拉菜单中选择你内网的IP作为IP地址,端口默认,在“自动启动FTP站点”前面勾选,“SSL”栏目下的选择无或允许都可以;
6、接着在身份验证栏目下选择匿名访问,授权栏目下可以根据需求选择允许访问的用户,以及根据需求选择是否允许读取、写入;
温馨提示:一般情况下用户上传文件到Win7下自建的Ftp服务器文件超过30MB的话会导致ftp负荷太重导致掉线,可能是因为Win7的优先级太高,传输时占用了服务器的所有带宽而导致了服务器资源耗尽,所以尽量选择不允许写入。
关于win7搭建FTP服务器实现文件共享的方法小编就为大家介绍到这里了,通过上面的方法构建一下FTP服务器就可以实现文件共享了,是不是很方便呢,感兴趣的朋友们不妨试一下吧。

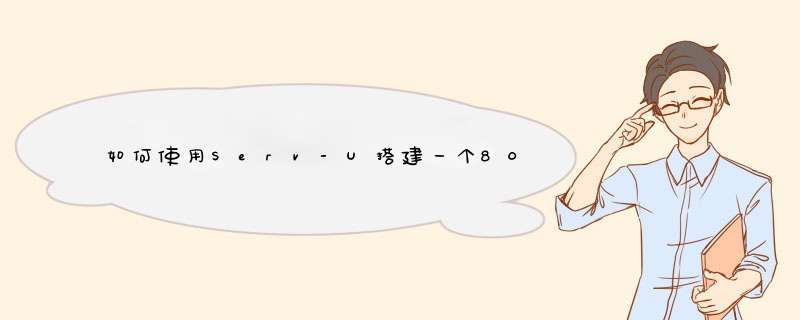





0条评论