如何在Dell PowerEdge服务器上安装操作系统
1、先配置好服务器上的RAID阵列。
2、然后准备好服务器的RAID卡驱动程序到USB上。
3、服务器从Systems Management Tools and Documentation DVD(系统管理工具和说明文件DVD)引导,以访问实时部署界面。
4、在引导过程中按F10以进入Lifecycle Controller(LCC),在左侧菜单中选择OS Deployment(操作系统部署),单击Deploy OS(部署操作系统)。
5、选择Configure RAID First(首先配置RAID)或直接转到OS Deployment(操作系统部署),具体取决于您是否已设置RAID,如果适用,按照向导的指示设置RAID磁盘。
6、根据需要选择Manual(手动)或Unattended/Automatic(无人值守/自动)安装,插入操作系统安装介质(DVD驱动器、USB、iDRAC的虚拟介质),按照OS installation wizard(操作系统安装向导)的提示进行操作(如已选择Manual install[手动安装])。
7、系统安装时提示安装RAID卡驱动时选择USB,安装好RAID卡驱动,其它安装和台式机一样。
随服务器带有一张导航盘,如果按照windows。
server版系统的话直接配合导航盘安装,用导航盘启动服务器,然后按提示走就可以了,如果是linux如红帽,直接用介质启动服务器进行安装。
联想GeekPro2020。
Windows 10。
戴尔R630。
方法/步骤
1、点击打开桌面左下角的系统图标,然后找到系统设置选项,也可以点击运行对话框,输入运行指令打开安装系统的界面。
2、在电脑设置界面里面往下滑动列表找到最后的更新恢复选项,也可以点击打开电脑管家选择下载系统安装包,选择运行就可以。
3、在开始恢复选项之后,需要对自己电脑上的数据和软件进行备份,点击备份选项,也可以点击搜索功能使用。
4、点击开始选项,恢复电脑的设置和默认值,使用系统自带的程序来完成重装,选择下方的高级启动可以选择其他的安装方式。
5、对于自己的文件需要保存的可以选择保存我的文件,将其他已经安装的设置删除,选择恢复默认设置的时间是比较快的。
6、选择删除全部的数据继续选择删除全部的驱动或者是部分驱动,然后电脑会多次重启,重装过程中保持电源的连接。
7、设置完成以后点击右下角的充值选项,会对选中的系统盘进行删除,恢复系统的默认数值,然后根据提示系统提示设置以后就可以开始使用了。
1
首先是设置bois,对应你服务器的bois设置将光盘优先启动,然后重启,插入带有Windows Server 2003 Enterprise Edition系统的光盘
2
屏幕上出现提示:Press any key to boot from CD
立即按键盘上的任意一个键
3
等待,画面出现安装提示的时候,按下回车
4
选择分区,若是尚未分区的话,按下键盘C
5
选择默认第一个选项,回车
6
格式化完毕,开始安装
7
安装完毕,回车重启服务器
8
重启过程中看到熟悉的启动画面
9
之后有需要你输入产品的密钥
10
配置连接数,根据服务的人数而定
11
设置完密码和日期之后,设置网络,选择典型,下一步
12
选择否定选项,然后下一步
13
此后等待系统安装完毕即可,输入用户名密码即可登录
1、将制作好的U盘插入电脑USB接口,然后启动电脑,看到戴尔开机界面连续按下启动快捷键“F12”,会显示一个启动选择界面。
2、用键盘上“↑↓”方向键将光标移至U盘名称选项,回车即可。
3、回车后,可以看到电脑进入U盘启动盘主菜单界面,用键盘上“↑↓”方向键将光标移至“[2]运行老毛桃Win8PE防蓝屏版(新电脑)”,回车进入PE系统。
4、双击“老毛桃PE装机工具”,如图所示。
5、在窗口中点击“浏览(B)”,将U盘中保存的系统镜像添加进来。
6、回到界面,选择C盘,并点击“确定”。
7、在提示窗口中点击“确定”,即可看到程序正在执行还原操作。
8、当进程结束后弹出提示框,点击“是(Y)”重启电脑即可。
9、电脑重启后,可以看到界面显示“准备就绪”,耐心等候系统自动安装就完成了。
dell系统重装需要设置bios进入安装,不过戴尔装系统bios设置 方法 与其他的 笔记本 设置方法是一样的吗戴尔系统重装bios设置与其他品牌的设置是不同的哦!且不说不是同一品牌,就是同一品牌不同型号的戴尔装系统bios设置步骤都是不同的,接下来是我为大家收集的dell进入bios重装系统,欢迎大家阅读:
dell进入bios重装系统
1、 在dell笔记本开机的时候,出现欢迎画面就立刻按F2进入设置界面。
2、进入戴尔笔记本bios设置后,还需要先将这个硬盘模式更改下。通常dell笔记本默认的是AHCI模式。不过这样的模式一般装系统可能都会出现不认硬盘或者 蓝屏 的现象,那么为了保证万无一失,我们可以选择ATA,这个也就是我们常说的IDE模式。
大家在进入 BIOS 后,切换到Advanced(高级)选项,接着找到SATA MODE,然后大家用键盘操作选择ATA,并且回车确定就行了。
3、 进行以上设置后,大家按F10键进行保存。弹出对话框时,选择YES进行重启。
4、 重启后,按F12进入启动菜单界面。哪个按键进入启动菜单选项,一般在开机最开始都会有提示的。
当然,在更改了AHCI模式之后,也可以在BIOS里面进行设置启动菜单选项。进入启动菜单选项之后,使用U盘重装系统了。可参考:戴尔系统笔记本电脑如何重装
看了“dell进入bios重装系统”还想看:
1 dell戴尔inspiron重装进入bios教程
2 dell戴尔 bios重装系统教程
3 dellbios怎样重装系统
4 戴尔笔记本BIOSU盘重装系统教程图解
5 dell服务器重装系统的方法
戴尔笔记本电脑使用U盘安装系统安装方法如下:
1把制作好的u启动u盘启动盘插在电脑usb接口,重启电脑根据开机画面提示按开机启动快捷键进入u启动主菜单界面,选择02u启动win8pe标准版(新机器)选项回车,如图。
2进入win8pe系统后,弹出u启动pe装机工具窗口,把准备好的win7系统镜像文件放在c盘中,点击确定,如图。
3进入win8pe系统后,弹出u启动pe装机工具窗口,把准备好的win7系统镜像文件放在c盘中,点击确定,如图。
4接着就是还原过程,静静等待直到还原结束会弹出还原成功提示框。可以点击“是”进行马上重启计算机,或者等待倒计时完成也会自动重启电脑,如图。
5之后就开始进行安装程序的过程,慢慢等待直至程序安装完成。如图。
6之后就开始进行安装程序的过程,慢慢等待直至程序安装完成。如图。
7最后就是win7系统的部署阶段,部署过程不要关闭计算机,等待部署完成就可以使用win7系统了。
:
启动盘(Startup Disk),又称紧急启动盘(Emergency Startup Disk)或安装启动盘。它是写入了操作系统镜像文件的具有特殊功能的移动存储介质(u盘、光盘、移动硬盘以及早期的软盘),主要用来在操作系统崩溃时进行修复或者重装系统。
早期的启动盘主要是光盘或者软盘,随着移动存储技术的成熟,逐渐出现了U盘和移动硬盘作为载体的启动盘,它们具有移动性强、使用方便等特点。




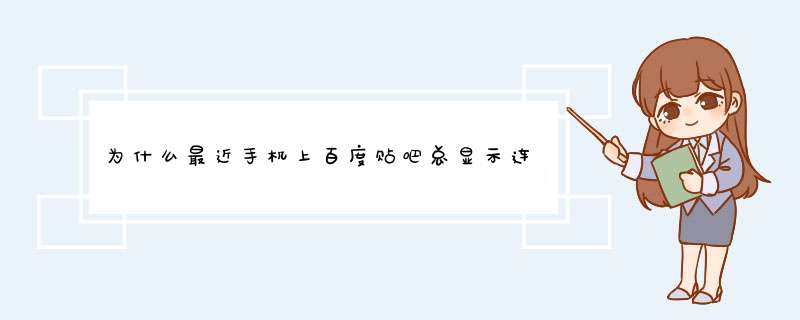


0条评论