Windows Server 2008 R2安装过程图文详解
Windows Server 2008 R2是一款服务器操作系统,提升了虚拟化、系统管理弹性、网络存取方式,以及信息安全等领域的应用,Windows Server 2008 R2 重要新功能包含︰Hyper-V加入动态迁移功能,作为最初发布版中快速迁移功能的一个改进;这是Hyper-V功能的一个强项。并强化PowerShell对各个服务器角色的管理指令。Windows Server 2008 R2也是第一个只提供64位版本的服务器操作系统。
很多人都想尝试Hyper-v的效果,作为微软件虚拟化技术的亮点,的确让人惊喜不断!
安装系统之前,请确保硬盘里没有重要的资料!!! 首先设置光盘启动,将系统光盘放入光驱,开始激动人心的2008 R2的安装。 第一个界面,如图。正在装载系统文件……
很快,你就可以看到这个了,如图。 先选择好你的语言及其他,点击:下一步。
这个才是真正的开始安装,呵呵,点击:现在安装。如图。
到了这里,请选择你要安装的版本,我当然是要安装完整版的企业版啦。如图。
打勾:接受,再下一步。如图。
安装方式的选择,这个根据你的需要,如果你是从低版本升级到2008的话,你就点击升级吧,其他的当然是自定义啦,如图。因为我的是新装,硬盘上无任何数据呢。
安装之前,得先分区,这个大家都懂的了,如图。 所以,我们点击:驱动器选项。
然后点击:新建,如图。
一般来说,2008的系统占用空间约为20G 左右,但实际安装建议50G以上,如图。
提示:要为系统文件创建额外的分区,这是必须的,点确定吧,如图。
然后会返回上一层,这时,硬盘还有空间,我们先把他分成另一个区吧。 先占击未分配的空间,再新建。如图。
分完区后,会返回上一层,这时,大家要小心看清楚,因为我们要安装系统到“C盘”,我们必须这个分区,如图。错了你就得重新安装系统了,好累的。
开始安装了,安装是一个漫长的过程…… 这个过程如图。。大约要半小时多。可能反复重启几次
终于完成安装了,然后会自动重启……如图。
看到这,有点激活了,如图。当然还是要设置一个密码。点击:确定。
设置密码是有些要求的:有长度要求(4个以上字符)、复杂性(要有大小写及数字)要求及历史要求。 设置好了,点击:右箭头,如图。
会提示:密码成功修改,请保管你的密码哦。
第一次进入桌面,会先准备好用户信息配置等等,请稍后,如图。
到此,系统正式安装完成了,快来尝试新功能吧。

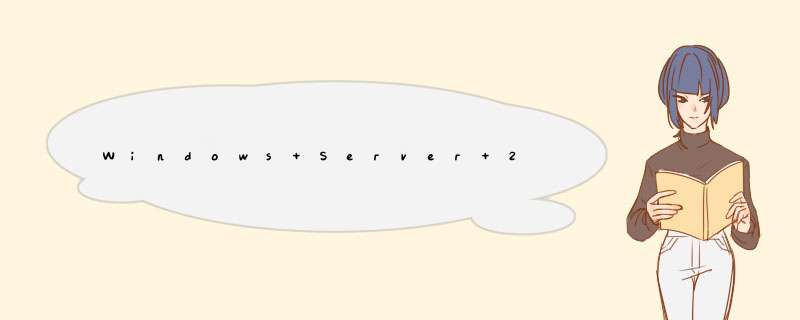


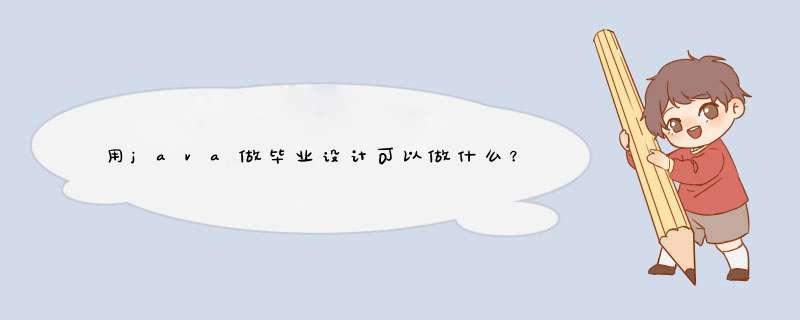


0条评论