我从网上下了个linux,但不知道怎么装,哪位电脑高手帮个忙,小弟先谢了.
安装Linux系统
31 准备工作
在安装任何Linux发行版本之前,你首先应该做一些准备工作,包括收集系统信息,准
备安装版本等等,特别地,你应该进行一个安装规划。我们现在就来介绍一下安装之前
的准备要点。
311 获取Linux发行版
Linux发行版本可以从网络下载,也可以直接购买发行光盘。
目前下载Linux发行版本的站点相当多,如果你有一条64KB以上的DDN或者ISDN专线,
并且有让下载工具连续运行几天几夜的准备,那么下载总是要比购买cdrom来的容易一些
(因为Linux版本升级非常快,往往升级版推出半个月以后才能在本地买到发行盘)。
如果你不涉及国际流量问题,可以直接到发行商的主站点去下载光盘映像,然后烧制
成CD-R,或者拷贝到硬盘上安装。由于安装时的文件名大小写问题,我们一般建议将下
载的文件放到你的本地服务器上,通过ftp安装,然而这要求你首先有一台基本的linux
服务器。否则,你就需要烧制CD-R了。
如果有国际流量问题,可以考虑到教育网内的某个站点下载。另外,Turbo Linux公司
设有国内分公司,可以到wwwturbolinuxcomcn去下载TLC的最新版本。
到市场上的软件连锁店直接购买Linux 光盘发行版,用光盘来安装是最方便快捷的。
目前RedHat,TurboLinux和corel都可以在连锁店买到。一定要注意,大部分Linux发行
版本有“完整版”和“精简版”的区分,例如TurboLinux有1CD,3 CD和10CD三个版本。
如果你是用Linux为你的单位构造网络服务器,我们总是建议你购买完整版本,毕竟价格
差不多。不过如果你想要使用SuSE之类不常见的版本,你还是得把网络打开转上几天几
夜。
我们建议你用一种Linux版本为基础,然后抽取别的版本中的优秀产品组合成你的服
务器软件。作为基点,RedHat(3CD版)和TurboLinux(10CD)都不错。
312 准备服务器硬件
①CPU
Linux 在Intel 80386, 80486, Pentium, Pentium Pro, Pentium II, Pentium
III ,Celeron ,AMD K6-2 (3DNow),AMD K6-3这几款cpu下能很好的工作,而非Inte
l 的 CPU ,主要包括:Cyrix 6x86,AMD K6,AMD K5,AMD,Cyrix MediaGX chip,WA
RNING出现问题的机会似乎比较多。需要补充的是6x86MX据说在Linux下的表现远好于原
来的6x86。不过,话说回来,你真的穷到要用6x86MX做服务器的程度吗?
一台装配PII以上CPU的Linux在服务量不是非常大时就能很好的工作,如果配备双CPU
那就可以和一台中档的名牌服务器相媲美。Linux对双CPU的支持还算不错,但如果你是
购买的发行版本,那么你在安装后经常需要重新编译内核才能充分发挥双CPU的威力。详
情可以参考第四章。
②主版
Linux支持市面上出售的大多数主板,在选购主板应该考虑是不是支持你的CPU,如果
采用双CPU还考虑买一块兼容的主板。笔者认为在主版的选购时要注意名牌效应,条件允
许一定要买名牌的。
③内存
Linux对内存的品牌没有特殊的限制,只是要求内存最小是 16MB,当然这个数字就我
感觉跟说用32MB内存跑Windows NT差不多。大体上,作为一台服务器,你可以从64MB内
存开始,至于多到多少,反正上限是2GB,现在条子这么便宜,你自己看看你的机器上有
多少个槽就行了。Linux对内存的质量要求比较一般。
④Linux支持的硬盘控制器/硬盘
Linux 支持标准的IDE、EIDE、MFM/RTL控制器。
IDE设备在工作是要占用CPU的处理时间,如果同时有几百个访问,这样占用CPU处理的
时间就急剧增加,系统的负担急剧上升,如果选用SCSI接口卡设备的话就可提高系统的
效率。Linux 并不支持并口的 SCSI 卡,在Linux下兼容的SCSI 列表么……反正我不想
介绍了,你自己去看兼容性列表,目前的Linux内核对BusLogic,AHA之类的大牌SCSI卡
支持还不错,但是肯定不如windows NT那么多。实在不行你可以跟零售商说:“不支持
Linux我可不要啊。”如果你真的预算紧张,那么也可以使用IDE硬盘,不过目前的Linu
x内核似乎对UDMA66不能正确支持,你可能仍然使用标准的DMA-33硬盘。
Linux 也支持磁盘阵列。
⑤网卡
Linux 以其强大的网络功能而著称,选择一块合适的网卡是十分必要的。在选择网卡
是要注意网的性能和兼容性。对于用Linux作为服务器的用户选择一块100M的以太网卡可
在很大程度上提高服务效率。下面就是一些在Linux下能很好工作的网卡:
3Com Etherlink III (3c509 EISA)
3Com 3c59x, 3c900, 3c905 (Not the 3c905B and C, see below) 3c579
Digital DE425, DE434, DE435, DE450, DE500 (uses DE4x5)
Digital 2104x,2114x ``Tulip'' chip cards, SMC DEC21041 , SMC PCI EtherPowe
r (uses Tulip driver)
Intel EEPro100 (PCI),EtherExpress i82557/i82558 PCI Pro/10+。
3Com 3c503, 3c503/16, 3c505, 3Com Etherlink 16 (3c507)
Allied Telesis AT1500 (uses Lance driver), AMD Lance/PCnet, HP J2405A, NE2
100, NE2500
AMD PCnet32 and AMD PCnetPCI
Apricot Xen-II, 680x0 VME (82596 chipset)
Ansel Communications AC3200 EISA
AT&T GIS WaveLAN ISA
Alteon AceNIC Gigabit Ethernet Driver
Allied Telesis AT1700
Aironet Arlan 655
Cabletron E21xx
Crystal LAN CS8900/CS8920
Comtrol Hostess SV11
Compaq Netelligent 10/100 TX PCI UTP, 10 T PCI UTP, Compaq Integrated
NetFlex 3/P, Compaq Netelligent Dual 10/100 TX PCI UTP, Compaq Netelligent I
ntegrated 10/100 TX UTP, Compaq Netelligent 10/100 TX Embedded UTP, Compaq N
etelligent 10 T/2 PCI UTP/Coax, Compaq Netelligent 10/100 TX UTP, Compaq Net
Flex 3/P
100VG-AnyLan Network Adapters, HP J2585B, J2585A, J2970, J2973, J2573,Comp
ex ReadyLink ENET100-VG4 & FreedomLine 100/VG
D-Link DE600, DE620 pocket adapters
D-Link DFE-930-TX PCI 10/100, VIA Rhine PCI Fast Ethernet cards with eithe
r the VIA VT86c100A Rhine-II PC or 3043 Rhine-I
Digital DEPCA & EtherWORKS, DE100, DE101, DE200 Turbo, DE201 Turbo, DE202
Turbo, DE210, DE422
Digi Intl RightSwitch SE-X EISA and PCI
EtherWORKS 3 (DE203, DE204, and DE205)
Fujitsu FMV-181/182/183/184
HP PC-LAN Plus
HP PC-LAN (27245B and 27xxx series)
HP AnyLAN, 10/100VG, PCLAN (J2577, J2573, 27248B, )
Intel EtherExpress 16
Intel EtherExpress i82595 Pro10/10+ (ISA only)
MiCom-Interlan NI5010 ethercard
Mylex LNE390 EISA cards (LNE390A, LNE390B)
NE1000/2000 and compatible ISA cards
NE2000 (PCI), RealTEk RTL-8029, Winbond 89C940, Compex RL2000, KTI ET32P2,
NetVin NV5000SC, Via 82C926, SureCom NE3
NI5210 card (i82586 Ethernet chip), NI6510, ni6510 EtherBlaster
Novell NE3210 EISA Network Adapter
Yellowfin (and Compatibles)
G-NIC
Racal-Interlan ES3210 EISA Network Adapter
RedCreek Communications PCI
RealTek cards using RTL8129 or RTL8139 Fast Ethernet chipsets
Sangoma S502/S508 multi-protocol FR, Sangoma S502A, ES502A, S502E, S503, S
507, S508, S509
SMC Ultra / EtherEZ (ISA, 8k 83c790), SMC 9000 series, SMC 9000 series, SM
C Ultra32 EISA (32K) SMC EtherPower II 9432 PCI (83c170/175 EPIC series),
Tangent ATB-II, Novel NL-10000, Daystar Digital LT-200, Dayna DL2000, Dayn
aTalk PC (HL), COPS LT-95, Farallon PhoneNET PC II & III
Western Digital WD8003, WD8013
Any IBM Token Ring card that does not use DMA
SysKonnect Token Ring ISA/PCI Adapter TR4/16(+) ISA or PCI, TR4/16 PCI, an
d older SK NET TR4/16 ISA cards
IBM PCI tokenring cards based on the Pit/Pit-Phy/Olympic chipset
IBM Tropic chip-set cards
Linux支持的网卡品牌很多,详细的情况可以参考Linux的硬件兼容性列表(/usr/doc
/HOWTO/HARDWARE-HOWTO)。
⑥显示卡
就我看来,服务器的图形界面完全是不必要的,Solaris的那个openlook确实很漂亮,
但是有谁用呢,还不如干脆用M$呢。对于Linux更是如此,你只要弄一块凑合着能上102
4768的4MB显卡就行了,当然前提是Linux的XFree86兼容。我推荐的是Trident 9750和
S3 virge,兼容性绝对没问题。如果你觉得这种东西实在太古老了,呵呵。
313 准备安装规划
为了安装Linux, 必须为它准备硬盘空间。这个硬盘空间必须和您的计算机上安装的
其他操作系统(如Windows, OS/2或着其他版本的Linux)所使用的硬盘空间分开,或者是
一个独立的硬盘。在你决定创建Linux分区之前最好先备份你的重要数据,以免造成不必
要的损失。实际上,既然你准备安装的是一台服务器,那么你干脆把整个硬盘都交给Li
nux得了。
Linux整个系统可安装在1GB左右的硬盘空间上,可是,我们安装Linux是为了让它完成
如:Web,Mail,Ftp等一些服务,这些服务真的开启之后,对硬盘的空间要求特大,比
如你开启一有2G大小的Ftp服务,你至少要有3G的硬盘空间,我们单位有的是一个28G的
硬盘可是在不到一年的应用中就使用了80%,如果你正在规划一个服务器是,那你一定要
考虑你选择一块容量大小合适的硬盘,不要等到不够用时再想办法,要加一个硬盘容易
,改变/home和/var的目录结构却可能是非常讨厌的。
Linux 在装时需要建立两种类型的分区,即“Linux native”硬盘分区和“Linux s
wap”交换分区。
尽管可以将Linux装在一个单一的大分区中(根据我们已经提到的分区原则),但我们推
荐你把系统分开安装在不同的分区上。如果你有一个装满的8G以上的分区,一旦发生文
件系统问题,你肯定会有麻烦的。
下面是我们建议的分区规划:
一个交换分区 -- 交换分区用来支持虚拟内存。 您必须创建交换分区, 即使您有更
多的内存,仍然推荐使用交换分区。 目前的交换分区已经可以设置到非常大,不过太大
也不见得有什么意义,我们建议控制在100MB以上,500MB以下,而且可以使用多个交换
分区。需要注意的是,如果你设置了多个交换分区,那么Linux安装程序通常只会激活第
一个,你需要手工启动其它的交换分区,详见第四章。
一个根分区 -- 根分区是/(根目录)所在地。它只需要启动系统所须的文件和系统配
置文件,这些文件并不大。但是由于缺省的/tmp(存储临时文件的目录)也在这个目录下
面,所以应该留出足够的空间,一般可以设置在500MB到1GB。不过如果你按照我们下面
解释的专门创建了/tmp分区,那么就可以小一点,只要300MB左右。
一个 /usr 分区 -- /usr 是Linux系统大部分应用软件的所在的地方。 根据您交换安
装的包的数量以及发行版本的不同, 这个分区应该在300MB到1500MB之间。 如果可能,
将最大的空间用于/usr分区。 任何您以后将要安装的基于RPM的包都会使用比其他分区
更多的/usr空间。
一个 /home 分区 – 这是用户的home目录所在地;它的大小取决于您的Red Hat Lin
ux 系统有多少用户, 以及这些用户将存放多少数据。
一个 /var 分区 – 所有的邮件和打印队列,系统日志文件等等都存放在这个分区里
面,所以你应该适当选择一个足够大的/var分区。
一个 /tmp 分区 -- 就象它的名字,/tmp分区用来存放临时文件。 对于一个大型的,
多用户的系统或者网络服务器,专门创建一个/tmp分区是一个好主意。至于分区的大小
,你只有在实践中摸索了。
一个 /usr/local 分区 – 这个分区用来存放包含按照BSD的目录组织存放的软件,大
部分源代码编译后的目标程序也缺省放在这里,你需要一定的空间来存放这些文件,例
如1-2GB。
就服务器来说,存在两种基本的思路,一种是在开始的时候选择安装所有应用软件包
;另一种是开始只安装最小系统,然后逐步增加需要的包。除非你的应用对安全性很敏
感,否则建议你用第一种方法,否则你会发现研究软件包之间的依赖关系是一种很讨厌
的工作。
大部分发行版本在安装系统的同时完成对系统的基本设置。但是这种设置程序并不是
非常可靠,如果你在安装过程中发现配置某种硬件或者网络信息失败,你有两种选择:
停止安装或者忽略。据我们的经验,通常你应该忽略这些信息,只要Linux安装到了系统
上并且可以启动,所有的东西都可以手工设置。不要轻易地停止安装过程或者重新安装
,那是解决windows 9x问题的途径,不是Linux的。
Linux在安装过程中需要一些硬件的相关信息才能正确配置相应的硬件,在安装Linux
前一定要知道你使用的硬件信息,最好在安装时把你使用的所有硬件说明书放在手边(
如:主板、显示卡、显示器、调制解调、Scsi卡等),也可应用一些相应的软件检测你
的硬件信息然后记录下来。当然如果你早对你的硬件了如指掌就不必这样麻烦了。
一般用户只需知道网卡的型号、中断号和地址、鼠标和调制解调的类型和端口、显示
卡的类型和显存的大小、显示器的类型和参数、内存的大小、光驱的类型连接到哪个口
上、声卡的类型中断和地址、如用scsi卡必须知道类型。为了连接网络,还需知道机器
的域名、IP地址、子网掩码、路由地址、域名服务器的地址。
在记录了各种安装的必要信息之后,下一步是选择安装介质。
从CDROM安装总是最简单的。目前大部分系统可以从光盘启动,所以你需要的仅仅是设
置系统启动顺序为CDROM优先。如果你的Linux发行版本是多光盘的,通常在基本安装的
时候只需要第一张光盘。
从ftp安装也是一种很常用的手段。这种安装最常见的应用是你想要在一台新的机器上
安装一个全新的Linux发行版本的时候,毕竟CD-R刻录机不是每人都有的。如果要用ftp
安装,你必须首先确定你使用的发行版本是否支持ftp安装。某些版本是无法从ftp安装
的。
如果你确定你的版本支持ftp安装功能,而且你的Linux发行版本用的内核支持你的网
卡,你需要做两件事:(1)把发行盘的内容拷贝到ftp服务器的某个目录下面,并且记
下目录名;(2)制作软盘引导盘。
另外的安装方式是通过NFS或者samba数据源。这两种东西和用ftp安装差不多,不过一
个使用NFS,另一个使用的是Windows 的文件/目录共享,支持SAMBA数据源的安装的发行
版本更少一些,而且一般我们也不建议使用这种功能(主要是文件名大小写的问题)。
如果你选择的是从软盘启动,那么你需要根据是CD-ROM还是网络安装来确定使用哪一
种软盘映像,一般情况下,Linux的启动软盘是用全盘映像的方法存放在光盘上,可以使
用DOS下面的rawrite(在光盘上有)或者Linux下面的dd命令复制到软盘上使用。
32 RedHat 的安装过程
从这一节开始,我们介绍几种Linux发行版本的安装过程。这里选择了三个版本:Red
Hat,Turbo Linux中文版和SuSE。RedHat是最容易安装的版本,如果你是一个新手,看
看下面的安装过程就应该可以顺利地安装成功。
321 建立Linux引导盘
如果你的主板不支持光驱启动或者你要从软盘启动来安装RedHat那么就需要制作启动
盘,在RedHat 的光盘上包含一个启动盘映象文件,只要将这个文件用相应的程序写到软
盘上就可以制成启动软盘。
从Redhat 61以后的版本只提供一个映象文件即可安装,如从光驱和硬盘安装用\ima
ges\bootimg;如从网络安装用\images\bootnetimg。启动盘可以在DOS或者Linux下面
制作:
在 Dos 下制作启动盘
E:\images>\dosutils\rawrite (E 为 光盘的盘符)
假如是使用bootimg,只要在提示“Enter dis images source files name :”时输
入 bootimg,按回车出现提示“Enter target diskette driver: ”输入 A: 回车
。其他类型的启动盘制作方法类似。
在Linux 下制作启动盘
制作启动盘: dd if=bootimg of /dev/fd0 bs=1440k
建立DOS引导盘和用Loadlin引导
Linux提供了一个 Loadlin的应用程序可在dos 下启动Linux的安装程序,首先制作一
张dos启动盘拷贝相应的文件,再在这张盘上加载光驱的驱动程序,然后用这张盘启动计
算机,进入Linux 发行板的 dosutils 目录运行 autoboot bat 就可进入安装界面。
autobootbat的内容如下:
loadlin autoboot\vmlinuz initrd=autoboot\initrdimg
322 开始系统安装
本书使用Redhat 61作范例
使用发行光盘或者制作好的启动软盘盘启动机器,在lilo:提示符下面直接回车,将进
入安装界面。
如果你是从软盘启动机器,那么将进入下面的安装过程,否则,如果是从cd-rom安装
,将直接进入第四步。
选择语言
图31 选择语言
Redhat提供了多种言支持,很遗憾没有中文,只好选择 English。
选择键盘
系统提示用户选择键盘类型,选择 us即可 ,也可在安装后用 setup 程序更改此项。
图32 选择键盘
选择安装方式
图33 选择安装方式
通常我们选择从cdrom安装,只要直接在对应栏目里面按下回车就可以了。如果要选择
从ftp安装,那么在选择了ftp之后,还要给出ftp服务器的ip地址,本机器的ip地址和L
inux发行盘在服务器上的目录。
如果你是从软盘安装,那么这一步之后,系统将切换到图形模式,继续安装过程。
配置鼠标
系统能识别多数的鼠标类型,这项可使用默认值,如果你用的是两键鼠标你还应该选
择 'Emulate 3 mouse'否则在x windows 下有一些功能不能用。
图34 配置鼠标
欢迎界面
这是一个欢迎界面,标志下一步将进入文件拷贝和系统设置。
图3-5 欢迎界面
安装类型
图3-6 选择安装内容
为了方便用户Redhat的开发人员设计了几种安装类型,可根据需要来选择,但大多数
用户选择'Custom'定制安装,这样在以后的安装过程中可详细的对Redhat提供的软件包
进行选择,自由度更大。
建立分区
图3-7 建立分区
Redhat 提供了一个简单使用的图形化的分区工具,利用这个工具你可方便的建立,修
改,删除分区,分区的种类及大小可参看本章的13中的规划分区,如建立一500M的根分
区,选则 Add ,然后在下图的 'Mount Point:'中输入 '/';'Size(Megs):' 中输入 '
500' ; 'Partition Type:' 选择 'Linux Native ' ,最后按 Ok 确认即可。
图3-8 建立分区(2)
选择格式化的分区
图3-9 格式化分区
与其它的操作系统一样在使用分区前要对分区进行格式化,格式化成Redhat 可识别的
分区。注意原则上每个分区都应该格式化。如果你的硬盘使用的时间较长或则有坏块,
那么就选择' Check for bad blocks while formatting'把坏的区域标志上,以免数据
写到坏块上丢失。否则,对于新的硬盘只要简单地选择格式化就行了。
Lilo的配置
引导Linux 需要安装一个用来把内核装入计算机的程序,在Intel 的兼容PC 上使用L
ilo。在安装界面内有如下几个选项:
Create boot disk
创建软盘启动盘。默认是允许,如不创建,用鼠标点击前面的小方块让其凸起。一般
我们不必创建这个东西,详情见第四章和第九章。
Do not install LILO
不安装LILO,建议你不要选择这个选项,否则你无法启动系统。
Install LILO boot record on:
询问LILO 安装在哪儿,通常选则安装在 MBR 上。
Use linear mode
这个选项是要求Linux使用SCSI的线性模式。如果你有一个超大的或者比较特殊的SCS
I硬盘,选择这个选项。
下面的区域是表明了分区的详细情况,通常不用作修改。
图3-10 配置lilo
选择时区
中国用户在WORLD项选择亚洲,在相面的滚动框内选上海时间。
图3-11 设置时区
账号配置
图3-12 设置密码和账号
Redhat 在安装过程中需要设置 ROOT 用户的密码,同时也可建立新的用户,不过很少
有人在此时建立用户。只要输入root密码并且确认就可以了。
认证配置
图3-13 身份验证设置
这个配置通常不需要改动,它表示账号的身份认证和口令的加密方式。在Redhat 61
中,口令验证使用MD5加密方式,它具有更高的对抗蛮力猜测算法的能力。不过MD5不是
一个严格意义上的加密算法,因此是一个可选项。你也可以使用原始的DES并且不使用M
D5。当然这意味着降低了系统的安全强度。
X配置
图3-14 X window配置
所谓X 配置主要是指显示卡和显示器的配置,如不想在此配置可选 Skip x configur
ation ,等安装结束后用 setup 应用程序来设置。
选择安装的应用程序
你可根据需要选择你想要的应用程序,如果你的硬盘空间足够大我们总是建议安装所
有的软件包。(最后的everything选项)
图3-15 选择安装的软件包
(15)安装软件包
现在开始软件包的拷贝了,耐心的等几十分钟就可以了。
图3-16 安装软件包
在此安装过程中没有提到网络部分,可用安装后用 netconf 这个应用程序来完成,
后面的章节有详细的说明。
33 Turbolinux中文版安装过程
这里介绍的是TurboLinux 40Chinese的安装过程。目前TurboLinux 60已经发布了,
不过两者在安装之间的差别几乎可以忽略,你可以自己看看自己拿到的TLC版本。
331 启动Turbolinux 安装程序
直接用CDROM启动
只要你的BIOS支持CD-ROM启动,你就可以用这种方式。 直接把光盘插入光驱,引导机
器就可以了
在DOS下用LoadLin启动
从DOS启动,转换到光盘驱动器,例如e:,然后进入子目录dosutils/ ,输入命令aut
oboot 并回车,就可以开始安装TurboLinux。
利用软盘启动
如果上面的两种安装方式都不能工作, 就必须利用软盘来启动安装TurboLinux,不管
怎样,我不建议你使用这种功能。如果你一定要用,你可以自己看TurboLinux附带的安
装手册。
332 TurboLinux安装过程
TurboLinux的安装过程是中文的,所以我们下面只是简单地介绍一下,其实你只要仔
细研究一下说明就差不多了。
1) 选择显示模式
本窗口会询问用户是否使用彩色的显示模式,缺省是YES,一般情况下,按回车 就可
以。除了某些单色显示器以外。
图3-17 选择显示器类型
欢迎画面,然后安装程序将会显示一个欢迎画面,您只需要按回车跳过即可。
2) 选择键盘类型
图3-18 选择键盘类型
用户在此处设置键盘布局,而中国用户一般都直接键入回车使用缺省设置US 键盘。
3) PCMCIA
如果您的系统上有PCMCIA卡(有时被称作PC Card),选择'是',安装程序会提醒您插
入特别设备驱动盘,不然您将无法驱动您的PCMCIA设备。 如果没有,直接选‘否’继续
。
4) 特别设备驱动
如果安装程序提醒您需要特别设备驱动盘,移去启动盘,并且插入特别设备驱动盘。
通常这是不必要的,除非你使用某种从软盘启动的安装方式。
TurboProbe
图3-19 检测硬件
TurboProbe是TurboLinux安装程序所特有的一部分, TurboProbe可以自动检测您系统
上安装的ISA设备/PCI设备/SCSI设备/网卡/并口IDE设备。如果系统在这个过程中挂起
了,重新启动机器。
6) 安装介质
图3-20 选择安装介质
TurboLinux提供了4种的方式,我们只介绍除'硬盘安装'方式外的3种方式。
CD-ROM 安装 - 最常用的安装方式,如果您选择了这种安装方式,你就要用第一张Tu
rboLinux光盘启动计算机,而后TurboLinux将自动进入安装界面。
NFS 方式安装 - 如果您的机器在一个局域网中, 并且该局域网上有另外一台服务器
上以NFS方式共享出一份TurboLinux的拷贝。那么您就可以利用这台 机器作为NFS服务器
来安装TurboLinux。在安装之前您必须从您的系统管理员处获得您系统的TCP/IP设置和
NFS服务器 的配置信息。选择这种安装方式将会弹出对话框 网络设置。 您需要输入您
得到
参考资料:
http://wwwhepgsdueducn/Service/linux/configure/adm5txt用虚拟光驱加载镜像文件
要换文件直接把另外的镜像右击加载到虚拟光驱上
VM workstation 快捷键2008-10-17 13:45如果你更多的喜欢用键盘来操作的话,你可以在下面表格中找到方便的快捷键。如果你已经改变了参数设置中的热键组合,请你用你所设置的快捷键替代这个快捷键表格中的Ctrl-Alt快捷键
快捷键 执行命令
Ctrl-B 开机
Ctrl-E 关机
Ctrl-R 重启
Ctrl-Z 挂起
Ctrl-N 新建一个虚拟机
Ctrl-O 打开一个虚拟机
Ctrl-F4 关闭所选择虚拟机的概要或者控制视图。如果虚拟机开着,一个确认对话框将出现。
Ctrl-D 编辑虚拟机配置
Ctrl-G 为虚拟机捕获鼠标和键盘焦点
Ctrl-P 编辑参数
Ctrl-Alt-Enter 进入全屏模式
Ctrl-Alt 返回正常(窗口)模式
Ctrl-Alt-Tab 当鼠标和键盘焦点在虚拟机中时,在打开的虚拟机中切换。
Ctrl-Tab 当鼠标和键盘焦点不在虚拟机中时,在打开的虚拟机中切换。VMware Workstation应用程序必须在活动应用状态上。
Ctrl-Shift-Tab 当鼠标和键盘焦点不在虚拟机中时,在打开的虚拟机中切换。VMware Workstation应用程序必须在活动应用状态上。
Virtual PC热键
组合键 功能描述
主热键+L 还原虚拟机控制台最小化,将虚拟机控制台移动到最前端
主热键+I 安装虚拟机附件
主热键+回车(ENTER) 虚拟机窗口的全屏和窗口模式之间切换
主热键+DELETE 发送CTRL+ALT+DELETE组合键到虚拟机系统,其功能和"操作"→"CTRL+ALT+DELETE"相同
主热键+P 暂停及恢复虚拟机
主热键+R 重置虚拟机,功能与物理机上的RESET键功能相似
主热键+F4 关闭虚拟机
主热键+C 复制选中项,功能相当于Windows系统中的Ctrl+C
主热键+V 粘贴复制项,功能相当于Windows系统中的Ctrl+V
主热键+A 全选,功能相当于Windows系统中的Ctrl+A
主热键+E 打开当前虚拟机设置窗口
主热键+↓(向下光标键) 最小化当前虚拟机
主热键+←/→ 在已经打开的多个虚拟机窗口之间切换;主热键+向左(←)切换到前一个窗口,主热键+向右(→)切换到下一个窗口,全屏幕时无效
主热键:可在"Virtual PC 选项"→"键盘" 中自行设置,默认的为右Alt
!注意:自行设置的主热键后不要组合尽量不要和Windows(物理机)系统已有的组合键重复
LINUX初学可以上UBUNTU,不一定非要Redhat
如果有可能的话建议你多去UBUNTU论坛去看看
http://forumubuntuorgcn/
普通电脑可以安装unix和linux。但是安装过程比较负责,很有可能出错。
困难的地方通常有两点:
其一是图形窗口系统的配置,由于笔记本电脑设计的特殊性,显卡往往与主板等组件集成在一起,不容易在安装过程中自动识别并配置好;
其二是作为网络适配器的PCMCIA卡:以太网卡和Modem拨号卡。
UNIX系统是商业化操作系统,而Linux是开源免费的操作系统,同时是基于UNIX的类UNIX操作系统。UNIX只能运行在特定的硬件上,比如苹果OS X,只能运行在苹果系列产品上。而Linux是开源系统,有更多的人去开发LINUX的硬件驱动,它可以运行在大多数的硬件上。
扩展资料
需要注意的是:LINUX系统对于家庭用户,操作不够友好,有一定的门槛要求,Linux发行版本众多并且会使用LINUX的人相对较少,在出现问题时维护成本较高。
UNIX系统对硬件有定制要求,而Linux系统虽然支持大多数硬件,但是易用性差,同时对于UNIX和LINUX的图形应用开发较少,没有形成面向普通用户的生态,所以说UNIX和LINUX最起码段时间不能应用到家庭电脑。
UNIX系统UNIX系统一般应用在对稳定性要求较高的生产环境,同时UNIX不能运行到大多数的硬件环境上,比如 Sun Solaris、FreeBSD、IBM AIX、HP-UX 等是基于UNIX开发的类UNIX系统,大部分只能运行在特定的服务器硬件上。
1确保虚拟机系统与宿主系统是桥接设置,以方便连接。
2在虚拟机系统中安装ftp服务器,我安装的是vsftpd服务器。由于安装的虚拟机系统CentOS中已经默认安装了该ftp服务器,所以无需安装。
如果没有安装的话,可以采用安装包安装。
3开启虚拟机系统下的ftp服务,各个版本的Linux命令不尽相同。我用的CentOS命令为 /sbin/service vsftpd restart
4至此,已经可以在局域网中访问ftp服务器了,由于我处于路由器的局域网中即19216810网络中,所以对于校园网这个更大的范围则无法访问。
希望采纳
Linux继承了Unix以网络为核心的设计思想,是一个性能稳定的多用户网络 操作系统 。有用户想要在Linux上搭建vps这篇 文章 主要介绍了实例讲解搭建Linux系统的VPS的步骤,包括防火墙和SSH等基本软件的部署 方法 ,非常细致,需要的朋友可以参考下
前期准备
需要购买一台拥有 root 权限的 VPS ,我选择的是 搬瓦工 ,当时购买的是 512 M 内存 5 G SSD,500 G 流量/月, 999 刀每年,但是好像现在这种低价套餐已经结束了。有意的朋友可以看一下其他的套餐或者别的公司的 VPS。有的朋友说 DigitalOcean 的速度非常快,看YouTube直接 1440p,但是我还没测试过,目前搬瓦工的速度能满足我的需求,而且 DO 的价格比较昂贵。
服务器购买后,安装 CentOS7,因为以下教程都是基于 CentOS7 的,安装新的 OS 后,搬瓦工会告诉你 SSH 的端口和 root 的密码,这些是自己无法自定义的,要记住了如果实在忘了也可以重置 root 密码,或者直接使用搬瓦工提供的在线SSH登录来操作也可,就是反应比较慢,所以我们以后还是常用 ssh 登录来配置 VPS ,Mac 下直接使用终端就好,win 下自行寻找一个 ssh 工具就好。
登录 ssh 的命令:
复制代码代码如下:
$ ssh -p vps 端 口号 root@vpsIP 地址
登录上以后就相当于在本地操作一样了,你可以使用各种 Linux 命令来操作了。
配置防火墙
如果 SSH 无法登录,那说明防火墙关闭了 SSH 端口,需要通过在线 SSH 登录进去关闭防火墙重新配置。
清除防火墙配置
复制代码代码如下:
$ iptables -F
清除 iptabels 所有表项,同时 nat 设置也没了,但是我们后续的脚本里会配置的,不用担心。如果 SSH 登录正常就不用管防火墙。
安装 firewalld
复制代码代码如下:
$ yum install firewalld firewall-config
$ systemctl start firewalld
PS 我在安装完 firewalld 之后然后启动服务的时候一直显示失败,然后重启了一遍服务器就可以正常的启动 firewalld 服务了,有类似情况的朋友可以重启一下服务器。
修改 SSH 端口
复制代码代码如下:
$ vi /usr/lib/firewalld/services/sshxml
会出现以下的内容:
复制代码代码如下:
SSH
Secure Shell (SSH) is a protocol for logging into and executing commands on remote machines It provides secure encrypted communications If you plan on accessing your machine remotely via SSH over a firewalled interface, enable this option You need the openssh-server package installed for this option to be useful
将 port=”22”,修改成搬瓦工提供给你的端口号,然后重载 firewalld 就 OK。
vi 的命令: 按 “i” 是编辑模式,编辑后按 “esc” 退出编辑模式,然后按 Shift 输入“:” 和 “wq” 保存退出 vi。
复制代码代码如下:
$ firewall-cmd --permanent --add-service=ssh
$ firewall-cmd --reload
OK,现在准备工作都已就绪,安装了源,安装配置了防火墙,下一步开始搭建服务了。
搭建 Shadowsocks 服务
这个服务是最简单也是最常用的。
安装组件
复制代码代码如下:
$ yum install m2crypto python-setuptools
$ easy_install pip
$ pip install shadowsocks
安装时部分组件需要输入 Y 确认。小内存 VPS 可以分别安装组件。
安装完成后配置服务器参数
复制代码代码如下:
$ vi /etc/shadowsocksjson
写入如下配置:
复制代码代码如下:
{
"server":"0000",
"server_port":8388,
"local_address": "127001",
"local_port":1080,
"password":"mypassword",
"timeout":300,
"method":"aes-256-cfb",
"fast_open": false,
"workers": 1
}
将上面的 mypassword 替换成你的密码, server_port 也是可以修改的,例如 443 是 Shadowsocks 客户端默认的端口号。
如果需要修改端口,需要在防火墙里打开响应的端口,用 firewalld 操作就比较简单了:
复制代码代码如下:
$ vi /usr/lib/firewalld/services/ssxml
下面代码粘贴到里面:
复制代码代码如下:
SS
Shadowsocks port
保存退出,然后重启 firewalld 服务:
复制代码代码如下:
$ firewall-cmd --permanent --add-service=ss
$ firewall-cmd --reload
运行命令,启动 Shadowsocks 服务
运行下面的命令:
复制代码代码如下:
$ ssserver -c /etc/shadowsocksjson
至此 shadowsocks 搭建完成,shadowsocks 已经可以使用,如果你没有过高的要求,下面的步骤可以省略,下面是后台运行 Shadowsocks 的步骤。
安装 supervisor 实现后台运行
运行以下命令下载 supervisor:
复制代码代码如下:
$ yum install python-setuptools
$ easy_install supervisor
然后创建配置文件:
复制代码代码如下:
$ echo_supervisord_conf > /etc/supervisordconf
修改配置文件:
复制代码代码如下:
$ vi /etc/supervisordconf
在文件末尾添加:
复制代码代码如下:
[program:ssserver]command = ssserver -c /etc/shadowsocksjson
autostart=true
autorestart=true
startsecs=3
设置 supervisord 开机启动,编辑启动文件:
复制代码代码如下:
$ vi /etc/rclocal
在末尾另起一行添加:
复制代码代码如下:
$ supervisord
保存退出(和上文类似)。另 centOS7 还需要为 rclocal 添加执行权限:
复制代码代码如下:
$ chmod +x /etc/rclocal
至此运用 supervisord 控制 Shadowsocks 开机自启和后台运行设置完成。重启服务器即可。
搭建 Strongswan 实现在 iOS 上连接 ***
补充:Linux基本命令
1ls命令:
格式::ls [选项] [目录或文件]
功能:对于目录,列出该目录下的所有子目录与文件;对于文件,列出文件名以及其他信息。
常用选项:
-a :列出目录下的所有文件,包括以 开头的隐含文件。
-d :将目录像文件一样显示,而不是显示其他文件。
-i :输出文件的i节点的索引信息。
-k :以k字节的形式表示文件的大小。
-l :列出文件的详细信息。
-n :用数字的UID,GID代替名称。
-F : 在每个文件名后面附上一个字符以说明该文件的类型,“”表示可执行的普通文 件;“/”表示目录;“@”表示符号链接;“l”表示FIFOS;“=”表示套接字。
2cd命令
格式:cd [目录名称]
常用选项:
cd 返回上一级目录。
cd / 将当前目录向上移动两级。
cd - 返回最近访问目录。
3pwd命令
格式: pwd
功能:显示出当前工作目录的绝对路径。
相关阅读:Linux主要特性
完全兼容POSIX10标准
这使得可以在Linux下通过相应的模拟器运行常见的DOS、Windows的程序。这为用户从Windows转到Linux奠定了基础。许多用户在考虑使用Linux时,就想到以前在Windows下常见的程序是否能正常运行,这一点就消除了他们的疑虑。
多用户、多任务
Linux支持多用户,各个用户对于自己的文件设备有自己特殊的权利,保证了各用户之间互不影响。多任务则是现在电脑最主要的一个特点,Linux可以使多个程序同时并独立地运行。
良好的界面
Linux同时具有字符界面和图形界面。在字符界面用户可以通过键盘输入相应的指令来进行操作。它同时也提供了类似Windows图形界面的X-Window系统,用户可以使用鼠标对其进行操作。在X-Window环境中就和在Windows中相似,可以说是一个Linux版的Windows。
支持多种平台
Linux可以运行在多种硬件平台上,如具有x86、680x0、SPARC、Alpha等处理器的平台。此外Linux还是一种嵌入式操作系统,可以运行在掌上电脑、机顶盒或游戏机上。2001年1月份发布的Linux 24版内核已经能够完全支持Intel 64位芯片架构。同时Linux也支持多处理器技术。多个处理器同时工作,使系统性能大大提高。
搭建Linux系统的VPS的步骤相关文章:
1 Linux VPS中使用Crontab实现定时重启任务
2 Linux系统怎么用命令释放内存
3 Linux服务器上的PPTP 搭建方法有哪些
4 VPS怎么设置安全配置
5 Linux查看操作系统安装时间的方法总结

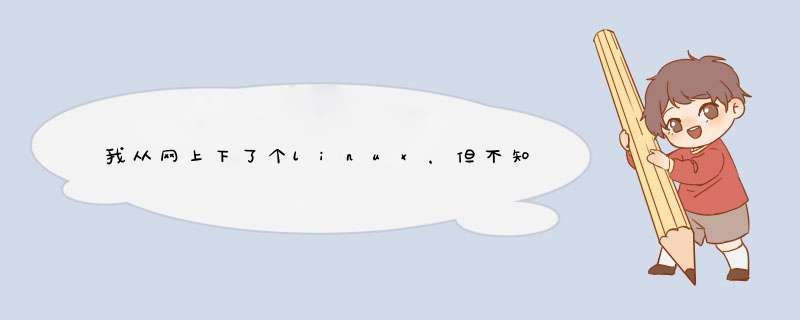





0条评论