苹果手机的废纸篓在哪里
苹果的废纸篓都在Dock栏上。
废纸篓是个删除用户数据的地方,一般就是对着废纸篓右击清倒废纸篓,但是这样是不能完全删除用户数据的是可以恢复的。要完全地删除的话,需要对着废纸篓右击,同时按住Commnad,此时就变成了安全清倒废纸篓。
苹果手机邮箱废纸篓如何清空:
苹果手机无法删除电子邮件无法将邮件移到废纸篓文件夹,因为此文件夹不存在解决要解决此问题,请前往设置、邮件、通讯录、日历、受影响的帐户名称,高级、已删除的邮。如果有个选项是在服务器上,请选择该选项下面的废纸篓或者选择已删除的项目或已删除的邮件。
否则,请选择位于在我的iPhone上下的废纸篓。设置了已删除的邮箱后,即可轻按高级,然后按下主屏幕按钮以返回主屏幕。
如果已将已删除的邮箱设置为废纸篓,请按照以下步骤操作:轻按另一个文件夹,例如“在服务器上”部分下的垃圾邮件。轻按高级。轻按已删除的邮箱,然后将其设置为位于在我的iPhone”下的废纸篓。轻按高级。按下主屏幕按钮返回到主屏幕。
问题一:windows的垃圾桶在mac系统的什么地方 只能在你安装windows的系统文件里找,Windows的垃圾桶就是回收站,是在硬盘每个逻辑分区(也就是C盘、D盘、E盘什么的硬盘区域)开辟出来的一个存储空间,可视为一个特殊的文件夹,用户可以调整大小。
问题二:苹果笔记本win7系统垃圾桶在哪 在桌面上啊!那个回收站就是垃圾桶
如果桌面没有,请在桌面上右键,选择个性化,然后选择更改桌面图标,勾选回收站,并确定
问题三:苹果电脑如何清理内存和垃圾文件在哪 工具/原料
电脑
以太网
方法一:通过手动关闭后台程序
1
这里我先来介绍第一种方法,我们可以通过手动的方法实现清理内存的目的。先点击Launchpad进入设置,然后点击活动监视器打开设置
2
接着我们看到活动监视器的界面,双击要关闭的应用程序,然后点击退出
3
接着又会弹出一个窗口,再次点击强制退出即可。我们只需重复此操作,将不必要的后台程序关闭就可以达到清理内存的目的,电脑的运行速度也会随之提升。
END
方法2:通过软件来清理内存
我们可以下载适当的软件来清理内存(这里以腾讯管家为例),首先需要去官网下载最新版软件。(下载地址在最后哦)
然后打开软件,点击首页选项,再点击加速选项。即可完成加速。
当然我们也可以通过点击清理选项来清理电脑中的垃圾从而提高电脑的运行速度
问题四:苹果电脑垃圾桶怎么恢复 和Win7中一个道理:废纸篓只是一个防误删备份,未清空时点右键选择恢复即可,一旦清空,那么文件会被彻底抹除,无法恢复
问题五:在macbook air上怎样清理垃圾箱的文件? mac做不到这一点,windows有注册表,程序安装后系统文件会存在C盘,信息会存在注册表
mac没有同意的注册表,所以每个程序都必须带着自己的注册表,所以你把主程序删了相当于完全删除,这样有点方便,干净,安全,你不用担心注册表会相互感染病毒
windows就不同,病毒从浏览器进入就会危及系统安全
问题六:如何清理苹果mac垃圾文件在哪 试试腾讯电脑管家(带MAC),清理垃圾功能,提供多达十种系统级别和应用级别垃圾清理,目前,已经支持清理系统、注册表、上网、游戏等用户日常操作所形成的电脑垃圾。在清理垃圾前,电脑管家会对这些系统和应用产生的垃圾文件进行分析,之后就可以一键清理所有垃圾。但建议在清理垃圾文件前,最好检查所有检索到的垃圾文件,避免不必要的损失。
问题七:清理Mac电脑,结果发现找不到存储花在哪里了 10分 清理建议你用专业的电脑清理工具腾讯电脑管家,大家都常使用频率非常高的操作,还是那句话,建议定期对电脑进行垃圾扫描并清理,以便给电脑系统一个洁净、快速运行的使用环境。可以对电脑进行系统清理,在清理垃圾前,腾讯电脑管家会对这些系统和应用产生的垃圾文件进行分析,之后就可以一键清理所有垃圾。
并且使用开机加速,禁此一些娱乐软件开机自动启动一遍提高电脑开机速度与系统速度。
问题八:苹果电脑的垃圾箱清理不了怎么办 你在finder设置了“安全清理”,他会反复在硬盘区写零来彻底清理,一般你进finder――偏好设置――高级 取消“安全清理”的勾就行了
问题九:在mac系统的垃圾桶文件太多,如何快速删除!急 打开垃圾桶的窗口,右上角有个清理按钮。或者垃圾桶点右键,里面有个清倒垃圾桶的按钮。都是快速删除垃圾桶所有垃圾的方法。
问题十:苹果笔记本垃圾邮件到哪里能找到 打开所使用的邮箱,然后选择垃圾邮件那个选项,点击即可显示。
Mac 基础操作如果您是初次接触计算机,才刚开始学习各项操作技巧,不用紧张,其实操作 Mac 不过就是靠一连串的点选动作。这一课将为您介绍与计算机界面互动的基本方式,也会教您如何在 Mac 上完成一些基本工作
我们先来谈谈计算机操作的基本技巧。移动鼠标时(iBook 或 PowerBook 的使用者是以手指在触控式轨迹板上滑动),您会看到有个箭头(即光标)在屏幕上四处游移。您可以利用这个箭头选取或操作屏幕上的项目,像是选取档案、按下按钮、拖移滑杆等等。有时候在执行不同的操作或应用程式时,箭头会变成手、十字型、I 型或其他图像。举例来说,如果您用 Safari 来浏览这个网页,并在网页上移动箭头,您会发现,当箭头移到文字或文字栏位(如 Google 文字框或 URL 栏位)上的时候,它会变成 I 型光标(有点像字母 "I" 的形状),通常这表示您可以与文字或栏位有所互动(例如输入或拷贝文字)。当箭头移到按钮或链接上,它会变成手的形状,告诉您这个项目可以点选。有时候 Mac 忙于工作时,箭头会暂时变成旋转中的彩色圆盘(有的 Mac 使用者称之为海滩球或风车),这代表某项工作正在执行中。
在您执行不同的工作或应用程式时,箭头(图中最左边)可能会以不同的样子出现。 按一下鼠标(或触控式轨迹板按钮)可以选取箭头指向的项目。换句话说,如果箭头落在档案图像上,按一下即可选取该档案;如果箭头落在按钮或链接上,按一下可以启用该按钮或链接;要是落在文字栏位上,按一下可以反白该栏位并输入文字。对话框里出现蓝色按钮时(可参考“打印”或“储存”对话框),您可以按下 Return 键来选取该按钮,不一定要用鼠标。若想开启档案、档案夹或应用程式,请按两下鼠标按钮。通常您需要按两下 Finder 视窗或桌面上的项目才能将其开启,不过 Dock 里的项目除外,想开启 Dock 里的项目,按其图像一下即可。
移动您的鼠标将箭头移到档案、档案夹或应用程式图像上,接着按一下鼠标可选取项目,按两下则可开启项目。 使用应用程式开启新的应用程式之前,并不需要先结束别的应用程式。事实上,您可以同时打开并使用数个应用程式,数量多寡端视您计算机里所安装的内存量。您的内存愈大,能同时执行的程序愈多。例如,打开 Mail 后,您可以让 Mail 在幕后执行(这表示 Mail 不是目前正在使用中的程序),这样您就可以一边使用其他程序(如 iPhoto),一边收取邮件。同样地,您也可以一边编辑照片,一边打开 iTunes 来听音乐。大多数的应用程式都有一些相同的选单指令和键盘快速键,以及需同时按下数个键来执行某项指令的键盘组合(如 Command + C)。例如,每个应用程式的“档案”选单里都有“打开”(Command + O)和“储存”(Command + S)档案的指令。此外,很多应用程式的“编辑”选单里会出现“拷贝”(Command + C)、“贴上”(Command + V)、“还原”(Command + Z)等指令。使用任何一个应用程式时,都请记得看看程序的偏好设定(从“应用程式”选单里选择“偏好设定”),并依您的需求调整设定。当您打开应用程式时,关闭视窗并不代表结束应用程式(如果 Dock 里的应用程式图像下方有个三角形,表示程序仍在执行中)。若要结束应用程式,请从“应用程式”选单里选择“结束(应用程式名称)”,或按下 Command + Q。 关于使用者帐号当您买了一台新的 Mac,启动计算机后要做的第一件事就是建立使用者帐号。或许您或其他使用者已经在这台 Mac 上建立过帐号,不过无论如何,您的 Mac 目前已经设定好一个使用者帐号。如果您的 Mac 只有一个使用者帐号,这个帐号就是管理者帐号。拥有管理者帐号的人可以任意存取这台计算机上的任何资料、安装与更新软件、建立与维护其他使用者帐号或执行其他工作。如果是由一位懂 Mac 的朋友替您设定计算机,他(她)可能会替您建立一个非管理者的帐号。如果是您自行设定计算机,那么您自己就是管理者。若不确定您的帐号类型,请执行下列步骤:
打开“帐号”偏好设定来决定每位计算机使用者的帐号类型。 1、从“苹果”选单里选择“系统偏好设定”。 2、 按“帐号”一下来显示“帐号”偏好设定。 3、 面板左侧的“我的帐号”标题下方会列出您的帐号。 如果您的帐号名称下方有“管理者”的字样,表示这是管理者帐号,并拥有所有管理者的权限。如果出现的字样是“标准”或“受到管理”,表示这台计算机的管理权限是由计算机的其他使用者或设定人所持有,而您就无法安装软件或建立使用者帐号。若您想拥有同样的权限,得先说服有管理者权限的人(请等等,在您行动之前,不妨先读完我们所有的课程,这样或许可以在游说过程中多占点优势)。如果您持有的是“标准”帐号,您可以使用并设定 Mac 上的所有应用程式。如果是“受到管理”的帐号,表示具有管理者权限的使用者可控制您的存取权限,您可以向管理者请教您的权限范围。无论您的计算机有几个帐号,每个使用者的档案、媒体资料库、偏好设定和其他信息都是分开存放的,因此不必担心其他人会跑进您的地盘来搜刮您的私人物品,除非他们猜出了您的密码。更改帐号密码如果您不希望让贼头贼脑的家伙窃用您的帐号,请记得选个安全的密码。请不要以您的姓名(或其他人的)、生日、宠物名字或其他好猜的字串组合当作密码。建议密码里最好包含字母、数字、标点符号字元,安全上较有保障。要选个安全又好记的密码有个方法,就是找句喜欢的歌词(例如 "'scuse me while I kiss the sky"),将歌词内每个字的第一个字母组合起来作为密码(如果是用范例里的歌词,密码就是 "smwikts")。下面为您解说更改密码的方式:
若需要计算机协助您选个好密码,请按一下钥匙按钮来打开 “密码辅助程序”,让 Mac 为您提供密码作为参考。 1、从“苹果”选单里选择“系统偏好设定”。 2、按“帐号”一下来打开“帐号”偏好设定。 3、按“密码”标签页一下来打开“密码”面板,再按“更改密码”一下。 4、屏幕上会出现一个对话框,请在“旧密码”栏位里输入您现有的密码。 5、在“新密码”和“验证”栏位里输入不容易被猜中(但您可以记住)的新密码,然后按“更改密码”一下。 如果忘记使用者帐号密码该怎么办呢?挥挥拳头大骂几句吗?其实有个很轻松的解决办法:放入计算机随附的“Mac OS X 软件安装”光盘,接着按住 C 键重新开机,以光盘启动计算机。当“安装程序”出现时,从“安装程序”选单里选择“重设密码”,再依照屏幕的指示更改密码。若想加强计算机的安全保障,建议您不要让 Mac 在开机后让您自动登入。自动登入的功能是计算机预设的,如要停用此功能,请按一下“帐号”偏好设定里的“登入项目”,然后取消勾选“登入时会自动打开的项目”注记框。请记得,以后每次开机时,您都必须输入使用者帐号密码才能登入计算机。 建立使用者帐号如果您拥有管理者权限,请参考下列步骤来建立新使用者帐号。
如果您拥有管理者权限,您可以建立新的使用者帐号,让亲朋好友一起使用计算机,也不必担心自己的资料被偷看。 1、打开“帐号”偏好设定。如果左下角的锁头图像是锁定的,请按图像一下,在对话框里输入您的管理者密码来解除锁定。 2、按下方的加号(+)按钮一下来建立新的帐号。 3、屏幕上会出现一个对话框,请在“名称”栏位里输入使用者的名称、在“简称”栏位里输入简短的名称(这个名称是用来标示使用者的档案,请不要使用空格或标点符号),并在“密码”及“验证”栏位里输入密码。 4、 按“建立帐号”一下(或按下 Return 键)。 5、如果想让这位使用者拥有管理者权限(请慎重考虑),按一下“安全”标签页,然后勾选“允许使用者管理此计算机”注记框。 如果这位使用者不是管理者,他(她)仍可以存取这台计算机上的所有应用程式(这是“标准”帐号)。 如果您想实施严格的存取权限控制,请选取使用者帐号,按一下“分级保护控制”标签页,然后勾选您愿意给予权限的项目,并按“设定”一下来确定要限制的范围,这样您建立的就是“受到管理”的帐号。将密码储存到钥匙圈里在 Mac 上收取电子邮件、参访特定的网站、存取服务器、打开有密码保护的档案和应用程式时都需要输入密码。不过您不必费心记住每个密码,您可以将密码储存在“钥匙圈”里,这个工具程序可让您制作一或多个钥匙圈来储存重要的密码。当您第一次登入您的使用者帐号时,Mac 就为您制作了一个钥匙圈。根据预设,该钥匙圈的密码和您的使用者帐号相同,而且会在您以该帐号登入计算机时自动解锁。在您存取网站、应用程式或其他需要输入密码的项目时,有时您会发现输入密码后会出现一个对话框,询问您是否要将该密码加到钥匙圈里。请按“加入”一下,将该密码加入钥匙圈。这样一来,下一次您存取该项目时,“钥匙圈”就会自动替您填密码。您也可以手动加入密码:打开“钥匙圈存取”(位于“应用程式”档案夹的“工具程序”档案夹里),从“档案”选单里选择“新增密码项目”,然后输入该项目的信息及密码。
打开“钥匙圈存取”,您会看到目前储存在所选钥匙圈里的所有密码项目。 如果您忘了储存在“钥匙圈”里的密码,请执行下列步骤: 1、打开“钥匙圈存取”。 2、从列表里找出您忘记密码的项目,并按该项目两下。 3、 在出现的视窗里,按“属性”标签页一下,再勾选“显示密码”注记框。 4、在出现的对话框里输入钥匙圈密码(如果您使用的是预设钥匙圈,密码跟使用者帐号一样),然后按“开放一次”来让密码显示一次,或按“保持开放”,让“钥匙圈”里的密码一直保持显示的状态。 如果想加强计算机的安全防护措施,您可以制作另一个“更隐密”的钥匙圈,这样的钥匙圈不会在您每次以使用者帐号登入时自动解锁。 若要制作这种钥匙圈: 1、打开“钥匙圈存取”。 2、从“档案”选单里选择“新增钥匙圈”。 3、在对话框的“储存为”栏位里输入钥匙圈的名称,然后在“位置”弹出式选单里选择储存的位置,再按“制作”一下。 4、在对话框的“密码”和“验证”栏位里,为这个钥匙圈输入一个安全的密码,再按“好”一下(若您需要计算机协助您选个安全的密码,请按钥匙按钮一下)。 小秘诀:在钥匙圈的使用上如需更多信息,请从“辅助说明”选单里选择“Mac 辅助说明”,在搜寻栏位里输入“钥匙圈”。使用光盘与卷宗现在所有的苹果电脑都会随附可读取并播放 CD 和 DVD 的光驱。若您的 Mac 配备了复合式光驱,您还可以烧录光盘;若配备的是 SuperDrive,则可烧录 CD 和 DVD。如果配备的是吸入式光驱(光驱上没有可以打开的盖子),请将 CD 或 DVD 放入槽口,Mac 会自动吸入光盘。如果光驱是有盖子的,请按下键盘上的“退出键”(上方是一个三角形,底下有条线)来打开光驱托盘,放入光盘,然后再按一次“退出键”来收回托盘。
若要退出光盘或卷宗,请将其图像拖到 Dock 里的“退出”图像上,或在 Finder 视窗里按一下光盘或卷宗图像旁的“退出”按钮。 您的光盘会以图像的形式出现在桌面上。Mac 会判断光盘的类型(音乐光碟、照片光盘、空白烧录片、DVD 影音光盘等等),自动开启可读取该光盘的应用程式。光盘使用完之后,您可以将光盘图像拖入“垃圾桶”(它会变成“退出”图像)来退出光盘(请放心,这个动作不会让光盘受损),或按下 Finder 视窗里光盘旁的“退出”图像。使用各类卷宗的方法亦如上述。这里的卷宗包括外接 FireWire 或 USB 硬盘、iPod、数字相机、USB 随身碟、网络服务器等等。当您将这类设备接上 Mac(或从 Mac 连接到服务器)时,该卷宗的图像会出现在桌面上。使用完毕后,请将其图像拖到“垃圾桶”,或透过 Finder 视窗退出。更新与安装软件Mac 有项内建功能叫做“软件更新”,能让计算机每天、每周、每个月自动寻找苹果电脑推出的更新项目(不过计算机必须连上 Internet 才能使用这个功能)。这项功能会留意您计算机上装有哪些软件,因此当它搜寻苹果电脑新发行的更新项目时,它只会为您显示跟您计算机有关的更新项目。您也可以从 Apple Downloads 网站下载并自行安装软件。安装软件时,只要按两下安装程序档,再依照屏幕上的说明执行即可。请依照下列步骤来执行“软件更新”功能:
“软件更新”会自动连上苹果电脑的网站,为您计算机上所安装的软件搜寻更新项目。 1、从“苹果”选单里选择“系统偏好设定”,然后按“软件更新”一下来打开这个偏好设定。 2、若要启动自动更新的功能,请勾选“寻找更新项目”注记框,再从弹出式选单里选择“每天”、“每周”或“每月”来设定频率。 3、若要让“软件更新”于幕后自动下载重要更新项目(意即在“软件更新”执行时,您可以继续在 Mac 上进行其他工作),请勾选“在幕后下载重要的更新项目”注记框。 4、按“立即更新”一下,让“软件更新”为您搜寻更新项目。找到的更新项目都会显示在“软件更新”视窗里。 5、如想安装“软件更新”所搜寻到的软件,请勾选项目旁的注记框,再按“安装项目”一下来下载并安装全部的所选项目。 6、下一次,“软件更新”会依照您所设定的时间间隔,自动开启并为您搜寻更新项目。
您要问的是苹果垃圾桶启动了又关机怎么办?擦拭内存条和到店检修。根据查询苹果公司官网显示。
1、苹果垃圾桶启动了又关机可以尝试拆开内存条和硬盘,用干净的纸巾擦拭内存条和硬盘,重新装入,开机即可。
2、苹果垃圾桶启动了又关机可以到苹果官方旗舰店售后处进行全面检修处理,查看原因并进行进一步专业的修理即可。
苹果垃圾桶很久没有更新了。之前开发者不止一次爆料苹果已经放弃了mac pro产品线。这个产品线以后可能只有IMAc来独自承担了。
苹果垃圾桶是美国生产,而缺少更专业的工人进行生产,也就是他不更新的原因。
由于是美国制造,苹果在产品的更新周期上要考虑的更多。
Mac Pro不是个人电脑。是工作站用的是INTEL E5服务器处理器。 ECC错误恢复内存。两张运算级显卡。 如果是玩游戏使用的话。\r\n1。E5对游戏没有优化\r\n2。显卡是运算卡,与普通显卡有本质区别。\r\n3。玩游戏完全是浪费。 游戏对多核心优化并不好\r\n\r\n建议配PC,如果想达到6核8核10核12核。 可以用E5。淘宝有ES卖。\r\n\r\n纠正一点苹果电脑都可以安装正常的Windows
苹果主机垃圾桶一共应该有三款的。
Mac Pro是苹果公司研发的最新专业电脑,英特尔Xeon处理器,最高达到28核心,系统内存(RAM)最高达15TB,包含Thunderbolt(雷电)、以太网及USB等接口。
2019年6月4日,在2019年WWDC全球开发者大会上,苹果发布号称史上最强的新版Mac Pro电脑。起售价5999美元,2019年秋上市。
发展历史:
北京时间2019年6月4日凌晨1点,2019年WWDC全球开发者大会在圣何塞会议中心召开。苹果发布号称史上最强的新版Mac Pro电脑。
产品配置:
全新的Mac Pro使用英特尔Xeon处理器,最高达到28核心,系统内存(RAM)最高达15TB,包含Thunderbolt、以太网及USB等接口。
Mac Pro可使用Radeon Pro 580X或者Radeon Pro Vega II等图形处理器,两个Radeon Pro Vega II也可同时使用。
Mac Pro的显示屏为32英寸LCD,分辨率高达6016 x 3284,还搭载了6K Retina显示屏。


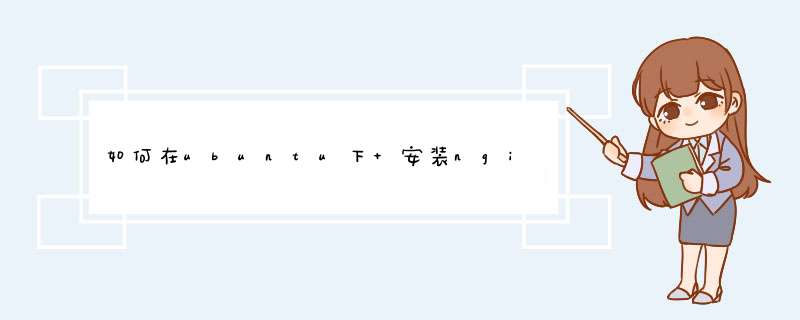




0条评论