hp一体式电脑怎么重做系统
重装win10教程如下:
1、下载并打开小白三步装机版软件,默认会推荐我们安装 Windows 10,点击立即重装。提醒,重装建议退出安全软件。
2、接下来软件直接就下载系统,下载完成后会自动帮助我们部署当前下载的系统。
3、部署完成后会提示我们重启电脑,选择立即重启。
4、重启后选择 XiaoBai PE-MSDN Online Install Mode,然后按回车进入 Windows PE 系统。
5、在 PE 系统中,软件会自动帮助我们重装,重装完后直接重启电脑。
6、选择 Windows 10 系统进入,进入系统之后重装系统就完成了。
1、首先第一步就是进行点击服务器左下角的开始菜单,然后在菜单中找到服务器管理器,点击进入即可。
2、接着就进入服务器管理器后,在其中找到管理选项,然后点击管理,这时候在下面的子菜单中选择添加角色和功能,如下图所示。
3、然后就进入到了添加角色和功能的安装向导即可。
4、接着就是进行选择服务器,里面只有默认的一个,然后再进行下一步。
5、然后就是进行到服务器角色这一步,选择IIS的选项,如下图所示。
6、接着再出现的界面中就勾选 NET Framework 35 功能选项。
7、最后就可以看到IIS了。
随着ghost还原系统的出现,越来越多的人学会了如何用ghost重装自己的电脑系统,大家从中享受到了不少的便捷。下面是我收集整理的惠普电脑重装系统的步骤,欢迎阅读。
首先,重装系统之前需要将电脑中的`重要资料备份和转移,这是根据自己情况把一些较重要的文件移动到别的盘(只要不是C盘就行)。
下载Onekey ghost(下载时要选择普通下载)和Windows7系统镜像(由于文件较大,所以下载时会要求你要先下载百度云管家,然后才能下载Win7系统镜像,很正常哦。),下载地址在上面的工具/原料中。
开始重装系统win7
1、下载Onekey ghost和Windows7系统镜像,下载地址在上面的工具/原料中。
注:下载后不要保存在C盘(桌面也是C盘内的一个文件夹,所以也不能保存在桌面)。
2、下面开始重装系统win7,首先要打开Onekey ghost
3、接下来,在Onekey ghost选择还原分区,在GHO WIM ISO映像路径中选择刚才下载的Win7系统镜像Windows7GHO,
4、在下方选择还原到C盘(注意:是点击下面的C盘一下,点击之后会变成蓝色的),然后点击确定
5、点击确定后,会出现下图的提示框,询问是否重启,点击是
6、接下来系统就会重启,重启后就会出现下图的界面,什么都不需要做,耐心等待进度条走完即可。
7、重装系统Win7已经完成,接下来就会进入Windows,系统会自动进行安装,同样什么都不需要做,等待进入桌面后,重装系统完毕。
具体步骤如下:
工具:惠普笔记本,win10,U盘。
1、首先,关闭所有的杀毒软件,然后运行系统之家装机大师软件,软件会进行提示,仔细阅读后,点击我知道了进入工具。
2、进入工具后,在最上方选择U盘启动,进入U盘启动盘制作界面。
3、保留默认格式和分区格式,无需手动更改。点击开始制作。
4、工具会自动提示是否开始制作。注意制作工具将会清理U盘中所有的数据且不可恢复,请提前存储U盘中重要数据文件。
5、U盘制作完毕后,工具会进行提示,并且显示当前电脑的开机U盘启动快捷键。
6、制作完毕后,需要测试当前U盘启动盘是否制作完成。需要点击右下方模拟启动-BIOS启动,查看当前U盘启动盘是否制作成功。
7、稍等片刻,成功显示此界面则为成功。
8、然后关闭软件,用户需要将下载好的系统移动到U盘中即可。


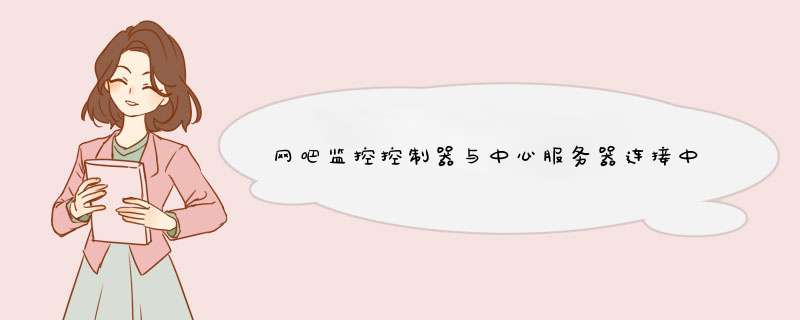
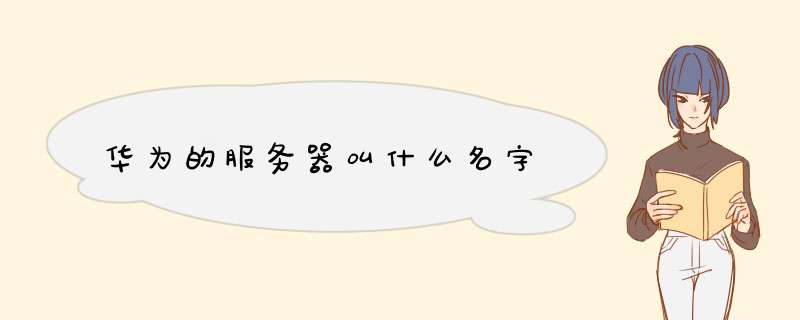



0条评论