linux配置ftp服务器的过程
第一步:打开终端(快捷键是Ctrl+Alt+t),如果当前用户不是root用户,请输入命令“su”,然后输入root账户密码即可;
第二步:输入命令“apt-get update”,这一步是为了更新下载的数据源,如果不更新可能造成有几个后面的软件包无法下载;
第三步:输入命令“apt-get install vsftpd”完成安装vsftpd;
第四步:判断vsftp是否安装成功,输入命令“service vsftpd restart”重启vsftpd服务,如果他在运行状态说明安装成功;
第五步:新建“/home/uftp”目录作为用户主目录,输入命令“mkdir /home/uftp”回车 ,然后输入命令“ls /home”查看home目录下有uftp这个目录吗,如果有就是创建成功;
第六步:新建用户uftp并且设置密码,输入命令“useradd -d /home/uftp -s /bin/bash uftp”
回车,然后再输入命令“passwd uftp”回车,然后输入两次密码就设置ok了
第七步:使用vi修改配置文件/etc/vsftpdconf,输入命令“vi /etc/vsftpdconf”回车,
向文件中添加“userlist_deny=NO””userlist_enable=YES”, “userlist_file=/etc/allowed_users”,
“seccomp_sandbox=NO”,最后把文件中的“local_enable=YES”保存(如果提示无法保存,直接退出来,把读写和执行权限给这个文件,具体操作为:输入命令: “chmod 777 /etc/vsftpdconf”回车就可以了);
第八步:新建文件/etc/allowed_users,输入命令“vi /etc/allowed_users”,打开后再这个文件内写入“uftp”保存即可;《Linux就该这么学》
第九步:查看/etc/ftpusers文件(不能访问ftp服务用户清单)的内容,输入命令“vi /etc/ftpusers”回车,如果里面有uftp,就把他删除;
第十步:安装winscp软件,进行远程登录访问;下载直接在百度下载就行
FTP服务器配置VSFTP主配置文件路径:/etc/vsftpd/vsftpdconf,重要参数:
anonymous_enable=yes/no 是否允许匿名用户访问
anon_upload_enable=yes/no 是否允许匿名用户上传文件
anon_mkdir_write_enable=yes/no 是否允许匿名用户创建目录
anon_other_write_enable=yes/no 匿名用户和虚拟用户是否拥有删除权限
local_enable=yes/no 是否允许本地用户登陆
write_enable=yes/no 设置全局是否可写
anon_root=/var 指定匿名用户目录
chroot_local_user=yes 锁定所有用户到用户主目录
chroot_list_enable=yes/no 锁定列表中的用户到主目录,需要配合下一参数使用
chroot_list_file=/etc/vsftpd/chroot_list 指定存储被锁定用户的列表文件位置
chown_uploads=yes/no 匿名用户上传所有者指定功能,需要与下一参数配合使用
chown_username=用户名 指定匿名用户上传文件的所有者
max_clients=300 最大客户端连接数为300
anon_max_rate=30000 匿名用户和虚拟用户限速为30K/S
local_max_rate=30000 本地用户限速为30K/S
max_per_ip=10 每个IP最大连接数
listen_port=22 更改监听端口
实现如下要求:允许匿名用户登陆,匿名用户限速为60K/S,只允许下载。监听端口为22,最大连接数为10。新建用户ftp1,限速为200K/S,允许上传下载删除新建文件夹。进入目录/etc/vsftpd,用vi编辑器打开vsftpdconf主配置文件:
直接添加以下选项: [root@LidadeFedora vsftpd]# service vsftpd restart
添加用户ftp1,设置登录脚本为 /sbin/nologin:
vsftp默认目录为:/var/ftp,为方便测试,在/var/ftp下新建一个文件"testLocal",在"/var/ftp/pub"新建一个文件"testAnon"。
由于使用root用户新建文件,文件的所有者为root,所以需要把文件的权限设置为644其他用户才能读取该文件
按下列步骤开启设置LINXU中的FTP服务:
1、开启linuxh环境下的FTP service
过程如下:
输入命令:
/etc/rcd/initd/vsftpd start
/etc/rcd/initd/vsftpd restart
若要关闭这个服务:
/etc/rcd/initd/ vsftpd stop
2、配置文件:
进入/etc配置vsftpdftpusers和vsftpduser_list,用vi打开他们,将这两个文件里的root给去掉,保存退出。
3、此时可以打开flshFXP,快速连接,输入IP地址、用户名及密码就可以连接linux系统的FTP服务器。
4、vsftpd的配置
在Red Hat Linux 里的vsftpd共有3个配置文件,它们分别是:
vsftpdftpusers:位于/etc目录下。它指定了哪些用户账户不能访问FTP服务器,例如root等。
vsftpduser_list:位于/etc目录下。该文件里的用户账户在默认情况下也不能访问FTP服务器,仅当vsftpd conf配置文件里启用userlist_enable=NO选项时才允许访问。
vsftpdconf:位于/etc/vsftpd目录下。它是一个文本文件,我们可以用Kate、Vi等文本编辑工具对它进行修改,以此来自定义用户登录控制、用户权限控制、超时设置、服务器功能选项、服务器性能选项、服务器响应消息等FTP服务器的配置。
linux下搭建ftp服务器
下面我就为大家整理了一些Linux认证复习备考资料。希望大家可以从中学习答题方法,让自己的得到进步!最近为了方便目标板与PC机上LINUX之间的通讯,就在LINUX搭建了FTP,工作不难,写个总结。主要经过以下几个步骤:
1检查是否安装了vsftpd服务器
可以用rpm -q vsftpd命令来查看,若显示"vsftpd-113-8",则说明系统已经安装vsftpd服务器,若没有则可以在图形环境下单击"主菜单→系统设置→添加删除应用程序"菜单项,在出现的"软件包管理"对话框里确保选中"FTP服务器"选项,然后单击"更新"按钮,按照屏幕提示插入第3张安装光盘即可开始安装。
2启动/重新启动/停止vsftpd服务
从Red Hat Linux 90开始,vsftpd默认只采用standalone方式启动vsftpd服务,方法是在终端命令窗口运行以下命令:
[root@ahpeng root] /etc/rcd/initd/vsftpd start
重新启动vsftpd服务:
[root@ahpeng root] /etc/rcd/initd/ vsftpd restart
关闭vsftpd服务:
[root@ahpeng root] /etc/rcd/initd/ vsftpd stop
3vsftpd的配置
在Red Hat Linux 90里的vsftpd共有3个配置文件,它们分别是:
vsftpdftpusers:位于/etc目录下。它指定了哪些用户账户不能访问FTP服务器,例如root等。
vsftpduser_list:位于/etc目录下。该文件里的用户账户在默认情况下也不能访问
FTP服务器,仅当vsftpd conf配置文件里启用userlist_enable=NO选项时才允许访问。
vsftpdconf:位于/etc/vsftpd目录下。它是一个文本文件,我们可以用Kate、Vi等文本编辑工具对它进行修改,以此来自定义用户登录控制、用户权限控制、超时设置、服务器功能选项、服务器性能选项、服务器响应消息等FTP服务器的配置。
(1)用户登录控制
anonymous_enable=YES,允许匿名用户登录。
no_anon_password=YES,匿名用户登录时不需要输入密码。
local_enable=YES,允许本地用户登录。
deny_email_enable=YES,可以创建一个文件保存某些匿名电子邮件的黑名单,以防止这些人使用Dos攻击。
banned_email_file=/etc/vsftpdbanned_emails,当启用deny_email_enable功能时,所需的电子邮件黑名单保存路径(默认为/etc/vsftpdbanned_emails)。
(2)用户权限控制
write_enable=YES,开启全局上传权限。
local_umask=022,本地用户的上传文件的umask设为022(系统默认是077,一般都可以改为022)。
anon_upload_enable=YES,允许匿名用户具有上传权限,很明显,必须启用write_enable=YES,才
可以使用此项。同时我们还必须建立一个允许ftp用户可以读写的目录(前面说过,ftp是匿名用户的映射用户账号)。
anon_mkdir_write_enable=YES,允许匿名用户有创建目录的权利。
chown_uploads=YES,启用此项,匿名上传文件的属主用户将改为别的用户账户,注意,这里建议不要指定root账号为匿名上传文件的属主用户!
chown_username=whoever,当启用chown_uploads=YES时,所指定的属主用户账号,此处的whoever自然要用合适的用户账号来代替。
chroot_list_enable=YES,可以用一个列表限定哪些本地用户只能在自己目录下活动,如果chroot_local_user=YES,那么这个列表里指定的用户是不受限制的。
chroot_list_file=/etc/vsftpdchroot_list,如果chroot_local_user=YES,则指定该列表(chroot_local_user)的保存路径(默认是/etc/vsftpdchroot_list)。
nopriv_user=ftpsecure,指定一个安全用户账号,让FTP服务器用作完全隔离和没有特权的独立用户。这是vsftpd系统推荐选项。
async_abor_enable=YES,强烈建议不要启用该选项,否则将可能导致出错!
ascii_upload_enable=YES;ascii_download_enable=YES,默认情况下服务器会假装接受ASCⅡ模式请求但实际上是忽略这样的'请求,启用上述的两个选项可以让服务器真正实现ASCⅡ模式的传输。
(注意:启用ascii_download_enable选项会让恶意远程用户们在ASCⅡ模式下用"SIZE/big/file"这样的指令大量消耗FTP服务器的I/O资源。)
这些ASCⅡ模式的设置选项分成上传和下载两个,这样我们就可以允许ASCⅡ模式的上传(可以防止上传脚本等恶意文件而导致崩溃),而不会遭受拒绝服务攻击的危险。
(3)用户连接和超时选项
idle_session_timeout=600,可以设定默认的空闲超时时间,用户超过这段时间不动作将被服务器踢出。
data_connection_timeout=120,设定默认的数据连接超时时间。
(4)服务器日志和欢迎信息
dirmessage_enable=YES,允许为目录配置显示信息,显示每个目录下面的message_file文件的内容
ftpd_banner=Welcome to blah FTP service,可以自定义FTP用户登录到服务器所看到的欢迎信息。
xferlog_enable=YES,启用记录上传/下载活动日志功能。
xferlog_file=/var/log/vsftpdlog,可以自定义日志文件的保存路径和文件名,默认是/var/log/vsftpdlog
知道了上面各个选项的含义,你可以根据自己的需要进行配置,达部分的选项一般用不着改动,配置完了以后,确认vsftpd服务已经启动后,我们可以在Windows主机的S命令窗口里输入"ftp Addres"(用实际的FTP服务器IP地址或者域名代替Addres),注意用户名、密码都是ftp(ftp是匿名用户的映射用户账号)。
如果登陆不上,可以试验在LINUX下本地登陆看看,还有可以在LINUX登陆WINDOWS下的FTP,试验能否登陆成功,如果可以,那很有可能登陆不上LINUX下的FTP的原因是LINUX的防火墙的原因,可以用rpm -q vsftpd命令来查看,如果防火墙开启,可以用命令把其关闭,也可以在图形界面下"主菜单"中的"system settings"中选择"seurity level",安装系统的时候如果没有改动,默认是的seurity level是"Medium",你可以不改动该设置,选中下面"allow incomning"中的"FTP",当然你也可以设置seurity level为"NO firewall",这样再在Windows下登陆LINUX的FTP,应该可以登陆了。
登陆后具体ftp下的操作就参考有关ftp的命令了,登陆后的路径为/var/ftp/pub,把你所需要操作的文件可以放在该目录下,我这里用付ftp主要是在下载linux编译后的文件到板子上,上传文件到LINUX上一般不用通过ftp,注意你在ftp下对文件进行一些操作的时候很可能被fail掉,注意根据情况设置文件的操作权限。
;1、用在线安装
yum install vsftpd pam db4-y
使用命令将vsftp配置为系统服务
chkconfig --level 35 vsftpd on
2、配置vsftpd服务的宿主
useradd vsftpdadmin -s /sbin/nologin -M
这个vsftpdadmin只是用来替换root的,并不需要登录
3、建立ftp虚拟宿主帐户
useradd vsftpuser -s /sbin/nologin -M
这ftpuser只个虚拟帐户的宿主,本身是不用登录的
4、配置vsftpdconf 配置之前要先备份一下原来的
vi /etc/vsftpd/vsftpdconf
anonymous_enable=YES --> anonymous_enable=NO //不允许匿名用户访问,默认是允许。
chroot_list_enable=YES --> chroot_list_enable=YES //不允许FTP用户离开自己主目录
增加
#设定虚拟用户个人Vsftp的配置文件存放路径。也就是说,这个被指定的目录里,将存放每个Vsftp虚拟用户个性的配置文件,一个需要注意的地方就是这些配置文件名必须和虚拟用户名相同。
user_config_dir=/etc/vsftpd/vconf/userlocal
#这一步非常重要,要记住这一步。一会要根据这个配置新建文件夹
#修改端口号
ftp_data_port=4040
reverse_lookup_enable=NO
pasv_enable=yes
pasv_min_port=48790
pasv_max_port=48800
listen_port=48796 #端口可以根据你自己实际情况配置,也可以用默认端口。但是为了安全考虑根据自己实际情况配置
5、建立虚拟用户文件
mkdir /etc/vsftpd/vconf
touch /etc/vsftpd/vonf/vir_user
6、建立虚拟用户
vi /etc/vsftpd/vonf/vir_user
virtualuser //用户名
12345678 //密码
7、生成数据库
db_load -T -t hash -f /etc/vsftpd/vconf/vir_user /etc/vsftpd/vconf/vir_userdb
8、设置数据库文件访问权限
chmod 600 /etc/vsftpd/vconf/vir_user
chmod 600 /etc/vsftpd/vconf/vir_userdb
9、修改/etc/pamd/vsftpd
auth sufficient pam_userdbso db=/etc/vsftpd/vconf/vir_user
account sufficient pam_userdbso db=/etc/vsftpd/vconf/vir_user
(要想同时使用系统用户和虚拟用户,就需要把required改成sufficient)
10
根据第四步配置的user_config_dir=/etc/vsftpd/vconf/userlocal
新建userlocal文件夹
mkdir /etc/vsftpd/vconf/userlocal
11、根据第六步建立的用户名建立一个文件
例如第六步建立的帐号是virtualuser,则新建一个virtualuser文件
touch /etc/vsftpd/conf/userlocal/virtualuser
12、编辑该用户访问的文件路径
vi /etc/vsftpd/conf/userlocal/virtualuser
输入如下
local_root= //需要指定的网站根目录,例如wwwbaiducom所在文件夹为/www/baidu
anonymous_enable=NO #禁止匿名用户访问
write_enable=YES #开启写权限
local_umask=022 #上传后文件的权限掩码
anon_upload_enable=NO #关闭匿名下载
anon_mkdir_write_enable=NO #关闭匿名创建文件夹
idle_session_timeout=60 #会话自动关闭时间 60是因分钟
data_connection_timeout=120 #数据延迟时间
max_clients=10 #最大连接数
max_per_ip=5 #同一个ip同时允许5个IP联机
local_max_rate=1048576 #实体用户传输速度限制,单位B/s。0代表不限制
13、配置就此完成,重启vsftpd服务:service vsftpd restart。
查看系统端口状态:netstas -tulnp。如果能看到48796端口正在被vsftpd调用说明启动成功。
一、下载vsftpd软件
sudo apt-get install vsftpd
我这里已经是安装过了
二、配置vsftpdconf文件,这里是不允许匿名登录的情况
1、进入etc目录
cd /etc/
2、进入编辑
sudo vi vsftpdconf
3、去掉Listen=YES anonymous_enable=NO local_enable=YES write_enable=YES前面的#号
要注意的是,如果你没有涉及到ipv6地址,listen_ipv6=YES记得要注释掉,不然的话会出现connection refused,至少我是这样了TAT
4、在文件末尾插入
pasv_min_port=10060
pasv_max_port=10090
此为vsftpd被动模式(pasv)的端口范围
5、保存退出
三、添加FTP用户
1、在一个合适的地方创建文件夹,这个文件夹作为用户的根目录,并设置好权限。例如:/home/ubuntu/ftp
2、执行如下语句添加用户(username为用户名)
sudo useradd -d /home/ubuntu/ftp -s /bin/bash username
3、执行如下语句设置密码(username为用户名)
sudo passwd username
四、启动ftp服务
sudo service vsftpd start
五、Enjoy!
快速构建FTP服务器,FTP服务器实现的基本功能是,下面就分几个步骤来搭建一个可以实现功能的简易FTP服务器。
1.安装FTP服务器
如果在安装系统时没有选择安装FTP服务器,可以通过Red Hat中的“添加/删除应用程序”进行安装。具体方法是,选择“主选单”→“”→“添加/删除应用程序”,在弹出的界面中选中FTP服务器,单击“更新”即可。
如果无法确认是否安装了该软件,可以使用以下命令查看:
2.启动FTP服务器
套用Red Hat 90的预设范例直接启动VSFTP。
为vsftpd启动vsftpd: [确定]
3.在/var/ftp/pub目录下创建一个名为testtxt的文件
文件内容为“This is a test file”。
4.测试
使用FTP客户端登录到本地服务器,然后以匿名身份(anonymous)登录:
# ftp 127001Connected to 127001 (127001)220 (vsFTPd 113)Name (127001:root): anonymous331 Please specify the passPassword:230 Login successful Have funRemote system type is UNIXUsing binary mode to transfer files
这样就成功地登录到FTP服务器。可以显示服务器目录列表如下:
ftp ls227 Entering Passive Mode (127,0,0,1,63,15)drwxr-xr-x 2 0 0 4096 Dec 04 01:35 pub226 y send OK
切换到pub目录下,并显示目录内容,可以找到刚才创建的文件testtxt:
ftp cd pub250 Directory successfully changedftp ls227 Entering Passive Mode (127,0,0,1,232,34)150 Here comes the directory listing-rw-r--r-- 1 0 0 21 Dec 04 01:35 testtxt226 Directory send OK
下载testtxt文件:
ftp mget testtxtmget testtxt y227 Entering Passive Mode (127,0,0,1,186,210)150 Opening BINARY mode data connection for testtxt (21 bytes)226 File send OK21 bytes received in 00108 secs (19 Kbytes/sec)
查看本机目录内容,可以看到testtxt已成功下载到本机。
ftp !lsa EIO_Binders initrd mnt proc tftpboot ylgtxtbin etc lib mymnt root tmpboot home lost+found myshare sbin usrdev id_dsaspub misc opt testtxt var
尝试上传名为ylgtxt的文件,可以看到请求被拒绝了。
ftp put ylgtxtlocal: ylgtxt remote: ylgtxt227 Entering Passive Mode (127,0,0,1,243,10)550 Permission dend
退出登录:
由测试可以看出,已经可以下载文件,但不能上传文件(也不能在服务器上创建目录和文件)。实际上这是一个专门提供下载服务的匿名FTP服务器。
从上面的步骤可以看出,并不需要做什么配置就可以完成一个简易FTP服务器的架设。这是因为Red Hat已经配置好一个缺省的FTP服务器。不过在实际应用中,大部分情况下这个简易的服务器并不能满足需求。
进一步配置FTP
下面将创建一个能够满足常用需求的FTP服务器。实际应用中,FTP服务器一般要同时提供和功能。此外,出于安全考虑,还需要有用户身份验证、用户权限设置及空间管理等。下面就来搭建这样一个FTP服务器。
1.创建欢迎语
如果希望使用者在进入目录时,能够看到欢迎语或对本目录的介绍,可以通过以下方法来实现。
确定/etc/vsftpd/vsftpdconf文件中dirmessage_enable=YES,默认情况下,Red Hat 90有此设置。接着,在目录中新增名为message的文件。本例在/home/ylg目录下创建一个message文件,其内容为“欢迎来到我的 FTP站点”。
2.更换FTP服务器的默认端口
将预设的21端口改为2121,这样做是基于安全的考虑。更改方法为,使用vi打开/etc/vsftpd/vsftpdconf:#vi /etc/vsftpd/vsftpdconf
在文件最后增加如下一行内容:
3.取消anonymous登录的功能
在vsftpdconf文件中找到如下一行,并将其值改为“NO”:anonymous_enable=YES
4.设定使用者不得更改目录
这样做的目的也是基于安全性的考虑。一般情况下,使用者的预设目录为/home/username。若是不希望使用者在登录后能够切换至上一层目录/home,则可通过以下设置来实现。在/etc/vsftpd/vsftpdconf文件中找到以下三行内容:
#chroot_list_enable=YES# (default follows)#chroot_list_file=/etc/vsftpdchroot_list
将其改为:
chroot_list_enable=YES# (default follows)chroot_list_file=/etc/vsftpd/chroot_list
新增一个文件/etc/vsftpd/chroot_list,文件内容为两个用户名:
5.针对不同的使用者限制不同的速度
假设用户ylg所能使用的最高速度为500Kb/s,用户user1所能使用的最高速度为250Kb/s,可以通过以下方法设置。在/etc/vsftpd/vsftpdconf文件尾部新增以下一行:
增加一个名为/etc/vsftpd/userconf的目录:
在/etc/vsftpd/userconf下新增一个名为ylg的文件,其内容如下所示:
local_max_rate=500000
在/etc/vsftpd/userconf目录下新增一个名为user1的文件,其内容如下所示:
local_max_rate=250000
VSFTP对于速度的限制范围大概在80%到120%之间,也就是限制最高速度为100Kb/s,但实际的速度可能在80Kb/s到120Kb/s之间。如果频宽不足,数值会低于此限制。6.对于每一个联机用户,都以独立的进程来运行。一般情况下,在启动VSFTP时,只会看到一个名为vsftpd的进程在运行。但若是读者希望每一个联机用户都能以独立的进程来呈现,则可通过在/etc/vsftpd/vsftpdconf文件中增加以下一行来实现:
setproctitle_enable=YES
6.保存/etc/vsftpd/vsftpdconf文件,然后重新启动vsftpd:
7.测试刚创建的FTP服务器
以缺省方式登录会被拒绝,因为此时的默认端口号已经更改为2121,所以登录时需指定端口。
此时也不能再使用匿名方式登录:
# ftp 127001 2121Connected to 127001 (127001)220 (vsFTPd 113)Name (127001:root): anonymous331 Please specify the passPassword:530 Login incorrectLogin failed
如果以用户ylg则可以成功登录(指定端口2121),并显示欢迎信息:
# ftp 127001 2121Connected to 127001 (127001)220 (vsFTPd 113)Name (127001:root): ylg331 Please specify the passwordPassword:230-欢迎来到我的FTP站点230 Login successful Have funRemote system type is Using binary mode to transfer files
因为在设置中设定了不能切换目录,所以下列命令无法正确执行:
550 Failed to change y
再来测试一下上传和。首先下载服务器目录中的testtxt文件:
ftp get testtxtlocal: testtxt remote: testtxt227 Entering Passive Mode (127,0,0,1,243,215)150 Opening BINARY mode data connection for testtxt (21 bytes)226 File send OK21 bytes received in 000308 secs (67 Kbytes/sec)
可以通过!ls命令看到本机目录中已成功下载该文件。然后上传本机目录中的ylgtxt文件到服务器:
ftp put ylgtxtlocal: ylgtxt remote: ylgtxt227 Entering Passive Mode (127,0,0,1,133,248)150 Ok to send data226 File receive OK19 bytes sent in 00401 secs (046 Kbytes/sec)
用ls命令查看服务器目录,会发现该文件已成功上传。
为了测试不同连机用户使用的是不同进程,可以使用ps -ef指令

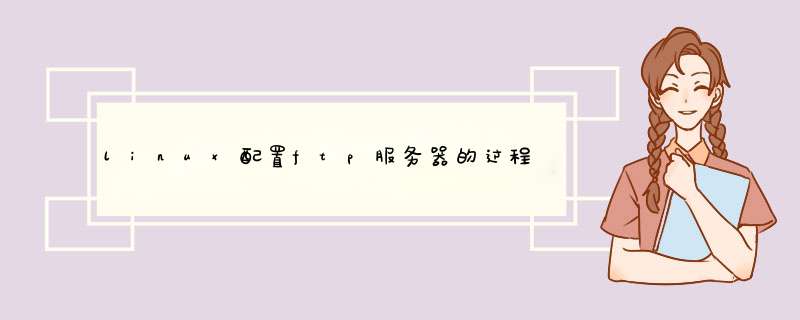





0条评论