hpDL580Gen9服务器重装操作系统
1确定服务器品牌,现在市场上主流服务器IBM、HP、DELL、联想、华硕等,然后将服务器自带的Server Guide 引导盘放在光驱进行引导,设置服务器语言,raid及引导程序。
2查看服务器的光驱类型,是CD还是DVD。如果是DVD则没有多大问题,如果是CD光驱,则不能读取光盘,这时需要外接光驱,FTP,HTTP等安装方式。如果是老一点的服务器基本上都是CD光驱,例如IBM X365基本上IBM的服务器04年以前光驱都是CD-ROM。
3确定安装方式,如果不能用外接光驱,则采取FTP网络安装方式咯。在此小弟以自身安装服务器为例。服务器型号:IBM X365;光驱:CD-ROM;磁盘做的raid1由于小弟第一次碰这么古老的服务器,想着肯定和现在市场上的新款服务器没多大区别,没想到一个服务器折腾了两天,废话不多说了,切入正题。
a直接塞入RHEL 55的系统盘,重启服务器,发现不引导。又尝试了几遍,还是不引导。
b这时怀疑是不是系统盘不能引导,或者光驱坏掉有问题(因为服务器上的第一启动项是光驱嘛,就不需要改Bios,如果改了bios,系统安装完成后第一启动项设为光驱引导,第二启动项设为硬盘引导)。就将系统盘在PC上安装,发现没有任何问题,确定系统盘没有问题。接下来则测试光驱了,将Server Guide引导盘放在光驱里,发现能够正常引导,说明光驱是正常的。于是就上网查看服务器的型号,才发现IBM X365的光驱是CD-ROM,不支持DVD格式。然后采用外接光驱引导安装操作系统,RHEL在安装过程中要检测光驱,有下面几个安装方式:Local cd-rom;FTP;HTTP;hard disk。于是就选择了Local cd-rom,服务器就弹出了自身的光驱,未能检测到外接光驱。由于安装服务器的时候要求将磁盘格式掉,不能选择hard disk,那就只能选择FTP网络安装了。
4确定了安装方式之后,在个人PC上用Server-U搭建了一个FTP服务器,设置FTP的目录,连接方式。将RHEL 55的系统盘放入光驱拷贝到D盘下的FTP的子目录Linux下。搭建好FTP服务器之后,匿名登录然后在本地上测试,在Server-U服务器上查看连接记录,证明FTP是好的就OK了。目录结构如下所示:
5选择FTP安装方式以后,首先会让你给服务器配置IP,配置同一网段即可,用ping命令测试网络是否联通。(在此注意,由于服务器比较古老,用平行线可能不能联通,用交叉线就ok了;另一种方法就是那一个小HUB将服务器和FTP服务器连接在一起,配置同一网段,相当于一个小局域网)。网络配置好以后,会让你填写FTP的服务器地址和路径以及选择登录方式,以本人安装为例,IP:10102024,路径:linux,选择下面的登录方式为匿名登录。接下来会让你输入用户名和密码,匿名登录用户名和密码均为FTP。下图为在FTP服务器上看到现在正在安装linux系统访问FTP资源日志。
6根据提示安装linux系统。
1、把准备好资料的两个优盘,分别插入服务器主机上。重启服务器 开机按F11 进入 boot manager(以戴尔电脑为例)
2、进入以后,选择one shot bios boot menu就进入了启动盘选择界面,我这里有两个优盘,先随便选一个看看是不是进入系统。如果没有就重新进入选第二个。
3、很快进入系统安装界面,输入序列号( 这一步下面如果出错。返回到最上面,看看是不是installwim没有替换好。)
4、这里务必选择GUI模式。
5、选择自定义安装,下一步浏览-加载另一个优盘里面的RAID驱动,不然识别不了硬盘。
6、在内存里安装好驱动以后,服务器对应的硬盘就出来了,这时候格式化需要安装的磁盘,就可以安装系统到对应的磁盘了。
扩展资料:
注意事项:
优盘写入镜像以后,要转换成NTFS格式,并把原镜像里的installwim替换到优盘里。
服务器开机F11进入以后,选ONE SHOT BIOS BOOT MENU,选择正确的启动优盘。
一定弄清楚自己服务器的RAID磁盘管理器型号,在官网下载正确的驱动。
参考资料:
服务器--戴尔电脑在我们日常生中的使用的人非常多,特别是很多大学生,其价格适中,质量也比较可靠,得到了很多的人的信赖。可是有时候系统使用过程中系统会奔溃,这时候会需要重装系统,可是目前装系统的步骤并不算太复杂,如何在家自己装系统呢接下来是我为大家收集的dell服务器重装系统的方法,欢迎大家阅读:
dell服务器重装系统的方法
第一步请将时区设置为北京,香港,重庆,乌鲁木齐等属于你自己城市的时区。
第二步选择您要安装的操作系统。
第三步确认出厂有做好raid,选择跳过raid配置。
第四步引导分区大小为C盘大小,请根据自己的要求设置足够。
第五步可以跳过此设置,网络配置可以等系统安装完成后再进行配置(DELL提醒您安装操作系统时请拔除网线,待打好系统补丁后再插上网线,以防止病毒入侵)
第六步本页可以默认不更改继续下一步。
ProductID为您所购买的操作系统的安装系列号
请勿选择加入域,除非您请出您的网络环境为域环境,并且您知道您的域环境设置,否则请安装完系统后请你公司的IT部门设置。
第七步确认安装摘要后,弹出CD已选中,然后选择继续。
第八步请将 系统光盘 插入,放入您的操作系统光盘,文件复制将开始,如果提示复制错误或者光盘错误,请更换你的系统光盘。
第八步以后执行以下操作
1、在开机自检时按F10 进入dosa 安装界面
2、进入F10界面,这里需要耐心等待5分钟左右
3、进入安装界面选择os deployment
4、配置raid (在raid卡bios 中也可进行配置,这里就可以选择跳过raid 配置):注重新配置raid 会格式化硬盘如果确定要配置一定要备份好数据。
Raid配置界面
(1):现有的raid配置,如果需要重新设置可选下一步
(2)确认raid卡型号,点击下一步
(3)可以选择高级或快速配置(本文选择快速向导)
(4)选择要配置的raid 级别
(5):raid 配置完成。
5确认要安装的系统,选择下一步
读取文件需要一些时间:
6:确认放入系统盘
注意会有以下界面提示(截图是中文的),意思是USC安装会创建临时的闪存分区,占用盘符C,请确认将系统安装在正确的盘符C上,关于分区盘符的问题,请参考微软KB。
7:点击完成重启机器。
8、进入windows 安装界面(让其自动引导不需要按F6)
9:识别到硬盘
有可能盘符C会被临时闪盘占用,按照下面方法操作
在本地启动硬盘上创建新分区,盘符自动分配成F或其他盘符
把刚创建的分区F:删除, 看到盘符C:被释放出来。
再在本地启动硬盘上创建新的分区,就自动分配盘符C了。
如果这样操作盘符C还是不能释放出来,创建一个F:盘,然后不格式化,强制重启,重新自检分配盘符就会正常了。
如果强行重启还不能解决,就只有初始化虚拟磁盘了,(注意数据全部丢失,无法恢复。只针对于新机器,之前安装没有正常完成或退出的情况。使用中的机器,如果有数据,请联系工程师)
10将光标移动到未指派分区按C 创建分区(默认为所有的容量,需要手动更改建议C盘20G)
11将光标移动到C盘位置选择回车进行安装,选择NTFS快速格。
12文件复制完成重启后进入系统
13至此系统安装完成。
以上就是我为大家总结的有关戴尔电脑操作系统的有关安装系统以及注意事项。在此写,我要提醒大家,由于戴尔光盘的驱动光盘以及服务器系统是配套的,如果你的光盘与戴尔不配套,装系统就有可能不成功,甚至会出现电脑的硬盘损害。好了,通过以上的讲解,相信大家对这些都有了一定的了解。
看了“dell服务器重装系统的方法”还想看:
1 戴尔服务器重装系统的方法
2 ddell戴尔笔记本PE下安装GHOST XP系统详解

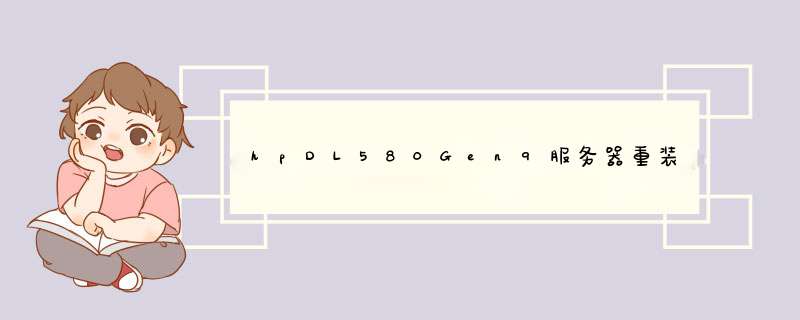





0条评论