如何在ubuntu14.0下为WordPress应用服务器搭建四层负载均衡
当前环境快照
可选:在继续本教程之前,你可能想为你当前环境创建快照。本教程中快照有两个目的:
如果发生错误可以回滚到可工作环境
对原始服务器做一次性复制,而不需要再次安装和配置PHP以及Nginx
注意:为环境创建快照需要短暂的关闭VPS
为wordpress-1和mysql-1两个VPS做一个快照。
现在有了快照以后,我们就可以准备好继续搭建环境中其他部分了。
创建第二台web应用服务器
现在我们需要创建第二个VPS来分担原始应用服务器的负载。有两种选择:
从之前的快照wordpress-1中创建一个新的VPS
从头开始重新创建一个VPS并且设置该VPS和wordpress-1有相同的软件和配置
不论那种方法,如果网络可用,一定要确保勾选个人网络。个人网络是本教程中所有VPS都需要的。
如果没有个人网络选项,用你的VPS的公开IP来替代内网IP。需要注意的是,当使用公网IP在应用服务器和数据库服务器之间传输敏感数据比如非加密的数据库密码,并不是一个很好的选择,因为这些信息需要在互联网上传输。
方式一:使用快照创建新的VPS
创建一个新的VPS,叫做wordpress-2,使用你为wordpress-1做的快照来做。
如果你选择的这种方式,可以跳过“方式二”直接去看“同步web应用文件”小节。
方式二:从头创建一个新的VPS
这种方式和“方式一”可二选一。
如果你想从头设置wordpress-2服务器,而不是使用wordpress-1的快照,那么你要确保安装的软件相同。如果你忘了如何安装和设置原始wordpress服务器,可以参考预备知识章节中如何设置web服务器小节。
快速参考,这里是一个相关软件和配置文件的列表,需要你来安装或复制:
软件方面:
Mysql客户端
Nginx
PHP
安装完这些软件后,在你的wordpress-2服务器上运行一下命令:
sudo apt-get update
sudo apt-get install mysql-client
sudo apt-get install nginx php5-fpm php5-mysql
原始应用服务器上需要创建或编辑的配置文件:
/etc/php5/fpm/phpini
/etc/php5/fpm/poold/wwwconf
/etc/nginx/sites-available/examplecom
/etc/nginx/sites-enabled/examplecom
当你修改完配置文件后,不要忘了冲洗PHP和Nginx,可以使用一下命令:
sudo service php5-fpm restart
sudo service nginx restart
在新服务器的安装和配置完成以后,我们需要同步wordpress应用文件。
同步Web应用文件
在应用程序可以进行负载均衡之前,我们需要确保新应用服务器的应用程序文件和原始wordpress服务器的文件是同步的。这些文件的位置也就是你安装wordpress的位置,以及其他的一些文件。除了wordpress运行所需要的配置文件之外,上传的文件和通过wordpress接口安装的插件的安装文件和这些插件上传的文件都需要去同步。在预备知识文章中,我们将wordpress安装在/var/www/examplecom路径下--我们将
在所有的例子中都会使用这个路径,但是你需要将这个路径替换为你wordpress的实际安装路径。
有很多方法在服务器之间同步文件--NFS或者glusterFS都是不错的选择。我们将使用glusterFS来满足我们所有的同步需求,因为它允许每个应用服务器来存储应用程序文件的副本,同时也会保持文件系统的一致性。下图是我们共享存储方案的概念图:
如果你对本小节中使用的glusterFS完全不熟悉,请参考这个GlusterFS教程(https://wwwdigitaloceancom/community/tutorials/how-to-create-a-redundant-storage-pool-using-glusterfs-on-ubuntu-servers),这是本小节的基础。
注意:下面的内容将经常在wordpress-1和wordpress-2服务器之间跳转,请确保在正确服务器上运行响应命令,否则你将遇到麻烦。
编辑hosts文件
如果你有一个内部DNS,而且这个DNS记录了你VPS的内部IP地址,那么你可以跳过这一步直接配置并执行glusterFS相关命令。
否则,需要在wordpress-1和wordpress-2上编辑/etc/hosts文件:
sudo vi /etc/hosts
增加以下两行,将红色字替换为你应用服务器的各自ip:
wordpress_1_private_IP wordpress-1
wordpress_2_private_IP wordpress-2
保存并退出。
安装GlusterFS并配置一个冗余盘
在wordpress-1和wordpress-2上使用apt-get命令安装glusterFS服务端软件:
sudo apt-get install glusterfs-server
在wordpress-1上,运行以下命令来和wordpress-2保持对等:
sudo gluster peer probe wordpress-2
在wordpress-2上,运行以下命令来和wordpress-1保持对等:
sudo gluster peer probe wordpress-1
在wordpress-1和wordpress-2上,创建路径用来存储glusterFS所管理的文件,运行:
sudo mkdir /gluster-storage
在wordpress-1上,创建glusterFS副本,我们称作volume1,glusterFS 会将它存放在/gluster-storage中的数据保存在你所有的应用服务器上,运行:
sudo gluster volume create volume1 replica 2 transport tcp wordpress-1:/gluster-storage wordpress-2:/gluster-storage force
预期输出以下结果:
volume create: volume1: success: please start the volume to access data
再次在wordpress-1上,运行一下命令来启动刚刚创建的glusterFS卷,在volume1上运行:
sudo gluster volume start volume1
预期输出以下结果:
volume start: volume1: success
在wordpress-1上,如果你想查看刚创建和启动的glusterFS卷的信息,运行:
sudo gluster volume info
你需要明白的是目前有两个glusterFS“同盟”,每个对应一个wordpress服务器。
现在我们已经运行了一个glusterFS盘,为了能够使用它来同步文件,我们需要将该盘挂载。
挂载共享存储
首先挂载wordpress-1上的文件系统。
在wordpress-1上,修改fstab文件来使共享文件系统可以随机启动:
sudo vi /etc/fstab
添加以下行到fstab来将/storage-pool目录作为挂载点:
wordpress-1:/volume1 /storage-pool glusterfs defaults,_netdev 0 0
保存并退出。
在wordpress-1上,现在将glusterFS盘挂载至/storage_pool文件系统:
sudo mkdir /storage-pool
sudo mount /storage-pool
在wordpress-1上挂载共享盘/storage-pool后,你可以运行df -h命令来列出当前已挂载的文件。接下来,我们将使用类似的流程来挂载wordpress-2上的共享文件系统。
在wordpress-2上,编辑fstab来使共享系统随机启动:
sudo vi /etc/fstab
添加以下行到fstab来将/storage-pool目录作为挂载点:
wordpress-2:/volume1 /storage-pool glusterfs defaults,_netdev 0 0
在wordpress-2上,现在将glusterFS盘挂载至/storage_pool文件系统:
sudo mkdir /storage-pool
sudo mount /storage-pool
现在,所有在/storage-pool文件系统中创建、修改或删除的文件都会在两个wordpress服务器之间同步,即使当其中一个服务器暂时故障时也会同步。
将wordpress文件移至共享存储
下一步是将wordpress-1的wordpress文件移动到共享存储中。请将红色字体替换为你自己的值。/var/www/examplecom表示wordpress文件的位置(nginx也会在这里查找文件),examplecom本身只是根目录。
在wordpress-1上,运行以下命令来移动wordpress文件至共享文件系统/storage-pool:
sudo mv /var/www/examplecom /storage-pool/
sudo chown www-data:www-data /storage-pool/examplecom
接下来,你可能想创建一个符号链接来指向wordpress在共享文件中位置:
sudo ln -s /storage-pool/examplecom /var/www/examplecom
目前wordpress文件放在共享文件系统/storage-pool中,这些文件接受Nginx访问他们的原始路径/var/www/examplecom。
将新的应用服务器指向共享存储区
下一步是我们在新web应用程序服务器上创建一个符号链接指向WordPress文件共享文件系统。
如果你选择使用快照创建wordpress-2,在wordpress-2上运行以下命令:
sudo rm /var/www/examplecom
sudo ln -s /storage-pool/examplecom /var/www/examplecom
如果你从头创建wordpress-2服务器,在wordpress-2上运行以下命令:
sudo mkdir -p/var/www
sudo ln -s/storage-pool/examplecom /var/www/examplecom
这就是wordpress应用的文件同步。接下来是使新服务器wordpress-2连接数据库。
创建一个新的数据库用户
由于Mysql使用用户名和源主机来区别用户,我们需要创建一个新的wordpress用户来连接新的服务器wordpress-2。
在数据库服务器(mysql-1)上连接至MYSQL控制台:
mysql -u root -p
在一下mysql语句中,将红色字体替换为你真实环境的参数:
wordpress用户:Mysql中wordpress用户。确保和已经存在的用户名保持一致。
wordpress2private_IP:wordpress-2服务器的内部ip。
密码:wordpress用户的Mysql数据库密码。去报和已经存在的用户名密码保持一致。
在wordpress-2上mysql控制台中运行以下命令:
CREATE USER 'wordpressuser'@'wordpress_2_private_IP' IDENTIFIED BY 'password';
GRANT SELECT,DELETE,INSERT,UPDATE ON wordpress TO 'wordpressuser'@'wordpress_2_private_IP';
FLUSH PRIVILEGES;
现在第二台服务器wordpress-2就可以登录mysql服务器mysql-1了。
还没负载均衡
注意,有两个应用服务器在运行但是他们并没有被负载均衡,因为每个服务器必须通过他们的外网IP来访问。而我们希望能够通过相同的URL访问该应用程序,如http://examplecom/,以及在两台服务器之间做流量分配。
安装HAProxy
在内网中创建一个新的VPS,在本教程中,我们叫做haproxy-www。
在haproxy-www服务器上使用apt-get命令来安装HAProxy:
sudo apt-get update
sudo apt-get install haproxy
我们需要使用HAProxy初始化脚本来启动和停止HAProxy:
sudo vi /etc/default/haproxy
将ENABLED值改为1来开启初始化脚本:
ENABLED=1
保存并退出。
现在HAProxy可以在服务器上被启动和停止。当然,你现在可以使用命令来控制HAProxy了。让我们来检查下它是否运行:
/etc/initd$ sudo service haproxy status
输出结果:
haproxy not running
HAProxy没有运行。这是对的,因为它首先需要配置。接下来,让我们来配置HAProxy。
HAProxy配置
HAProxy的配置文件主要分为以下两部分:
Global:设置进程级参数
Proxies:包括默认、监听、前端、后端参数
Global配置
所有的HAProxy配置都需要在HAProxy服务器haproxy-www上进行。
首先,复制一份默认的haproxycfg文件:
cd /etc/haproxy; sudo cp haproxycfg haproxycfgorig
现在,使用文本编辑器打开haproxycfg文件:
sudo vi /etc/haproxy/haproxycfg
你将看到有两部分已经被定义:global和defaults。首先,我们将对一些默认参数做一些修改。
在默认情况下,找到一下两行:
mode http
option httplog
将其中http替换为tcp,结果如下:
mode tcp
option tcplog
选择tcp作为HAProxy执行第4层负载平衡模式配置。在我们的例子中,这意味着一个特定的IP地址和端口中所有传入的流量将被转发到同一后端。如果你不熟悉这一概念,请阅读在HAProxy介绍中的负载均衡小节。
先不要关闭配置文件,我们将加上proxy配置。
代理配置(Proxyies)
我们首先要做的事情是增加前端。对一个基本的4层负载均衡设置,前端监听一个特定的IP地址和端口的流量,并将传入流量转发到一个指定的后端。
在配置文件的末尾,让我们添加上我们的前端:www。请将haproxy_www_public_IP替换为你自己的haproxy-www服务器IP地址:
frontend www
bind haproxy_www_public_IP:80
default_backend wordpress-backend
以下是对上面的前端配置代码片段中的每一行是什么意思做出解释:
frontend www:指定了一个名为“www”的前端,我们将用它来处理传入www的流量
bind haproxywwwpublic_IP:80:将haproxywwwpublic_IP替换为你haproxy-www服务器的外网ip。这是告诉haproxy这个前端将处理这个ip和端口上的流量。
default_backend wordpress-backend:这指定所有这些前端的流量将会转发到wordpress-backend,这在下一步我们将定义
配置完前端后,继续将以下后端配置加入文件末尾:
backend wordpress-backend
balance roundrobin
mode tcp
server wordpress-1 wordpress_1_private_IP:80 check
server wordpress-2 wordpress_2_private_IP:80 check
以下是对上面每行配置的解释:
backend wordpress-backend:指定了一个名为“wordpress-backend”的后端
balance roundrobin:指定该后端将使用“轮循”的负载均衡算法
server wordpress-1 :指定了一个名为“wordpress-1”的后端服务器,内外nagIP(你必须替换为你自己服务器ip)和端口监听,在这个例子中为80端口。“check”选项表示使负载均衡器对这个服务器定期进行健康检查
server wordpress-2 :指定了一个名为“wordpress-2”的后端
保存并退出。
现在HAProxy可以启动了,但是让我们先开启日志功能。
开始HAProxy日志功能
启用HAproxy日志功能非常简单,首先编辑rsyslogconf文件:
sudo vi /etc/rsyslogconf
接着找到一下两行,取消这两行注释来开启UDP日志功能:
$ModLoad imudp
$UDPServerRun 514
$UDPServerAddress 127001
现在重启rsyslog来使新配置生效:
sudo service rsyslog restart
HAProxy日志功能现在已经开启了!日志文件将在HAProxy启动后被放在/var/log/haproxylog。
启动HAProxy和PHP/Nginx
在haproxy-www服务器上,启动HAProxy来使配置生效:
sudo service haproxy restart
取决于你如何设置您的新应用程序服务器,您可能需要重新启动你的WordPress应用程序通过重启PHP和Nginx。
在wordpress-2服务器上,重启PHP和Nginx:
sudo service php5-fpm restart
sudo service nginx restart
现在WordPress应该运行在两个应用程序服务器,它们是负载均衡的。但仍有最后一个配置需要更改。
更新WordPress配置
现在你的WordPress应用程序的URL已经改变,我们必须在WordPress更新几个设置。
在wordpress服务器,编辑你的wp-configphp文件。它位于WordPress的安装位置(在本教程中,它是安装在/var/www/examplecom但你安装可能会有所不同):
cd /var/www/examplecom; sudo vi wp-configphp
找到"DB_NAME"所在行;增加以下配置在该行之上,并且替换红色的值:
define('WP_SITEURL', 'http://haproxy_www_public_IP');
define('WP_HOME', 'http://haproxy_www_public_IP');
保存并退出。
现在WordPress url配置为指向您的负载平衡器,而不是只有最初的WordPress服务器,而且在当你试着访问wp-admin控制台时发挥作用。
负载均衡完成
您的web应用程序服务器现在是负载均衡的。你的负载平衡WordPress现在可以访问您的用户通过负载均衡器haproxy-www的外网IP地址或域名访问!
网络的负载均衡是一种动态均衡技术,通过一些工具实时地分析数据包,掌握网络中的数据流量状况,把任务合理均衡地分配出去。这种技术基于现有网络结构,提供了一种扩展服务器带宽和增加服务器吞吐量的廉价有效的方法,加强了网络数据处理能力,提高了网络的灵活性和可用性。
以四台服务器为例实现负载均衡:
安装配置LVS
1 安装前准备:
(1)首先说明,LVS并不要求集群中的服务器规格划一,相反,可以根据服务器的不同配置和负载状况,调整负载分配策略,充分利用集群环境中的每一台服务器。如下表:
Srv Eth0 Eth0:0 Eth1 Eth1:0
vs1 10001 10002 192168101 19216810254
vsbak 10003 19216810102
real1 19216810100
real2 19216810101
其中,10002是允许用户访问的IP。
(2)这4台服务器中,vs1作为虚拟服务器(即负载平衡服务器),负责将用户的访问请求转发到集群内部的real1,real2,然后由real1,real2分别处理。
Client为客户端测试机器,可以为任意操作系统。
(3)所有OS为redhat62,其中vs1 和vsbak 的核心是2219, 而且patch过ipvs的包, 所有real
server的Subnet mask 都是24位, vs1和vsbak 的1000 网段是24 位。
2理解LVS中的相关术语
(1) ipvsadm :ipvsadm是LVS的一个用户界面。在负载均衡器上编译、安装ipvsadm。
(2) 调度算法: LVS的负载均衡器有以下几种调度规则:Round-robin,简称rr;weighted
Round-robin,简称wrr;每个新的连接被轮流指派到每个物理服务器。Least-connected,简称lc;weighted
Least-connected,简称wlc,每个新的连接被分配到负担最小的服务器。
(3) Persistent client
connection,简称pcc,(持续的客户端连接,内核2210版以后才支持)。所有来自同一个IP的客户端将一直连接到同一个物理服务器。超时时间被设置为360秒。Pcc是为https和cookie服务设置的。在这处调度规则下,第一次连接后,所有以后来自相同客户端的连接(包括来自其它端口)将会发送到相同的物理服务器。但这也会带来一个问题,因为大约有25%的Internet
可能具有相同的IP地址。
(4) Persistent port
connection调度算法:在内核2212版以后,pcc功能已从一个调度算法(你可以选择不同的调度算法:rr、wrr、lc、wlc、pcc)演变成为了一个开关选项(你可以让rr、
wrr、lc、wlc具备pcc的属性)。在设置时,如果你没有选择调度算法时,ipvsadm将默认为wlc算法。 在Persistent port
connection(ppc)算法下,连接的指派是基于端口的,例如,来自相同终端的80端口与443端口的请求,将被分配到不同的物理服务器上。不幸的是,如果你需要在的网站上采用cookies时将出问题,因为http是使用80端口,然而cookies需要使用443端口,这种方法下,很可能会出现cookies不正常的情况。
(5)Load Node Feature of Linux Director:让Load balancer 也可以处理users 请求。
(6)IPVS connection synchronization。
(7)ARP Problem of LVS/TUN and LVS/DR:这个问题只在LVS/DR,LVS/TUN 时存在。
3 配置实例
(1) 需要的软件包和包的安装:
I piranha-gui-0412-2rpm (GUI接口cluster设定工具);
II piranha-0412-2rpm;
III ipchains-139-6lprpm (架设NAT)。
取得套件或mount到光盘,进入RPMS目录进行安装:
# rpm -Uvh piranha
# rpm -Uvh ipchains
(2) real server群:
真正提供服务的server(如web
server),在NAT形式下是以内部虚拟网域的形式,设定如同一般虚拟网域中Client端使用网域:192168100/24
架设方式同一般使用虚拟IP之局域网络。
a 设网卡IP
real1 :19216810100/24
real2 :19216810101/24
b每台server均将default gateway指向19216810254。
19216810254为该网域唯一对外之信道,设定在virtual server上,使该网域进出均需通过virtual server 。
c每台server均开启httpd功能供web server服务,可以在各real server上放置不同内容之网页,可由浏览器观察其对各real
server读取网页的情形。
d每台server都开启rstatd、sshd、rwalld、ruser、rsh、rsync,并且从Vserver上面拿到相同的lvsconf文件。
(3) virtual server:
作用在导引封包的对外主机,专职负责封包的转送,不提供服务,但因为在NAT型式下必须对进出封包进行改写,所以负担亦重。
aIP设置:
对外eth0:IP:10001 eth0:0 :10002
对内eth1:192168101 eth1:0 :19216810254
NAT形式下仅virtual server有真实IP,real server群则为透过virtual server
b设定NAT功能
# echo 1 >; /proc/sys/net/ipv4/ip_forward
# echo 1 >; /proc/sys/net/ipv4/ip_always_defrag
# ipchains -P forward MASQ
c设定piranha 进入X-window中 (也可以直接编辑/etc/lvscf )
a)执行面板系统piranha
b)设定“整体配置”(Global Settings) 主LVS服务器主机IP:10002, 选定网络地址翻译(预设) NAT路径名称:
19216810254, NAT 路径装置: eth1:0
c)设定虚拟服务器(Virtual Servers) 添加编辑虚拟服务器部分:(Virtual
Server)名称:(任意取名);应用:http;协议: tcp;连接:80;地址:10002;装置:eth0:0; 重入时间:180
(预设);服务延时:10 (预设);加载监控工具:ruptime (预设);调度策略:Weighted least-connections; 持续性:0
(预设); 持续性屏蔽: 255255255255 (预设); 按下激活:实时服务器部分:(Real Servers); 添加编辑:名字:(任意取名);
地址: 19216810100; 权重:1 (预设) 按下激活
另一架real server同上,地址:19216810101。
d) 控制/监控(Controls/Monitoring)
控制:piranha功能的激活与停止,上述内容设定完成后即可按开始键激活piranha监控器:显示ipvsadm设定之routing table内容
可立即更新或定时更新。
(4)备援主机的设定(HA)
单一virtual server的cluster架构virtual server 负担较大,提供另一主机担任备援,可避免virtual
server的故障而使对外服务工作终止;备份主机随时处于预备状态与virtual server相互侦测
a备份主机:
eth0: IP 10003
eth1: IP 19216810102 同样需安装piranha,ipvsadm,ipchains等套件
b开启NAT功能(同上面所述)。
c在virtual server(10002)主机上设定。
a)执行piranha冗余度 ;
b)按下“激活冗余度”;
冗余LVS服务器IP: 10003;HEARTBEAT间隔(秒数): 2 (预设)
假定在…秒后进入DEAD状态: 5 (预设); HEARTBEAT连接埠: 539 (预设)
c)按下“套用”;
d)至“控制/监控”页,按下“在当前执行层添加PULSE DEAMON” ,按下“开始”;
e)在监控器按下“自动更新”,这样可由窗口中看到ipvsadm所设定的routing table,并且动态显示real
server联机情形,若real server故障,该主机亦会从监视窗口中消失。
d激活备份主机之pulse daemon (执行# /etc/rcd/initd/pulse start)。
至此,HA功能已经激活,备份主机及virtual server由pulse daemon定时相互探询,一但virtual
server故障,备份主机立刻激活代替;至virtual server 正常上线后随即将工作交还virtual server。
LVS测试
经过了上面的配置步骤,现在可以测试LVS了,步骤如下:
1 分别在vs1,real1,real2上运行/etc/lvs/rclvs_dr。注意,real1,real2上面的/etc/lvs
目录是vs2输出的。如果您的NFS配置没有成功,也可以把vs1上/etc/lvs/rclvs_dr复制到real1,real2上,然后分别运行。确保real1,real2上面的apache已经启动并且允许telnet。
2 测试Telnet:从client运行telnet 10002,
如果登录后看到如下输出就说明集群已经开始工作了:(假设以guest用户身份登录)
[guest@real1 guest]$——说明已经登录到服务器real1上。
再开启一个telnet窗口,登录后会发现系统提示变为:
[guest@real2 guest]$——说明已经登录到服务器real2上。
3 测试http:从client运行iexplore http://10002
因为在real1 和real2 上面的测试页不同,所以登录几次之后,显示出的页面也会有所不同,这样说明real server 已经在正常工作了。
DNS服务器地址呢?
在“开始”中找到“运行”(或者直接Win+R),然后输入“cmd”进入管理员操作界面:
在管理员界面中输入命令:ipconfig/all然后按Enter键确认即可显示Windows IP配置,在这里我们可以查看我们的DNS服务器地址。
如果连接了路由的话也可以通过路由来查看DNS服务器地址,在浏览器输入地址19216811弹出路由器登入对话框,通常路由器默认的账户密码均为:admin(登入后可修改)。登入路由之后可以在首页查看到DNS服务器地址了。
知道了DNS地址就可以来修改了,点击电脑右下角的连接图标,选择“打开网络和共享中心”,当然也可以在控制面板中“网络和Internet”进入“打开网络和共享中心”:
进入“网络和共享中心”后,我们再点击“本地连接”进入“本地连接 状态”对话框:
在“本地连接 状态”对话框中点击“属性”选项,弹出本地连接属性对话框:
这里我们选中本地连接属性对话框中的“Internet 协议版本4 (ICP/iPv4)”,双击后者选择下方的属性,之后即可进入“Internet 协议版本4 (ICP/iPv4)属性对话框”,在这里边即可更改DNS设置。
在“Internet 协议版本4属性”对话框中即可更改DNS地址了,选中“使用下面的DNS服务器地址”,然后DNS地址成为可编辑状态,再把查看到的DNS地址填写上再确认即可。
首选 DNS 服务器(P) 20296128166
备用 DNS 服务器(A) 20296134133
1、打开Workbench并从功能区中选择Tools选项卡。选择Platform Services。
2、在Basic选项卡下, 选择‘Standard’ 作为它的服务器角色。
3、对Load Balance Server 2重复步骤2。负载均衡服务器的设置。
4、如果希望同时设置两个服务器作为冗余对和负载均衡对,则可以只需添加FrameWorX服务器冗余即可。
注意事项:
交换机根据工作位置的不同,可以分为广域网交换机和局域网交换机。广域的交换机就是一种在通信系统中完成信息交换功能的设备,它应用在数据链路层。交换机有多个端口,每个端口都具有桥接功能,可以连接一个局域网或一台高性能服务器或工作站。实际上,交换机有时被称为多端口网桥。

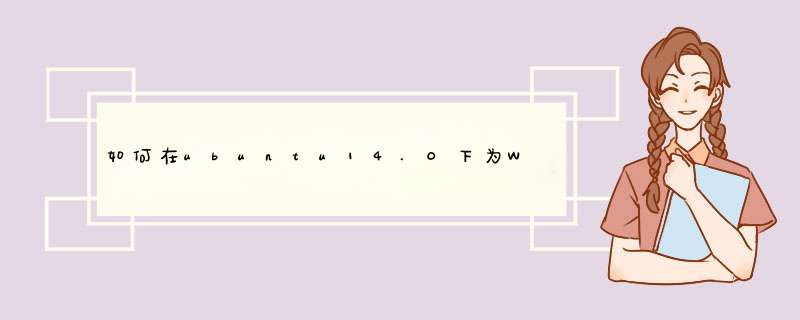





0条评论