win2003 终端服务协议号码
这个协议号是要像微软公司购买的,不过你可以尝试破解限制
大概方法步骤是:
1安装终端服务,如果你有了终端服务许可,那个你就直接御载,然后再安装;除非你没有激活就跳过这一步;
2打开终端服务器授权,选择服务器,然后激活;
3根据提示选择自动推荐;
4全部下一步即可;
5选择open licence 填写内容可以虚填即随意;
6全部按下一步即可完成激活,再也看不到临时许可证了
Windows 2003终端服务许可证过期的办法具体操作:
1,如果你服务器上已经开着终端服务,那就在添加删除程序里删除终端服务和终端授权服务,如下图。
2,我的电脑--右键属性--远程---远程桌面,打勾,应用,如下图:
3,重启服务器即可,不会提示过期。
Windows 2003 server 的终端服务器的工作模式和windows 2003的工作模式有些不同。
Windows 2003 server的终端服务两种模式:
一种是远程桌面模式;一种是应用程序服务器模式。
区别两种模式是通过查看“添加/删除Windows组件”列表中终端服务是否打勾来确认的。
如果“终端服务器”条目的勾被勾上了,说明是工作在应用程序服务器模式,相反则是工作在远程桌面模式。
在系统安装好后,默认情况下是工作在远程模式,但这时真正的却无法通过远程桌面程序来连接服务器,原因是远程桌面未开启。需要手动在右键“我的电脑”->“属性”->“远程”中勾选远程桌面选项来启动。
像你说的这种情况,你只要通过“添加/删除Windows组件”中勾选“终端服务器”安装相应程序即可以解决。
1Open Control Panel
2Double-click Add/Remove Programs
3On the left side of the screen, double click Add/Remove Windows Components
4Under Components, scroll down the list until you find Terminal Server If Terminal Server is not selected, the service that is running is the "Remote Desktop" service and you can not continue with your Citrix Server installation You must change the check box to checked and continue to install the Terminal Server finished Restart computer, the Terminal Server will be worked in Application Server Mode
一.激活2003终端授权服务器
首先确认是否安装windows组件
添加删除程序——添加删除windows组件
终端服务器的安装就不介绍了,下面说一下激活授权服务器。
1)点击”开始”->”程序”->”管理工具”->”终端服务器授权”,选择未激活的服务器名称,选择”属性”, 请记下对话框中出现的产品ID,我们要用这20位的ID号到网上注册。
2)打开Internet Explorer浏览器,在地址栏中输入activatemicrosoftcom
(http+s)这个地址,此时是英文界面。
在左上角的下拉框中选中"Chinese(Simplified)"(简体中文)项,再按"GO"图标。
现在便得到的是中文网页了。确保已选中"启用许可证服务器"项,再单击"下一步"按钮
4)在随后要求提供的信息界面中,"产品ID"处输入刚才抄下的那个20位数字,再填入自己的其他基本资料,然后再选"下一步"继续。
5)此时系统会显示你方才输入的个人信息,确信无误之后再 "下一步";
6)你便可以得到"已成功处理您的许可证服务器启动申请。你的许可证ID是:…",又是一个需要抄下的分为七段的35位数,里面包含有数字也有大写的英文字母;并且还会问你"需要此时获取客户机许可证吗?",你当然应该回答”是”;
如果没有许可证,那么许可证程序选择“Enterprise Agreement”,确定您的信息后,便可继续”下一步”;
8)在接下来的界面中“许可证程序”(在此是以选择“Enterprise Agreement”,如果选择其他的许可证程序,可能略有不同),"产品类型"一项应为"Windows 2003终端服务客户端访问许可证";"数量"为你欲连接的最大用户数(比如为"100");在"注册号码"中输入你从微软获得的那个七位数(如果自己没有许可证,那么就输入6565792,4954438,6879321或者5296992),再"下一步";
又是确认您的设置;
10)现在应该是"谢谢您激活终端服务许可证"的时候了!你的收获包括两个东东,一个是刚才已经得到的那个35位数的"许可证服务器ID",一个是现在才取得的另一个七段共35位数的"许可证密钥包ID"。恭喜你!
11)现在请到”开始”->”程序”->”管理工具”->”终端服务器授权”中完成最后的激活操作吧,选择服务器名称后点击右键,将”属性”中的”安装方法”设为”Web浏览器”;
注意:服务器保证能连通Internet
12)再选择服务器,点击右键,选择“安装许可证”(许可证服务器ID);%
13)现在就可以将您在Web上得到的许可证密钥ID输入到以下的输入框中了;
14)大功告成,现在终于没有120天的后顾之忧了;9 C" U5 I9 K: k1 @
15)最后我们又返回到终端服务器的授权中,点击服务器名称,右键选择”激活”,那么就完成任务了;
)
这是我激活“终端服务器授权”使用的序列号:
终端服务器激活许可证ID:TQH9V-DGP3B-QB9V9-BBJ46-4GHR2-DWJYG-P6TFQ
许可证密钥
ID:WJH8B-P2RDB-DMCJX-9RHCT-2WWKW-4YJQH-64C39
服务器产品ID:69713-640-9197727-45725-
注:改终端服务设置。
运行—>gpeditmsc->计算机配置——管理模板——windows组件——终端服务找到 “限制终端服务用户到一个远程会话”,设置为Disable,即禁用。
终端服务器配置——服务器设置——限制每个用户使用一个会话——修改成“否”
二.终端服务测试。
首先我们来了解下,远程桌面与终端服务的区别和联系:
我们来看看相同点,他们都是windows系统的组件,都是由微软公司开发的。通过这两个组件可以实现用户在网络的另一端控制服务器的功能,操作服务器,运行程序就好象操纵自己本地计算机一样简单,速度方面也非常快。
不过这两个组件的区别也是非常明显的——
(1)远程终端服务允许多个客户端同时登录服务器,不管是设备授权还是用户授权都需要CAL客户访问授权证书,这个证书是需要向微软公司购买的;而远程桌面管理只是提供给操作员和管理员一个图形化远程进入服务器进行管理的界面(从界面上看和远程终端服务一样的),远程桌面是不需要CAL许可证书的。
(2)远程桌面是完全免费的,而终端服务只有120天的使用期,超过这个免费使用期就需要购买许可证了。
(3)远程桌面最多只允许两个管理员登陆的进程,而终端服务没有限制,只要你购买了足够的许可证想多少个用户同时登录一台服务器都是可以的。
(4)远程桌面只能容许管理员权限的用户登录,而终端服务则没有这个限制,什么样权限的用户都可以通过终端服务远程控制服务器,只不过登录后权限还是和自己的权限一致而已
1>
终端服务需要cal客户访问授权证书。申请的是每设备授权,最大连接数为200
2>
允许多个用户同时连接。
3>终端服务器里面有些功能如:,连接,断开,复位,发送消息,远程控制,状态。
4>终端服务器设置,自己慢慢体会。
注:还有是在组策略里面设置。
1> 开启远程。
2>远程终端用户需要添加到Remote Desktop Users组,此组中的成员被授予远程登录的权限。
安装许可证客户端(针对于2000客户端,默认是没有远程桌面组件,需要安装)。
把服务器C:\WINDOWS\system32\clients\tsclient下win32文件夹共享下。
然后客户端用UNC路径访问共享或在网上邻居里面访问。
让后把客户端把win32下面setupexe安装下就可以了。
2000客户机也可以通过远程桌面组件来访问终端服务器了。
Windows Server 2003 终端服务包括下面两个组件:用于管理的远程桌面通过用于管理的远程桌面,管理员可以从任意终端服务客户端远程管理基于 Microsoft Windows 2000 的服务器和基于 Windows Server 2003 的服务器。为了进行演示和协作,两个管理员可以共享一个会话。此外,管理员还可以使用 -console 命令远程连接到实际的服务器控制台。有关其他信息,请单击下面的文章编号,以查看 Microsoft 知识库中相应的文章:278845 如何使用 Windows Server 2003 终端服务连接到并隐藏控制台会话注意无须具有终端服务器客户端访问许可证即可使用用于管理的远程桌面。不过,只有管理员组的成员才能访问服务器。默认情况下,用于管理的远程桌面随 Windows Server 2003 一同安装。不过,出于安全原因而禁用用于管理的远程桌面。终端服务器终端服务器允许多个远程客户端同时访问服务器上运行的基于 Windows 的程序。这是终端服务器常规部署方式。在使用终端服务器模式时,服务器接受由管理员以外的人员进行的两个以上的同时连接。使用此模式时,可以在任何成员服务器上安装终端服务授权服务。不过,必须在所有终端服务器上配置一个首选许可证服务器,该服务器必须能够与配置为域许可证服务器的非域控制器许可证服务器通信。会自动搜索在非域控制器上部署的企业域许可证服务器。有关如何配置首选许可证服务器的其他信息,请单击下面的文章编号,以查看 Microsoft 知识库中相应的文章:279561 如何覆盖 Windows Server 2003 终端服务中的许可证服务器发现进程301932 终端服务许可服务发现239107 建立首选 Windows 2000 终端服务许可证服务器有关终端服务许可的其他信息,请访问下面的 Microsoft 网站:/windowsserver2003/technologies/terminalservices/defaultmspx在启用 Windows Server 2003 终端服务之前,请查看以下各项:服务器服务器是包含大多数计算资源的计算机,用于终端服务网络环境。它接收和处理客户端发生的击键和鼠标操作。服务器可在客户端窗口中显示桌面和正在其上运行的程序。消息消息是一种使用远程桌面协议 (RDP) 52 在服务器和客户端间进行的通信。RDP 是一种需要依赖 TCP/IP 的程序层协议。客户端正在服务器运行上的远程桌面可显示在客户端计算机的窗口中。在客户端计算机上启动程序时,这些程序实际上正在服务器上运行。在 Windows 2000 中,远程桌面连接名为终端服务客户端。远程桌面连接使用最新的 RDP 52,这一版本与早期版本相比进行了极大的改善。可以使用远程桌面连接来连接到较早版本的终端服务。启用“用于管理的远程桌面”默认情况下,“用于管理的远程桌面”处于禁用状态。要启用它,请按照下列步骤操作:单击“开始”,单击“控制面板”,然后单击“系统”。单击“远程”选项卡,单击以选中“允许用户远程连接到这台计算机”复选框,然后单击“确定”。注意:无须具有终端服务器客户端访问许可证即可使用用于管理的远程桌面。在启用了用于管理的远程桌面的终端服务器上,最多自动允许同时进行两个连接。更改会话的加密级别默认情况下,终端服务会话的加密级别设置为“客户端兼容”,以提供客户端支持的最高加密级别。其他可用设置为:高 - 此设置通过 128 位密钥来提供双向安全性。低 - 此设置使用 56 位加密。符合 FIPS 标准 - 使用经过联邦信息处理标准 140-1 验证的方法加密所有数据。所有级别均使用标准 RSA RC4 加密。 要更改加密级别,请按照下列步骤操作:单击“开始”,指向“所有程序”,指向“管理工具”,然后单击“终端服务配置”。在左窗格中,单击“连接”。在右窗格中,右键单击“RDP-tcp”,然后单击“属性”。单击“常规”选项卡,在“加密”列表中单击所需的加密级别,然后单击“确定”。故障排除如果终端服务没有正常运行,请检查 IP 地址。如果提供的 IP 地址无效,则可能会出现问题。如果程序不能正常运行,请考虑以下问题:用于锁定文件的程序或 DLL 文件不能正常运行。如果多个用户试图同时使用同一程序,则可能会出现此问题。使用计算机名或 IP 地址进行标识的程序不能正常运行。如果多个用户使用同一计算机名或 IP 地址同时运行程序,则可能会出现此问题。
单位局域网大多采用Client/Server(简称C/S,客户机/服务器)模式,因为基于这种模式的局域网既拥有对等网的使用便捷等优点,又兼顾了网络的可管理性和安全性要求。在C/S模式的局域网中必须拥有一台运行网络操作系统的服务器,以便为局域网提供各种网络服务。目前,功能比较强大且易于管理维护的网络操作系统主要是Microsoft公司开发的Windows 2000 Server系统和Windows Server 2003系统。当然也有基于Linux和Unix开发的网络操作系统,不过这些系统对管理人员的技术要求比较高,因此考虑到单位的人力成本问题,建议使用Windows Server 2003系统。
Windows Server 2003系统是微软目前最新的网络操作系统,安装Windows Server 2003的电脑配置应满足以下硬件要求:
(1)奔腾133MHz或更高频率的CPU
(2)128MB或更大的内存空间
(3)大于3GB的剩余硬盘空间
(4)12X或更高倍速的光盘驱动器
(5)VGA或更高分辨率的显示器
(6)需要鼠标支持
以安装Windows Server 2003 Enterprise Edition(SP1)系统为例,操作步骤如下所述:
步骤/方法
1
第1步,将Windows Server 2003安装光盘放入光驱启动电脑,当屏幕中出现Press any key to boot from CD……提示信息时,按任意键从光盘启动。安装程序开始装载必要的安装设置文件。进入安装程序欢迎页后,屏幕提示用户按Enter键开始安装系统,按F3键退出安装。按按回车键 键继续,如图2008121901所示。
图2008121901 安装程序欢迎页
2
第2步,打开“Windows 授权协议”页面,按F8键同意协议并继续安装,如图2008121902所示。
图2008121902 同意授权协议
3
第3步,安装程序开始收集电脑上的安装信息,并要求用户选择安装Windows Server 2003的硬盘分区。默认选中硬盘中的第一个分区(即C盘),用户可以按方向键选中合适的分区,按回车键继续,如图2008121903所示。
图2008121903 选择安装分区
4
第4步,进入磁盘格式化页面,安装程序提示用户使用哪种文件格式来格式化分区。可供选择的有NTFS分区格式和FAT分区格式。鉴于NTFS文件系统可以拥有更高效的磁盘利用率和安全性能,因此选中“用NTFS文件系统格式化磁盘分区(快)”选项并按回车键 ,如图2008121904所示。
图2008121904 格式化磁盘分区
5
第5步,安装程序开始格式化磁盘分区,格式化完毕后自动进入文件复制页面。安装程序开始将文件复制到Windows安装文件夹,复制过程所需时间较长,如图2008121905所示。
图2008121905 复制系统文件
6
第6步,文件复制完毕后,安装程序将在15秒钟后自动重新启动电脑。也可按回车键马上重启,如图2008121906所示。
图2008121906 重新启动电脑
7
第7步,重新启动电脑,可以看到已经出现了Windows Server 2003的启动画面,如图2008121907所示。
图2008121907 Windows Server 2003启动屏幕
8
第8步,系统启动至Windows界面的安装屏幕,安装程序会进一步复制文件,并开始检测和安装硬件设备。在此过程中会出现屏幕抖动和黑屏,这属于正常现象。此过程所需时间比较漫长,如图2008121908所示。
图2008121908 安装各种设备
9
第9步,完成设备安装后打开“区域和语言设置”对话框,用户可以选择设置输入法等项目。一般保持默认设置,单击“下一步”按钮,如图2008121909所示。
图2008121909 设置区域和语言
10
第10步,打开“自定义软件”对话框,按Ctrl+Shift组合键激活中文输入法。然后输入用户姓名和工作单位,并单击“下一步”按钮,如图2008121910所示。
图2008121910 输入用户姓名和单位
11
第11步,在打开的“您的产品密钥”对话框中,要求输入Windows Server 2003的合法产品密钥,只有正确输入的安装密钥后才能进行下一步操作。一般可以在产品授权书中找到密钥,输入密钥后单击“下一步”按钮,如图2008121911所示。
图2008121911 输入产品密钥
第12步,打开“授权模式”对话框,安装程序要求用户指定希望使用的授权模式。对于单击用户而言保持默认设置即可,而如果局域网中存在多台Windows Server 2003服务器,则应该选中“每设备或每用户”单选框。本例保持“每服务器”单选框的选中状态,并单击“下一步”按钮,如图2008121912所示。
图2008121912 设置授权模式
第13步,在打开的“计算机名称和系统管理员密码”对话框中,需要设置计算机名称和系统管理员密码。需要注意的是计算机名称的长度不能超过64个字符,建议在15个字符以内,且该名称在网络具有惟一性。另外系统允许最多使用14个字符作为密码,且区分大小写。设置的密码应当妥善保存。设置完毕单击“下一步”按钮,如图2008121913所示。
图2008121913 设置计算机名称和系统管理员密码
第14步,在打开的“日期和时间设置”对话框中,调整电脑系统的日期、时间以及时区。“时区”选项一般保持默认设置即可,单击“下一步”按钮,如图2008121914所示。
图2008121914 “日期和时间设置”对话框
第15步,安装程序开始安装网络组件和网络设备,以使该电脑可以连接到其它计算和上网,如图2008121915所示。
图2008121915 安装网络组件和网络设备
第16步,打开“网络设置”对话框,一般用户只需选中“典型设置”单选框,然后在完成安装后作进一步的调整。当然如果需要也可以选中“自定义设置”单选框。单击“下一步”按钮,如图2008121916所示。
图2008121916 “网络设置”对话框
第17步,在打开的“工作组或计算机域”对话框中,可以设置该电脑隶属于哪个工作组或域。这些设置只有在局域网环境才有效,一般用户只需保持默认设置,单击“下一步”按钮,如图2008121917所示。
图2008121917 设置工作组或域
第18步,在后面的安装过程中,安装程序将安装“开始”菜单等系统组件,并对这些组件进行注册。安装设置工作将由安装程序自动完成,最后删除临时文件并重新启动电脑,如图2008121918所示。
图2008121918 最后的安装设置
第19步,再次重新启动电脑,这时已经出现了Windows Server 2003的登录对话框。点按Ctrl+Alt+Del组合键,如图2008121919所示。
图2008121919 Windows Server 2003登录对话框
第20步,系统默认输入了系统管理员的账户名称Administrator,用户需要在“密码”编辑框中输入事先设置的系统管理员密码,单击“确定”按钮,如图2008121920所示。
图2008121920 输入用户名和密码
第21步,登录Windows Server 2003系统桌面,自动打开“管理您的服务器”窗口。至此已经成功安装了Windows Server 2003系统,如图2008121921所示。
图2008121921 Windows Server 2003系统桌面

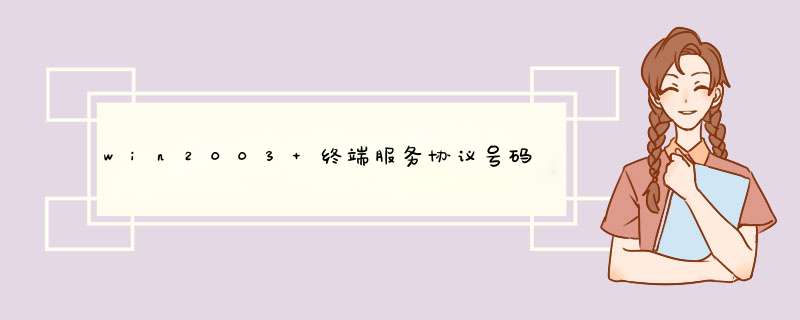





0条评论