怎样设置google chrome浏览器的代理服务器
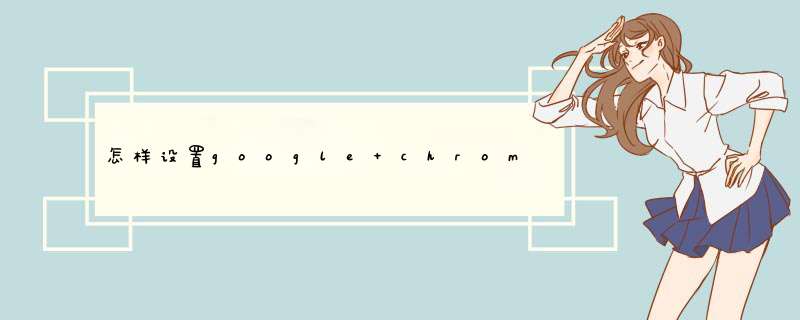
点击下图中箭头所指,然后在点击“设置”。
然后点击设置代理服务器
然后在弹出来的对话框中点击“局域网设置”
在弹出来的对话框中,勾选“代理服务器”,然后输入代理服务器IP地址,点击确定。
你的谷歌Chrome浏览器是否曾遇到各种故障导致无法正常使用?有各种各样的原因都能够引发浏览器的崩溃,其中包括错误无效的网络连接、电脑病毒等等。修复Chrome浏览器并不是件难事。万不得已时,可以尝试花费几分钟卸载浏览器再进行重装Chrome程序。
卸载和重装Chrome程序在尝试其它修复方法前,尝试卸载Chrome程序。Chrome浏览器的崩溃可能是由不同的故障引起的,但是大部分问题都可以通过卸载现有版本、重新安装新版本程序来进行修复。由于Chrome浏览器将你的书签、密码信息同步到你的谷歌账户,所以你不会丢失任何重要的信息数据。整个卸载重装的过程只需花费几分钟即可。
卸载Chrome浏览器。 Windows系统- 打开控制面板,选择“程序和功能”或“卸载程序”。然后选择程序列表中的谷歌Chrome浏览器,然后点击 卸载按钮。 OS X- 打开应用程序文件夹,将Chrome应用程序拖动到垃圾桶中。
在IE浏览器(Windows系统)或Safari浏览器(OS X系统)打开Chrome网站。在浏览器中输入。
点击“下载Chrome”按钮。这会自动下载适用于你操作系统的正确版本Chrome程序。
运行安装程序。完成下载后,点击位于浏览器底部的安装文件。 如果你愿意的话,可以在安装过程中将Chrome浏览器设成你的默认浏览器。查阅相关指南来了解安装Chrome的更多细节。
登录Chrome。打开设置菜单,点击 登录到Chrome按钮。输入你的谷歌账户信息。几分钟后,你的书签账户等信息就被同步到浏览器中。
查看是否解决了浏览器的故障问题。如果故障还未被解决,请尝试本文以下方法来修复浏览器故障。 如果已修复故障,那么请一次安装一个扩展插件,看是否是某个插件引起的浏览器崩溃。
关闭未响应的标签页或窗口按下 Shift+ Esc来打开Chrome任务管理器。你也可以点击Chrome菜单按钮(☰),选择“更多工具” → “任务管理器”。
从列表中选择未响应的标签页或扩展程序。浏览器中所有正在运行的标签页和扩展程序都会罗列在列表中。未响应的标签页和发生故障的扩展程序也会被标记出来。
点击 结束进程按钮。这会强制关闭标签页或扩展程序。
对于每一个未响应的标签页和扩展程序都重复同样的操作。关闭所有未响应的标签页后,就应该解决了Chrome浏览器的故障,浏览器应该能够正常工作了。
检查你的网络连接打开另一个浏览器。浏览器故障后你会接收到一条出错信息,告知你可能是由于网络连接故障导致的浏览器故障。对于此,最快捷的检测方法是,打开另一个浏览器(IE和Safari浏览器分别自动安装在Windows和OS X系统中),访问某一个网站。如果你能够成功加载该网站,那么说明是Chrome浏览器本身发生了故障。请查阅接下来的方法来修复它。如果你在另一个浏览器中也无法加载网页,那么很有可能是网络连接有故障。 如果你只是在某个网站收到出错信息,那么可能是这个网站遇到故障或无法正常响应。
检测你的网络连接。如果你通过有线网络连接到路由器,那么确保数据线连接无误。如果你通过无线网络进行连接,请确保无线网络信号良好。 查阅相关指南了解排解网络连接故障的更多细节。
禁用你的扩展程序点击菜单(☰)按钮,选择“工具” →“扩展程序”。你安装的扩展程序可能会导致浏览器崩溃等故障。尝试禁用所有的扩展程序,然后一个一个启用它们,直到你找到引起浏览器故障的那个插件。
不要勾选列表中任何一个扩展程序。
重启Chrome程序。
测试浏览器。如果还是有故障,那么问题不在扩展程序上。请尝试以下方法。如果Chrome能够正常工作了,请查看下一步。
请一个接一个地启用扩展程序,直到你找到引发故障的那个插件。每启用一个新插件,请尝试载入故障网页来测试Chrome浏览器。
清除你的Cookies点击菜单(☰)按钮,选择“设置”。有问题的cookie文件会导致Chrome浏览器发生故障。因而,清除你的cookie文件也许能修复故障、解决问题。
点击“显示高级设置”链接。
点击隐私部分的 内容设置。
点击 所有Cookie 和网站数据。
点击 全部删除。
检查你的代理服务器设置点击菜单(☰)按钮,选择“设置”。错误的代理服务器设置可能会引起Chrome浏览器的连接故障。重置代理服务器设置也许能修复你此刻遇到的故障问题。
点击“显示高级设置”链接。
点击 更改代理服务器设置。
点击 局域网(LAN)设置。
确保勾选“自动检测设置”选项。大部分用户不需要手动设置代理服务器设置。如果你连接到一个代理服务器,那么双击输入正确的代理服务器信息。
关闭沙盒模式右键点击桌面上的Chrome快捷方式。沙盒模式是一种安全功能,可能会引起页面空白无法加载。你可以尝试禁用沙盒模式,然后在看一下是否能成功加载网页。
选择“属性”。
点击 快捷方式选项卡。
在“目标”一栏中的文本的末尾加上 。
点击 确定。
使用快捷方式打开Chrome浏览器。如果你能够载入网页,那么说明之前是沙盒模式出现故障。这可能是由损坏的文件、恶意软件入侵引起的。关闭沙盒模式后浏览网页是非常危险的,所以关闭Chrome浏览器,然后清除恶意软件程序,或尝试重装Chrome程序。
清除你的本地存储文件夹关闭所有的Chrome窗口。损坏的用户文件可能会引起Chrome浏览器发生故障。清除这些所有的文件也许能帮助修复Chrome。
打开控制面板,选择“文件夹选项”。
点击 查看选项卡,选择“显示隐藏的文件、文件夹和驱动器”。点击 确定。
找到你的Chrome用户数据文件夹。找到\AppData\Local\Google\Chrome\User Data\Default\Local Storage\路径。
删除此路径下的所有文件。
启动Chrome浏览器。
重置Chrome点击菜单(☰)按钮,选择“设置”。重置浏览器会删除所有的用户数据。如果你曾将Chrome上的数据同步到你的谷歌账户,那么你能在重置Chrome后,轻易地恢复你的书签和存储的登录信息等。
点击“显示高级设置”链接。滚动到页面最下方。
点击 重置浏览器设置。
再次登录到Chrome。打开设置菜单,点击 登录到Chrome。输入你的谷歌账户信息。
扫描病毒和恶意软件确保你安装的杀毒软件更新到最新版本。
运行杀毒软件扫描器。两款非常受欢迎的杀毒程序是Malwarebytes和Spybot。 查阅相关指南了解清楚病毒文件和其他恶意软件的更多细节。
禁用不必要的插件程序进入插件菜单。在URL栏中输入“chrome://plugins”。阅读相关指南了解禁用浏览器插件的更多详情。
禁用不必要的插件程序。有些插件程序会减缓Chrome运行速度。所以禁用那些你不会使用的插件程序,也许能修复Chrome的故障。
使用节省内存资源的扩展程序访问Chrome的应用商店。Chrome应用商店允许您轻松安装免费的Chrome扩展程序。
安装“Great Suspender”(休眠标签页节省内存资源的程序)。如果你同时打开多个标签页,那么这个程序能够休眠当前不在使用的标签页。这能节省内存资源,提高Chrome的运行和响应速度。
Google的Chrome一直是大家喜欢的一款浏览器,快速稳定安全便捷,但是一直以来苦于Chrome无法设置独立代理,Chrome的默认代理设置是跟IE关联在一起的,这会导致使用了代理以后很多网络程序出现故障,比如我使用了BUPT的学校代理以后MSN就无法登陆了,很不方便。
其实为Chrome设置独立代理很简单,下面分别介绍HTTP和SOCKS的代理参数设置:
HTTP代理参数设置:在Chrome快捷方式“属性”的目标栏后面添加参数_proxy-server=127001:8000,等号后面是代理服务器IP和端口,我是用的是GAppProxy代理。
SOCKS代理参数设置:_proxy-server=socks5://127001:8000,服务器IP和端口仅为举例,请将端口改为软件实际使用的数值。
基于同样的原理,可以用Chrome为Twitter创建一个快捷方式。首先打开Twitter网站,然后点击右上角的“控制当前页”—“创建快捷方式”,在弹出的对话框里点击“创建”。随后右击桌面上或开始菜单里的"Twitter快捷方式"选择“属性”,在目标栏里添加参数_proxy-server=127001:8000,确定以后就可以用这个快捷方式一键上推了。
需要注意的是,如果你是Win7用户并且之前把Chrome锁定到了任务栏,需要先解除锁定再把修改后的快捷方式锁定到任务栏。
大家知道有不少用户习惯在电脑中使用GoogleChrome浏览器。而有时候需要代理才能正常访问一些网站,那么电脑中怎么设置GoogleChrome浏览器代理服务器呢如果有需要的话,不妨参考本文介绍的教程。
推荐:电脑最新系统下载
1、打开Chrome浏览器,点击右上角的菜单按钮;
2、在打开的菜单选项中点击设置;
3、在底部点击“显示高级设置”;
4、接着点击“更改代理服务器设置”按钮;
5、在打开的窗口中点击“选择局域网配置”;
6、接着在局域网配置代理服务器内填写地址和端口号,并点击确定即可。
如果需要在电脑中设置GoogleChrome浏览器代理服务器,就可以根据以上步骤来操作。
方法:
1、打开google chrome浏览器,单击右上角的单击[自定义及控制google chrome]菜单
2、单击[设置]
3、单击[显示高级设置]
4、拖动一边的滚动条,找到“网络”,单击[更改代理服务器设置]
5、单击[局域网设置]按钮
6、在“地址”栏里输入代理服务器的IP地址,在端口里输入端口号,单击[确定]按钮
7、单击[确定]按钮,完成设置
请检查您的代理服务器设置或与网络管理员联系,以确保代理服务器正常运行。如果您认为自己不需要使用代理服务器,请执行以下操作:
依次转到 Chrome 菜单 >“设置”>“显示高级设置…”>“更改代理服务器设置…”>“LAN 设置”,然后取消选中“为 LAN 使用代理服务器”。
步骤
1,升级Chrome到最新版本。
2,安装SwitchyOmega扩展程序。
3,打开SwitchyOmega扩展程序选项设置
右键点击SwitchyOmega扩展程序图标,点击下拉菜单中的"选项",就进入了SwitchyOmega扩展程序选项设置功能。
4,新增socks5代理情景模式
点击上图中"新建情景模式…",在新建情景模式名称中输入socks5代理名称,选择"代理服务器",点"创建"按钮。
5,设置socks5代理情景模式
代理协议选择"socks5",输入socks5代理服务器的地址和端口,点"应用选项"按钮,应用设置。
6,设置网站使用socks5代理
访问需要使用socks5代理的网站,点击SwitchyOmega扩展程序图标,下拉菜单中点击"自动切换",然后再点击"添加条件",设置当前网站的情景模式为socks5代理服务器,点"添加条件"按钮,应用设置。
7,确认socks5代理是否生效
鼠标移动到SwitchyOmega扩展程序图标,信息提示中会显示当前网站使用了sokcs5代理服务器,再次刷新网页,如果socks5代理服务器工作正常地话,就可以正常打开网页了。






0条评论