虚拟机安装linux怎样设置上网
vmware三种网络连接上网设置:
1桥接方式(bridge) :
默认使用vmnet0
ip地址与主机同段相异,
子网掩码与主机相同,
网关与主机相同,
DNS服务器与主机相同。
实现虚拟机<--->主机虚拟机<---->互联网 通信。
2共享方式(nat) :
默认使用vmnet8
将虚拟机设置成使用dhcp方式上网,windows下选择"自动获取ip",linux下开启dhcp服务即可。
手动设置:ip设置与vmnet8同网段,
网关设置成vmnet8的网关,
DNS服务器设置与主机相同,
实现虚拟机<--->主机虚拟机<---->互联网 通信。
查找vmnet1的网关,通常是xxxxxxxxx2
例如vmnet8 ip:172162491 gw :172162492
虚拟机设置: ip :17216249100 gw: 172162492
3私有方式(host-only):
默认使用vmnet1
将虚拟机ip设置与vmnet8同网段,gateway设置成vmnet1的ip,其余设置与vmnet1相同,dns设置与主机相同
例如vmnet1 ip :172162451
虚拟机设置: ip :17216245100 gateway :172162451
这样就实现了虚拟机<--->主机 通信,但是虚拟机<--->互联网 仍无法通信
一、虚拟机设置。
1、打开vmware Workstation 65设置如下图
二、虚拟机下linux设置。
1、修改网络配置文件。
vi /etc/sysconfig/network-scripts/ifcfg-eth0
2、将bootproto=none改成ootproto=dhcp。
配置完以后重启动服务,ip地址就配置好了。
这样设置后,linux会自动获得ip地址上网。
1 、首先要获得Red Hat的安装盘,如果到Red Hat官方下载光盘镜像则需要注册一个账号,在这里我们可以从第三方镜像下来获得光盘镜像,可根据自己的需要下载适合的文件,镜像下载页面:
2打开Virtualbox软件,点击新建工具按钮来创建一台新的虚拟机:
3在弹出的新建虚拟电脑窗口中根据自己的要求进行选择,名称一栏可以给将要虚拟的系统起一个好听的名字,类型这一栏因为我们将要虚拟Linux故我们就选择Linux,名称这一栏通过下拉列表选择相应的Linux发行版本,但无论如何选择都对实际安装没有影响,点击下一步进行下一步配置:
4为您将要虚拟的Linux系统分配运行内存,可根据虚拟系统的实际需要和自己物理机实际内存大小来进行分配,因为我不需要在Linux运行图形界面,我只需要安装文本模式,所以我只分分配了512MB给虚拟机, 点击下一步继续:
5创建虚拟磁盘,这里面有三个选项:a、不添加虚拟硬盘,这个选项只是创建一台虚拟机不创建虚拟硬盘,虚拟硬盘可以在以后需要安装系统的时候进行添加。b、现在创建虚拟硬盘,这个选项可以创建一块虚拟硬盘以方便稍后安装系统,在这里我选择这一项。c、使用已有的虚拟硬盘文件,Virtualbox允许使用已有的虚拟硬盘文件,支持vhd、vdi和vmdk等等多种虚拟硬盘文件格式,点击创建来创建一块新的虚拟硬盘:
6选择虚拟硬盘的文件类型,一共有6种类型可以选择,在这里我选择VHD,因为Widnows可以通过磁盘管理附加VHD文件映射成一块本地磁盘,可以很方便的对虚拟的这块硬盘进行读写,点击下一步继续:
7选择虚拟硬盘文件的属性,分两种情况: a、动态分配,这个选项只是在物理硬盘上创建一个虚拟硬盘文件,这个文件大小实际大小根据您虚拟机所用的文件大小来动态改变,但不会超过虚拟硬盘所限定的大小。 b、固定大小,马上分配虚拟硬盘大小的空间,使用起来较快,但较占用磁盘空间。点击下一步继续:
8设定虚拟硬盘的大小和保存路径,Virtual可支持单个2TB大小的虚拟硬盘,点击创建完成:
9虚拟机已经创建完成,接下来我们就要在这台创建好的虚拟中安装Linux操作系统:
10将已经下载好的Linux发行版本镜像挂载到刚创建的虚拟机上,点击设置在弹出的设置窗口中选择存储选项,选中控制器:IDE下的没有盘片的光碟图标,如下图:
11点选下载好的安装镜像选择一个安装光盘进行挂载:
12确定后配置窗口关闭,点击启动即可启动虚拟机进行系统安装:
13在安装界面中选择Install or upgrade an existing system并回车进行安装:
14按下回车键后即开始安装:
15提示是否要对安装光盘进行测试,因为我们通过网络环境获取到的安装镜像,在下载完成后,最好验证一下MD5码,如果MD5码一致就不会有问题,在这里我们使用Tab键移动光标到Skip跳过检测:
16选择安装过程中显示的语言,Red Hat 64在安装过程中在文本模式下不支持中文,键盘Tab到OK继续安装过程:
17选择键盘布局,一般而言目录我们所用的键盘大多是美式键盘,所以选择US键盘Tab到OK继续:
弹出了一个警告窗口,大致意思是磁盘需要初始化,初始化会导致磁盘数据全部丢失,因为我们这块是虚拟硬盘,只是物理硬盘上的一个文件,无论如何操作都不会影响到物理磁盘上的任何数据,所以我选择了Re-initialize all初始化磁盘:
选择时区,默认Asia/Shanghai即可:
设置超级管理员密码:
21、选择磁盘分区,有三个选项: a、使用整块硬盘。 b、替换已安装的Linux系统。 c、使用剩余空间。这是一块全新的虚拟硬盘,故我选择第一项,使用整块磁盘。
将分区信息写入磁盘Write changes to disk:
等待安装完成:
安装完成,光标移动到Reboot后重启:
重启后成功启动到登录界面:
输入用户名和密码后登录到系统:
至此,Red Hat Enterprise Linux就已经安装完成了。
可以通过桥接网络:在这种模式下,VMWare虚拟出来的操作系统就像是局域网中的一台独立的主机,它可以访问网内任何一台机器。
步骤如下:
1、首先看一下虚拟机的网络状态,显示网线断开。
2、在设置之前先关闭虚拟机。
3、关机之后,找到右侧栏中网络设置选项,点击。
4、在弹出的窗口中选择桥接模式。
5、现在重新开机,看一下网络状态。就完成了。
vmware三种网络连接上网设置: 1桥接方式(bridge) : 默认使用vmnet0 将虚拟机的ip设置与主机同网段未使用ip,其余与主机相同: ip地址与主机同段相异, 子网掩码与主机相同, 网关与主机相同, DNS服务器与主机相同。实现虚拟机主机虚拟机互联网 通信。 2共享方式(nat) : 默认使用vmnet8 将虚拟机设置成使用dhcp方式上网,windows下选择"自动获取ip",linux下开启dhcp服务即可。手动设置:ip设置与vmnet8同网段,网关设置成vmnet8的网关, DNS服务器设置与主机相同,实现虚拟机主机虚拟机互联网 通信。查找vmnet1的网关,通常是xxxxxxxxx2 例如vmnet8 ip:172162491 gw :172162492 虚拟机设置: ip :17216249100 gw: 172162492 3私有方式(host-only): 默认使用vmnet1 将虚拟机ip设置与vmnet8同网段,gateway设置成vmnet1的ip,其余设置与vmnet1相同,dns设置与主机相同例如vmnet1 ip :172162451 虚拟机设置: ip :17216245100 gateway :172162451
如果你的XXX卡没被内核支持,又怕自己编译的内核会造成系统损坏就可以试试这个方法喽 ^_^ vmware三种网络连接上网设置: 1bridge : 默认使用vmnet0 将虚拟机的ip设置与主机同网段未使用ip,其余与主机相同: 例如主机ip是10705如果你的XXX卡没被内核支持,又怕自己编译的内核会造成系统损坏就可以试试这个方法喽 ^_^
vmware三种网络连接上网设置:
1bridge :
默认使用vmnet0
将虚拟机的ip设置与主机同网段未使用ip,其余与主机相同:
例如主机ip是10705431,设置虚拟机ip为10705422。netmask,broadcast,gateway,dns都与主机相同即可实现虚拟机<--->主机 虚拟机<---->互联网 通信。
2nat :
默认使用vmnet8
将虚拟机设置成使用dhcp方式上网,windows下选择"自动获取ip",linux下开启dhcp服务即可
也可以手动设置:
ip设置与vmnet8同网段,gateway设置成vmnet8的gateway(/etc/vmware/vmnet8/nat/natconf)中可以查到vmnet8的gateway,通常是xxxxxxxxx2。
netmask,broadcast设置与vmnet8相同,dns设置与主机相同。
例如 vmnet8 ip:172162491 gw :172162492
虚拟机设置: ip :17216249100 gw: 172162492
3host-only :
默认使用vmnet1
将虚拟机ip设置与vmnet1同网段,gateway设置成vmnet1的ip,其余设置与vmnet1相同,dns设置与主机相同
例如 vmnet1 ip :172162451
虚拟机设置: ip :17216245100 gateway :172162451
这样就实现了虚拟机<--->主机 通信,但是 虚拟机<--->互联网 仍无法通信
虚拟机与互联网通信:
1开启主机路由功能
2设定iptables,使主机成为一台nat server
1 echo 1 >/proc/sys/net/ipv4/ip_forward 这样就主机就具有了路由功能
2 iptables -t nat -A POSTROUTING -o eth0 -s 172162450/24 -j MASQUERADE
这条规则意思是将来自172162450/24封包的来源ip伪装成eth0的ip,实现虚拟机与互联网通信
如果网络接口是ppp+或pppoe则需要修改成-o pppoe
当然-s 172162450/24 也要根据实际情况修改
qemu两种上网方式:
user mode network :
这种方式实现虚拟机上网很简单,类似vmware里的nat,qemu启动时加入-user-net参数,虚拟机里使用dhcp方式,即可与互联网通信,但是这种方式虚拟机与主机的通信不方便。
tap/tun network :
这种方式要比user mode复杂一些,但是设置好后 虚拟机<-->互联网 虚拟机<-->主机 通信都很容易
这种方式设置上类似vmware的host-only,qemu使用tun/tap设备在主机上增加一块虚拟网络设备(tun0),然后就可以象真实网卡一样配置它
首先内核中支持tap/tuns设备:
Device Drivers --->
Networking support --->
[M] Universal TUN/TAP device driver support
如果当前内核没有支持,可以重新只编译相应模块加入,方法很简单:
将当前内核配置文件cp到内核源码目录下:
[root@LFS ~]#cp /boot/config-[kernel-version] /usr/src/linux
[root@LFS ~]#cd /usr/src/linux
配置内核,将TUN/TAP选择模块(M),如上所示:
[root@LFS ~]#make menuconfig
重新只编译模块(M),不编译核心()支持的东东:
[root@LFS ~]#make modules
编译好后在/usr/src/linux/drivers/net下可以找到tunko:
[root@LFS net]#ls -l /usr/src/linux/drivers/net/tunko
-rw-r--r-- 1 root root 11116 Mar 23 20:29 /usr/src/linux/drivers/net/tunko
[root@LFS net]#
将它cp到当前内核的模块目录的相应位置:
[root@LFS net]#cp /usr/src/linux/drivers/net/tunko /lib/modules/`uname -r`/kernel/drivers/net
重新建立模块依赖关系:
[root@LFS net]#depmod
现在就可以加载它了 :
[root@LFS net]#modprobe tun
检查一下:
[root@LFS net]#lsmod |grep tun
tun 8704 0
[root@LFS net]#
OK 成功不重新编译整个内核加入特殊模块支持
如果你的xx卡不被内核支持,又可以编译成模块,自己怕重新编译内核后出问题就可以用这个办法只编译自己需要的模块,然后手动安装到相应位置,再加载它。
这样编译速度要也比编译整个内核快,不会对系统有任何损害,就可以使用上XX卡喽。^_^
要注意三点:
1内核源码必须与当前内核版本完全一致,否则编译出的模块是不能用的。
2注意只make modules(编译模块),没有make modules_install(自动安装模块到/lib/modules下)
3加载新编译的模块前必须先运行depmod,否则modprobe找不到它
其实使用当前内核配置文件(/boot/config-[kernel-version]),只加入自己需要的模块,不做任何其他改,make modules_install应该也不会有问题的。
不过最稳妥的办法还是手动安装它,控制权在自己手里更踏实嘛 :-)
OK,转回qemu上网问题
如果使用udev管理设备(通常26x内核的发行版都已经使用udev),当modprobe tun后就会自动建立/dev/net目录,并创建出tun设备,做好相关链接:
[root@LFS net]#ls -l /dev/net/tun
lrwxrwxrwx 1 root root 6 Mar 25 15:35 /dev/net/tun -> /tun
[root@LFS net]#
如果很不幸,你没看到它,就需要自己手动做这些工作了




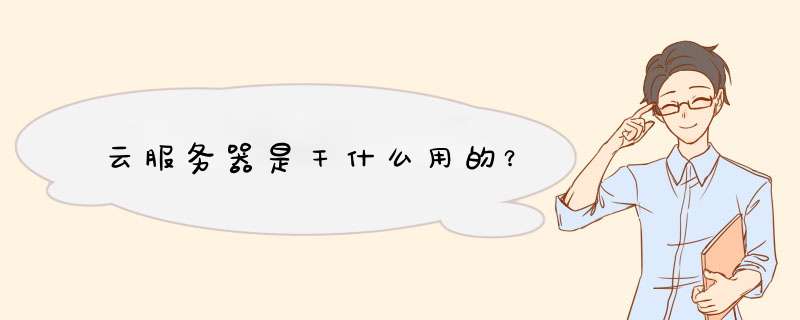


0条评论