window7如何找到路由和远程访问
1、首先打开桌面“计算机”图标,右键属性打开计算机属性菜单
2、打开计算机属性(控制面板----系统和安全---系统选项)找到左侧的“远程设置”功能
3、出现的“系统属性”菜单中,找到“远程‘选项卡,其中下方的“远程桌面”选项,选择其中一个
4、添加好之后,再次点击打开“选择用户”可以查看当前添加到“远程桌面组”的用户成员
5、远程桌面下方有2个选项“允许允许任意版本远程桌面的计算机连接(较不安全)”选择这项,可以让低版本的windows如 windowsXP windows2000也可以连接这台电脑,window7就可以找到路由和远程访问了。
扩展资料:
通常需要进行远程访问的人有两类,一类是系统管理员,另一类是普通的用户。
系统管理员通常需要远程访问企业内网的网络设备或服务器,进行远程配置管理操作。以当前的产品发展来看,大部分企业级的网络设备或服务器;
通常都提供远程配置管理的接口或功能,管理员可以通过telnet、SSH、web GUI乃至远程管理软件终端等方式,从企业网络的WAN侧进入内网进行管理维护。
普通用户的远程访问需求,通常是远程办公人员、外出人员,犹其是企业高管等需要经常出差又经常需要操作ERP、CRM、HR等信息化系统;
进行查看、审批、提单等操作。在企业信息化不断发展进步的今天,越来越多的此类远程访问需求逐渐成为企业IT管理员关注的焦点。
针对普通用户的远程访问需求,较为常见的方式有3种。
第一类直接开放内部应用系统的端口,允许外部IP直接访问,通过应用系统自身的账号验证机制防范非法用户。
第二类利用Windows Server 2003及更新的版本所提供的terminal service功能,在外部PC上运行windows远程桌面,先连接到内网的terminal server,再通过该server代理访问内网应用系统。
第三类采用***技术实现与企业内网的远程连接,进而在***中访问内网应用系统。
如何在Windows Server 2008中如何配置静态路由和动态路由呢
Windows Server中的静态路由已经不是什么新鲜事了,这几年我们一直在使用路径(Route)命令。你可以在Windows Server 2008中使用路径命令或者GUI配置静态路由,然而,如果你使用的是Windows GUI界面,当你输入“route print”时,那些路径将不会被列入CLI界面。因此,如果你选择在Windows Server 2008中使用静态路由的话,我强烈推荐在windows命令窗口中使用路径命令。
现在让我们看看一些例子,如何使用路径命令配置静态路由:
显示静态路由表是很简单的事情,只要使用“route print”命令即可
显示路由表后,你最先看到的是界面列表,windows server IP界面都是标有界面号码的,图1中的界面号码分别是16、14、1、15、20和12,当你对路由表中的路径进行添加或者删除操作时需要用到这些界面号码。
其次看到的就是Ipv4 路径表(Ipv4 route table),该列表向我们展示了网络目的地、网络掩码、默认网关、界面和数据,并且该表能够告诉Windows Server将流量路由到何处。
Ipv4路径表下面的就是Ipv6(IPv6 routing table)。
添加一个静态路径
那么该如何在命令行添加一个静态路径呢答案很简单,使用路径添加命令,如下:
route add 1110 mask 2552552550 10011 if 1
这条路径添加命令的结果就是肯定的:“OK!”
在路径添加命令中重要的是我们所要添加网络,以及网络的子网、目的地/网关和该路径的界面。
删除一个静态路径
删除路径比添加路径更加简单,只要在route delete命令后面输入你想要删除的网络即可,如图3中所示。
这些都是利用命令栏配置静态路由的基础,现在让我们来探讨如何配置动态路由的问题。
第一步在windows 2008 server中安装路由和远程访问(RRAS,Routing and Remote Access
Services)功能,当你进入添加功能界面(Add Roles Wizard)时,很难找到RRAS功能,因为你必须先添加Network Policy and
Access Services(网络政策和访问服务)功能才能添加路由和远程访问服务功能
安装好后,可以开始从服务器管理器来配置RRAS,不过我还是愿意使用路由和删除访问(Routing and Remove
Access)应用程序来配置。
第二步配置路由和远程访问,打开RRAS MMC,右键单击服务器名称,在点击配置和启用路由和远程访问(Configure and Enable
Routing and Remote Access)
请务必进行自定义配置(Custom Configuration)选择要安装的RRAS协议,然后选择安装局域网路由(LAN
ROUTING),再选择启动服务。
随后你会看到RRAS所控制的网络界面以及IPV4和IPV6的具体配置。
在这里,你可以扩展IPV4,首先配置General,然后是新路由协议(New Routing Protocol)
下一步,选择安装RIPV2作为路由协议
安装好RIPv2后,就可以进行配置了。配置RIPv2其实很简单,就像添加用来交换RIP路径的界面一样简单。首先去RIP节点,右键点击新界面(New
Interface),选择想要添加到RIP的界面
选择好界面后,可以选择配置多种RIP连接属性(正如图10所示)。
添加了RIP界面后,就可以在RIP界面查看接收和发送响应的状况,同样也可以查看是否存在相邻的RIP,通过右键单击RIP协议,然后邻居(Show
Neighbors)
步骤一:给服务器添加角色
登录实例,关于如何登录实例,请参考在本地客户端上连接Windows实例。
在菜单栏单击服务器管理器,打开服务器管理器。
依次单击角色>添加角色,然后单击下一步。
æ·»å è§è²
单击服务器角色,选择网络策略和访问服务,单击下一步,再单击下一步。
ç½ç»çç¥å访é®æå¡
勾选网络策略服务器和路由和远程访问服务,单击下一步。
å®è£ å导
在确认安装选择页面,单击安装。安装完成后,单击关闭即可。
步骤二:启动服务器的路由和远程访问服务
选择开始>控制面板,单击管理工具,然后双击路由和远程访问。
右键单击目标服务器,单击配置并启用路由和远程访问,然后单击下一步。
å¯å¨æå¡å¨
选择自定义配置,单击下一步。
èªå®ä¹é ç½®
勾选所有服务,单击下一步,然后单击完成。
å¾éæææå¡
在弹出的提示框中,单击确定。
å¯å¨å®æ
在弹出的提示框中,单击启动服务,等待服务启动完成。
步骤三:给服务器新增接口
服务启动完成后,单击IPv4,然后右键单击NAT,选择新增接口。
æ°å¢æ¥å£
双击内部,单击确定。
å é¨
选择专用接口连接到专用网络 ,再单击确定。
ä¸ç¨æ¥å£è¿æ¥å°ä¸ç¨ç½ç»
右键单击NAT,选择新增接口。
双击本地连接 ,单击确定。
提示:您可以根据自己服务器中的网卡名称进行选择。
æ¬å°è¿æ¥
选择公用接口连接到 Internet,并勾选此在接口上启用 NAT,然后单击确定。
å¨æ¤æ¥å£ä¸å¯ç¨ NAT
重复第4、5、6步,将本地连接4添加到接口。
提示:您可以根据自己服务器中的网卡名称进行选择。
æ¬å°è¿æ¥4
步骤四:添加静态地址池
接口添加完成后,在路由和远程访问窗口中,右键单击目标服务器,再单击属性。
å±æ§
单击IPv4,然后选择静态地址池,单击添加。
æ·»å
在弹出的窗口中,写入起始IP地址和结束IP地址,这两个IP地址必须属于同一个网段,然后单击确定。
步骤五:在客户端建立***连接
通过以上步骤完成服务器端路由和远程访问的设置,接下来可以通过如下步骤在用户的本地计算机中建立***连接。本文以Windows 8系统为例。
选择开始>控制面板,单击网络和共享中心。
依次单击设置新的连接或网络>连接到工作区,再单击下一步。
单击我的 Internet 连接(***),在Internet 地址中输入用户服务器的公网IP地址,单击创建。在弹出的窗口中输入账户名和密码。
å建
选择开始>控制面板,单击网络和共享中心,再单击更改适配器设置。
找到新创建的网卡,右键单击连接,输入您创建的***账号登录信息进行登录。
连接成功后,在本地计算机中访问外网进行测试。通过淘宝IP地址库确认本地访问外网的IP是服务器的公网IP。


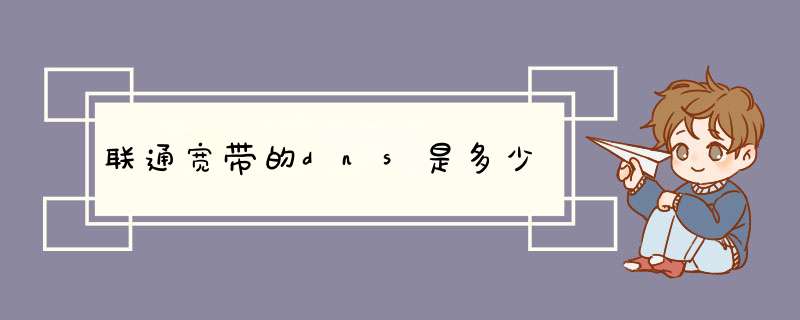




0条评论