如何通过Windows Server 2008 R2建立NFS存储
1\点击开始->管理工具->服务器管理器,在左边的树中选中”
功能”项,右边的窗口中会列出功能的详细信息,点击”添加功能”
2\进入添加功能向导窗口,远程服务器管理工具->文件服务工具->勾选网络文件系统服务
工具,点击下一步
3\点击安装,开始安装
4\安装完成后,添加角色服务,在服务器管理器的左边的树中选中”角色”, 右边会列出角色的详细信息,点击”添加角色”,
5\进入添加角色向导,点击下一步,勾选文件服务,点击下一步,下一步,确保选项”文件服务器”和”网络文件系统服务”为勾选状态,点击下一步,
6\点击安装,开始安装
7\安装完成后,选择一个文件夹,如F:\share, 右键点击,选择属性
8\切换到”NFS共享”页面, 点击”管理NFS共享”
9\勾选”共享此文件夹”, 设置共享文件夹名称(这里使用预设名称),编码选择GB2312-80,点击权限
10\根据需要设置访问类型和编码(访问类型一般设置为读写,编码设置为GB2312-80),设置完成后点击确定,回到NFS高级共享界面,此界面其余设置使用预设值,点击确定
11\设置完成后点击确定,完成搭建
12\测试连接,开启NFS服务,输入\\ip_ADDRESS
用u深度u盘安装原版win2008r2服务器系统的步骤:
1、使用u深度u盘启动盘制作工具制作好的启动u盘
2、ghost win7 系统镜像文件
第一步:制作完成u深度u盘启动盘
第二步:下载Ghost Win7系统镜像文件包,存入u盘启动盘
第三步:电脑模式更改成ahci模式,不然安装完成win7系统会出现蓝屏现象
(1)正式安装步骤: u深度u盘启动盘连接到电脑,重启后出现开机界面时按下启动快捷键,等待系统进入u深度主菜单后,选取02运行U深度Win8PE装机维护版(新机器),回车键确认
(2)进入pe系统后,会自行弹出pe系统自带的系统安装工具"U深度PE装机工具",点击"浏览"选择u盘中存放的win7系统镜像文件,装机工具将会自动加载系统镜像包所需的安装文件,我们只要选择安装的磁盘分区,接着点击"确定"按键
(3)不对弹出的询问提示窗口进行修改,直接按下"确定"即可
(4)等待磁盘完成格式化后,将会进行win7镜像文件安装
(5)完成上述操作后,只需重启电脑进行后续安装即可,完成后续设置就能进入win7系统
参考教程:http://wwwushenducom/jiaocheng/upzwin7html


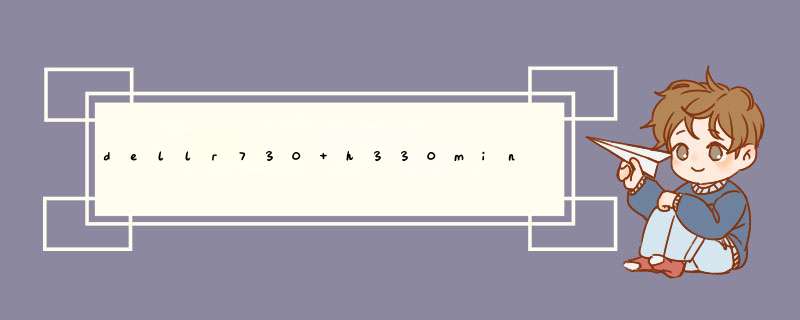

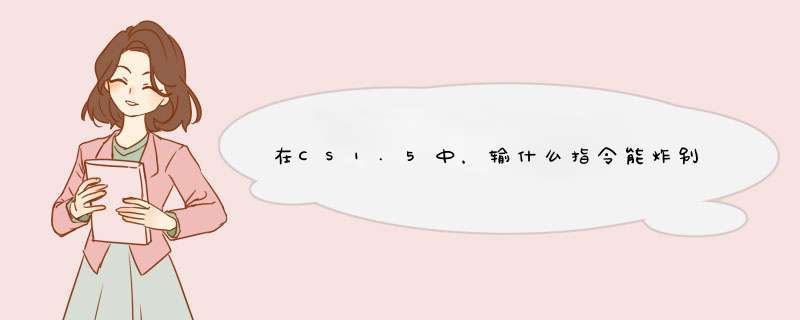


0条评论