Windows Server 2008 FTP 站点服务器配置
1 在第一台web服务器上安装ftp角色,并在创建的RAID-5卷上创建一个名为ftp的文件夹。
2 在iis 60 管理器中,将ftp站点的目录路径指向ftp文件夹
3 配置ftp文件夹的NTFS权限,普通员工对文件夹有只有读取权限,经理和管理员有修改和读取权限。
4 在DNS服务器上位ftp服务器创建相应的主机A记录,使用户能够以域名访问ftp服务器。
5 为ftp服务器启用磁盘配额管理,为用户限制上传空间,限制每个有权上传文件的用户分配1G上传空间。
6 开启防火墙21端口。
7 在客户端测试权限和配额。
你好,可以有以下几个步骤:
1、安装FTP服务:开始--》管理工具--》服务器管理器
2、安装IIS/FTP角色:打开服务器管理器,找到添加角色,然后点击,弹出添加角色对话框,选择下一步。
3、选择Web服务器(IIS),然后选择FTP服务,直到安装完成。
4、在IIS中查看,如果能够右键创建FTP站点,则表明FTP服务安装成功。
5、创建Windows用户名和密码,用于FTP使用。开始--》管理工具--》服务器管理器,添加用户。
6、在服务器磁盘上创建一个供FTP使用的文件夹,创建FTP站点,指定刚刚创建的用户FtpTest,赋予读写权限。
7、客户端测试。直接使用ftp://服务器ip地址:ftp端口,弹出输入用户名和密码的对话框表示配置成功,正确的输入用户名和密码后,即可对FTP文件进行相应权限的操作。
如果要允许用户在站点中上载或下载文件,就需要在 Web 服务器上设置 FTP。无论站点是位于 Intranet 还是位于 Internet 上,使用 FTP 在所提供的位置中上载和下载文件的原理是相同的。您需要将文件放在 FTP 服务器上的目录中,以便用户可以建立 FTP 连接并通过 FTP 客户端或启用 FTP 的 Web 浏览器进行文件传输。本文介绍在 Web 服务器上如何启用并运行 FTP 服务。 安装 IIS 70 中的 FTP 若要设置 FTP 站点,必须先通过Windows Server 2008 中的角色管理工具来安装 FTP 服务。具体过程如下: 在 Windows 客户端上安装 FTP 服务 1 在"开始"菜单上单击"控制面板"。 2 单击"程序",然后单击"打开或关闭 Windows 功能"。 3 在"Windows 功能"对话框中,展开"Internet 信息服务"节点。 4 展开"FTP 发布服务"节点,然后单击"FTP 发布服务"复选框。 5 单击"FTP 管理控制台"复选框和"FTP 服务器"复选框,然后单击"确定"。 在 Windows 服务器上安装 FTP 服务 1 在"开始"菜单上,单击"管理工具",然后单击"服务器管理器"。 2 在"服务器管理器"窗格的"角色摘要"部分中,单击"Web 服务器(IIS)"。 3 在"Web 服务器(IIS)"部分中,单击"添加角色服务"。 4 在"角色服务"下,选择"FTP 发布服务"。这将安装 FTP 服务和 FTP 管理控制台。 5 单击"下一步",然后单击"安装"。 在 IIS 70 中启动 FTP 服务 就像 IIS 70 上默认不安装 FTP 服务一样,当您在 IIS 70 上安装 FTP 服务后,默认情况下也不会启动该服务。因此,在安装 FTP 服务后必须启动该服务。如果 FTP 服务之前已停止或暂停,可能也需要启动该服务。 在 Windows 客户端上启动 FTP 服务 1 在"开始"菜单上单击"控制面板"。 2 在"控制面板"中,单击"系统和维护",然后单击"管理工具"。 3 双击"服务",右键单击"FTP 发布服务",然后从菜单中选择"启动"。 在 Windows 服务器上启动 FTP 服务 1 在"开始"菜单上,单击"管理工具",然后单击"服务器管理器"。 2 在"服务器管理器"窗格的"角色摘要"部分中,单击"Web 服务器(IIS)"。 3 在"Web 服务器(IIS)"部分的"系统服务"下,单击"FTP 发布服务",然后单击"启动"。
可以,但是那样的话,你的主机安全性能就会降低,理由:如果不输入密码的就可以登陆ftp的话,安全系数比较低,黑客之类的可以直接进去,或者是普通人都可以上去,如果ftp上传地址是同一个的话,那就资源共享 太可怕了。。 个人建议还是设置下账号和密码吧
如果真的不想设置的话,方便自己使用,可以啥时候用啥时候开端口,这样的话 也是比较安全的。

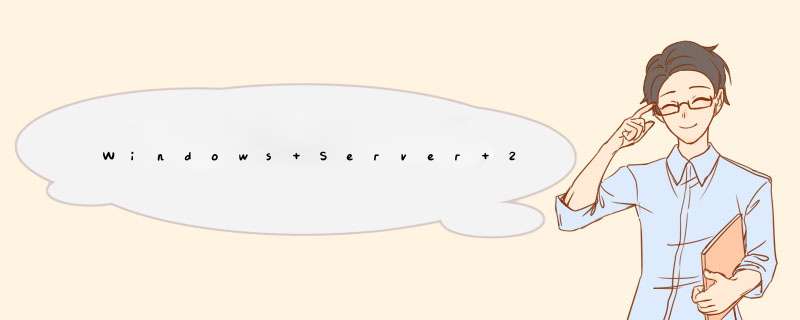





0条评论