关于VMware Workstation虚拟系统的问题,请帮帮我!
1、建议在新电脑中安装vmware的ESXI操作系统
2、使用vmware的P2V技术把老的物理服务器虚拟化到新服务器的中
3、这样新服务器中就有一台与老服务器一模一样的虚拟机了,并且使用ESXI的内存开销较小。比用windows安装vmware workstation,然后再装虚拟机要运行的稳定。
4、如果解决了您的问题,请采纳
vmware 服务器虚拟化是指在硬件服务器上安装vmware esxi 虚拟化层,然后再在虚拟化层上安装服务器系统如:windows、linux 等。
服务器虚拟化主要指将专用硬件服务器虚拟化,再在上面装多个和多种操作系统,做到一台服务器上虚拟化后安装多台虚拟服务器或其他操作系统包括xp win7等。
VMware ESXi 和 VMware Server 有区别:
VMware ESXi 是一个企业级虚拟机管理程序,提供接近本机性能的祼机体系结构、各种旨在提高整合率的功能(例如取消内存复制),以及用于在共享存储上管理虚拟机文件的群集文件系统。VMware ESXi 和 VMware ESX 为灵活的动态虚拟基础架构提供了关键基础。
VMware Server 作为应用程序安装在 Windows 和 Linux 上,依赖操作系统来管理资源。这对性能和可扩展性造成了限制。VMware Server 常用于测试和开发活动。使用 VMware Server 创建的虚拟机可以在 VMware ESXi 上运行,但是必须事先通过免费的 VMware Converter 进行转换。
VMware客户端工具vSphere Client,
用来连接和管理ESX或ESXi主机(下面称为 宿主机 ),
可以方便的创建、管理 虚拟机 ,并分配相应的资源。
宿主机 就是使用虚拟化软件运行虚拟机的计算机,
这里是安装了VMware服务端ESXi5的单板服务器,
使用的安装包为ESXi-550-1331820-standard。
单板服务器安装ESXi5请参考:
Vmware vSphere 50系列教程之二 Vmware vSphere 50安装
宿主机 提供虚拟机使用的CPU和内存资源,
同时为虚拟机提供存储器访问权限和网络连接。
注意安装好ESXi5的宿主机不能直接 新建虚拟机 ,
必须通过VMware客户端工具来管理宿主机。
这里使用vSphere Client 55来管理宿主机,
在Windows上面安装VMware客户端工具vSphere Client 55,
使用的安装包为VMware-viclient-all-550-1281650exe,
客户端的安装很简单,一路Next即可完成。
注意VMware客户端的版本要高于或等于服务端的版本,
否则会导致客户端无法连接到服务端等各种问题。
新建虚拟机 需要安装操作系统,比如Windows或Linux,
下面以安装Linux Red Hat 65系统为例,
详细说明vSphere Client新建虚拟机的步骤,
使用的操作系统镜像为rhel-server-65-x86_64-dvdiso。
宿主机 环境:
1043159246
root/passowrd12345
双击打开vSphere Client 55,
输入 IP地址 , 用户名 和 密码 ,
注意不要勾选 使用Windows会话凭据 ,
点击 登陆 :
跳出来 安全警告 ,选择 忽略 :
登陆成功后可以看到 宿主机 清单:
如果看不到 宿主机 ,
请通过 主页 -> 清单 进入。
点开 宿主机 前面的 + 号可以看到它的 虚拟机 。
右键 宿主机 1043159256,
点击 新建虚拟机 :
进入 新建虚拟机 导航页面,
配置 默认为 典型 ,
点击 下一步 :
名称 填写dap143-159,
虚拟机 名称 可以是自定义的,
建议和后面安装Linux系统主机名保持一致,
点击 下一步 :
存储器 选择246datastore6,
建议选择可用空间较大,性能较好的磁盘,
点击 下一步 :
客户机操作系统 选择 Linux ,
版本选择 Red Hat Enterprise Linux 6(64位) ,
点击 下一步 :
网络 使用默认值即可,
点击 下一步 :
这里可以确认 新建虚拟机的设置 ,
不要急着点击 完成 ,
勾选 完成前编辑虚拟机设置 ,
点击 继续 :
进入编辑 虚拟机属性 的页面,
需要修改 硬件 选项卡下的 内存 , CPU , 新的CD/DVD ,
总的CPU为16个物理内核,
总的内存为128GB,
现在分配给4个虚拟机,
每个虚拟机的内存为32GB,
即CPU为4个物理内核。
内存 设置为32GB。
从上面的宿主机摘要可以看到,
宿主机 处理器插槽 2个,
每个插槽的内核数 8个。
这里设置 虚拟插槽数 2个,
每个插槽的内核数 2个,
因此虚拟机CPU物理 内核总数 为4个。
设备类型 选择 数据存储ISO文件 ,
点击 浏览 选择已经上传的RedHat65镜像,
具体上传镜像的方法请参考本文第7章节,
设备状态 中勾选 打开电源时连接 ,
这样在虚拟机第一次启动时会加载到镜像文件,
并且进入Linux操作系统安装界面。
如果 设备类型 选择 客户端设备 ,
则不需要上传镜像,
可以使用本地Windows上面的镜像直接安装,
但是不建议这样做,
一是网络不稳的会导致安装过慢等失败情况,
二是镜像上传后有安装第2台虚拟机等其他用途。
点击 完成 即可创建新的虚拟机,
近期任务 下面会有一个 创建虚拟机 的进度条,
是在执行系统磁盘的初始化等工作,
等到 已完成 状态即可。
右键新建的虚拟机dap143-159,
选择 电源 ,点击 打开电源 :
虚拟机 第一次 打开电源 ,
会加载光驱上的镜像文件,
点击 控制台 选项卡,
可以看到操作系统安装选项。
虚拟机 第一次 启动 的时候,
会扫描所有的磁盘,
如果发现没有操作系统,
会从光驱加载到镜像文件,
从而进入Linux操作系统安装的步骤。
如果在编辑 新的CD/DVD 设置时,
没有勾选 设备状态 中 打开电源时连接 ,
可能会找不到操作系统。
安装完毕后,登陆系统验证,
使用SSH远程终端工具连接 虚拟机 ,
这里使用MobaXterm工具登陆,
ssh root@1043159256 ,
ifconfig 查看网络连接正常,
ping 其他主机也能正常返回,
至此 新建虚拟机 成功。
对于虚拟机还可以进行更多的操作,
右键新建的虚拟机dap143-159,
可以看到 关闭电源 , 快照 ,
打开控制台 , 编辑设置 等功能。
关闭电源 可以关闭虚拟机,
建议关闭前用shutdown命令安全地将系统关机,
打开电源 可以启动虚拟机,
虚拟机第二次启动时会自动进入安装好的操作系统。
对虚拟机 执行快照 ,
能够保存虚拟机的当前状态,
虽然会消耗掉一点硬盘空间,
但是在虚拟机发生错误时能够快速恢复。
点击 打开控制台 ,
会弹出一个单独的控制台对话框,
提供一些简单的控制菜单。
编辑设置能够修改 虚拟机属性 ,
比如 CPU 和 内存 等等,
修改完毕后重启 虚拟机 即可生效。
上传镜像文件到宿主机有三种方法,
通过VMware上传,ftp上传,scp拷贝。
进入 宿主机 1043159256的配置页面,
查看 硬件 下面的 存储器 ,
右键246datastore1,点击 浏览数据存储 ,
直接通过ftp工具连接到宿主机,
然后把本地的镜像文件上传即可。
ssh登陆到宿主机,
ssh root@1043159256
从其他宿主机上面拷贝已有的镜像文件,
scp root@1043159247:/vmfs/volumes/5227a2a2-47197266-5e6a-4c09b4b0aefd/rhel-server-65-x86_64-d
vdiso
由于VMware的安全限制,scp会失败,
查看 宿主机 -> 配置 -> 安全配置文件 -> 防火墙 ,
点击 属性 修改配置:
在 防火墙属性 中,勾选 SSH客户端 ,
打开 出站端口22 ,点击 确定 即可。

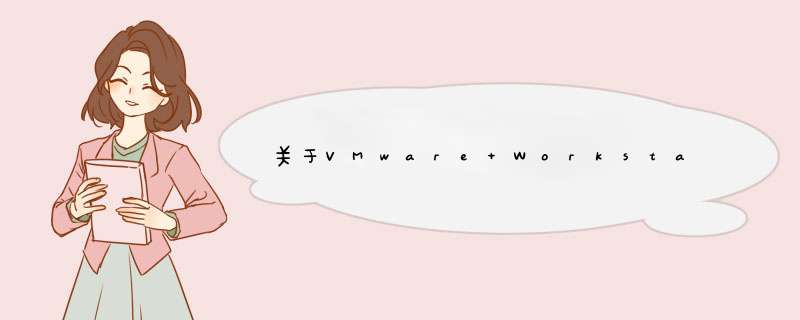





0条评论