windows2008系统怎么做本地服务器
步骤/方法
首先以超级管理员权限进入Windows 2008 Server系统,打开该系统的“开始”菜单,从中依次选择“程序”/“管理工具”/“服务器管理器”命令,在弹出的服务器管理器窗口中,单击左侧显示区域的“角色”选项,在对应该选项的右侧显示区域中,单击“添加角色”按钮,打开如图1所示的服务器角色列表窗口。
选中“DHCP服务器”选项后,单击“下一步”按钮,屏幕上将会弹出DHCP服务器简介窗口(如图2所示);在这里,我们不但能够了解到DHCP服务器的作用,而且还能知道在安装DHCP服务器之前需要做好哪些准备工作;在确认自己的准备工作已经完成后,继续单击“下一步”按钮,在其后弹出的向导提示界面中,我们会看到系统要求指定好IPv4协议下的DNS服务器地址,这里设置的DNS服务器地址将会被集成到DHCP服务器中,日后当DHCP服务器更新IP地址信息的时候,相应的DNS更新会将计算机的名称到IP地址的关联进行同步。此外,在这里我们还需要设置好局域网客户端将用于名称解析的父域名,这个域将用于我们在这台DHCP服务器上创建的所有作用域。
接着向导提示窗口会询问我们是否要设置WINS服务器地址参数,如果设置了该参数,那么该参数同样也会自动适用于局域网中的所有客户端,在默认状态下,DHCP服务器的安装向导程序会选中“此网络上的应用程序不需要WINS”选项(如图3所示);当然,要是本地局域网中确实存在WINS服务器时,那我们就可以选中这里的“此网络上的应用程序需要WINS”选项,之后正确设置好目标WINS服务器的IP地址。
接下来Windows Server 2008系统在默认状态下还增加了对下一代IP地址规范IPv6的支持,不过就目前的网络现状来说普通用户很少用到新的通信协议IPv6,所以当向导提示窗口要求我们配置此服务器的DHCPv6无状态模式参数时,我们可以选择“对此服务器禁用DHCPv6无状态模式”选项。
在确认上面的各项设置都正确后,我们再在之后的向导安装界面中单击“安装”按钮,随后Windows 2008 Server系统将会根据我们之前的设置要求,自动对DHCP服务器角色进行启动安装,要是发现上面的设置还存在一点问题时,我们还可以单击向导界面中的“上一步”按钮进行重新设置。安装结束后,Windows 2008 Server系统会弹出提示信息,告诉我们DHCP服务器是否已经安装成功,要是在安装的过程中出现了错误时,系统也会把存在的具体错误告诉我们,到时我们可以进入DHCP服务器的控制台窗口进行自行更改。
配置IPv4 DHCP服务器
当我们成功地在Windows Server 2008服务器系统中安装、启用了DHCP服务器后,日后肯定会在实际工作中要调整DHCP服务器的参数,以确保DHCP服务器能够更加高效地工作,那么在Windows Server 2008服务器系统环境下,我们究竟该如何来修改、配置IPv4 DHCP服务器的工作参数呢其实很简单,我们只要按照如下步骤来进行就可以了:
首先以超级管理员权限进入Windows 2008 Server系统,打开该系统的“开始”菜单,从中依次点选“程序”/“管理工具”/“DHCP”命令,打开DHCP服务器管理界面;在该管理界面中,我们已经看到之前创建成功的IPv4作用域了,要是我们还想增加新的作用域时,可以用鼠标右键单击IPv4选项,从弹出的快捷菜单中执行“新建作用域”命令,之后在添加作用域设置对话框中按需设置好新作用域的名称以及起始IP地址和末尾IP地址等。要是我们想对之前已经创建好的作用域参数进行调整时,可以先用鼠标右键单击相应的作用域,从弹出的右键菜单中单击“属性”命令,打开对应作用域的属性设置窗口,在该设置窗口中我们可以对目标作用域的各个参数进行更改,例如可以更改作用域的名称,更改子网类型,更改地址池的范围等。
要是我们想为局域网中特定的服务器或其他计算机保留IP地址,以便确保它们始终能够从DHCP服务器中获得同一个IP地址的时候,我们还能针对这个目标作用域新建保留;在创建目标作用域的保留地址时,我们可以先用鼠标右键单击目标作用域名称,从弹出的快捷菜单中执行“新建保留”命令,在其后出现的设置窗口中输入特定服务器或其他计算机的IP地址和网卡MAC地址,最后单击“确定”按钮就可以了。
Windows Server 2008是微软最新一个服务器操作系统的名称,它继承Windows Server 2003。
简单说来Windows server 2003跟Windows XP是同时代的,Server版本的操作系统是服务器版,面向服务器做了优化,个人用来娱乐的功能就给简化掉了。而XP主要是给个人和家庭用的操作系统,适合个人用的功能也比较全面。
Windows Server 2008和Windows Vista还有Windows 7是同时代的产品,Server版的依然还是给服务器用的操作系统,而Windows Vista和Windows 7都是给家庭和个人用的操作系统。
你要是自己用,那就装XP或者Windows 7好了,用server版的你会发现很不习惯,很多功能都没有。如果你打算做服务器,那就装server版本的比较合适。
新浪CN免费邮箱(@sinacn)收信(pop3)服务器的地址为:popsinacn
新浪CN免费邮箱(@sinacn)发信(smtp)服务器的地址为:smtpsinacn
新浪免费邮箱收信(pop3)服务器的地址为:popsinacom
新浪免费邮箱发信(smtp)服务器的地址为:smtpsinacom
新浪VIP邮箱发信(smtp)服务器的地址为:smtpvipsinacom
新浪VIP邮箱收信(pop3)服务器的地址为:pop3vipsinacom
设置完成后,注意您一定要选择 “smtp服务器要求身份验证” 选项。
smtp服务器
SMTP的全称是“Simple Mail Transfer Protocol”,即简单邮件传输协议。它是一组用于从源地址到目的地址传输邮件的规范,通过它来控制邮件的中转方式。SMTP 协议属于TCP/IP 协议簇,它帮助每台计算机在发送或中转信件时找到下一个目的地,SMTP 服务器就是遵循SMTP 协议的发送邮件服务器,不同邮件服务商均有对应的smtp服务器地址,并且这个地址会提供给大家,方便大家使用 Foxmail与outlook等专业邮件管理软件时可以用的上。
pop3服务器
POP即为Post Office Protocol 的简称,是一种电子邮局传输协议,而POP3是它的第三个版本,是规定了怎样将个人计算机连接到 Internet 的邮件服务器和下载电子邮件的电子协议。它是 Internet 电子邮件的第一个离线协议标准。简单点说,POP3 就是一个简单而实用的邮件信息传输协议,因此POP3服务器就是遵循POP 协议的发送邮件服务器,不同邮件服务商均有对应的POP服务器地址,并且这个地址会提供给大家,方便大家使用 Foxmail与outlook等专业邮件管理软件时可以用的上。
1、对系统账号进行巧妙备份
要想访问Windows Server 2008服务器系统中的共享资源,网络管理员需要先在服务器系统中为每一位用户创建一个访问账号,并需要对该账号进行相应的权限设置操作才可以。当有局域网中有多位用户需要访问共享资源时,那么服务器系统中可能就会保存多个不同的访问账号信息;要是Windows Server 2008系统不小心发生瘫痪现象时,那么存储在该服务器系统中的所有账号信息都会自动丢失;日后我们重新安装并启动好Windows Server 2008系统后,往往很难用手工方法将原先建立的每个用户账号信息一一恢复成功,很显然保护用户账号信息就成为网络管理员必须认真面对的“课题”。
事实上,为帮助网络管理员能够有效保护好用户账号信息,Windows Server 2008服务器系统已经为网络管理员准备好了用户账号备份功能,有效地借助该功能网络管理员可以非常轻松地对保存在Windows Server 2008服务器系统中的所有账号信息进行备份,日后要是遇到系统账号信息意外丢失时,网络管理员就能在瞬间之内将受损的账号信息恢复正常。当然,在对保存在Windows Server 2008服务器系统中的所有账号信息进行备份时,必须确保系统能够正常运行,同时保证所有账号信息都没有受到损坏;下面就是在Windows Server 2008服务器系统中备份所有账号信息的具体操作步骤:
首先以超级权限进入Windows Server 2008系统桌面,打开系统的“开始”菜单,从中点选“运行”命令,在其后出现的系统运行框中执行“credwiz”命令,打开如图1所示的设置对话框;
从该对话框中我们知道,要是系统丢失、损坏或销毁了用户名和密码时,就能够使用这里的备份功能对用户名和密码信息进行恢复。在这里,我们先选中“备份存储的用户名和密码”选项,同时单击对应窗口中的“下一步”按钮,当向导窗口询问我们想在什么位置备份存储的登录凭据时,我们可以单击“备份到”设置项右侧的“浏览”按钮,打开系统的文件选择对话框,从该对话框中选择一个系统分区以外的文件夹来保存备份文件,同时为备份文件取一个合适的名称,例如我们假设要将本地的用户账号信息保存为“aaa”文件,那么只要将备份文件的名称取为“aaa”就可以了,最后单击“保存”按钮,那样一来Windows Server 2008系统就会自动将本地服务器中的所有用户账号信息保存成了“aaa”文件,并且该文件默认使用的扩展名为“crd”;为稳妥起见,我们最好再将备份文件“aaacrd”复制一份,转移到其他计算机中。
日后,要是发现Windows Server 2008系统中的用户账号信息丢失、损坏或销毁而需要还原时,我们可以按照先前的操作步骤打开如图1所示的设置对话框,然后选中“还原存储的用户名和密码”选项,再导入先前备份好的“aaacrd”文件,最后单击“还原”按钮就能将受损的系统账号恢复到原先的正常状态了。
2、对系统分区进行巧妙备份
在长时间运行之后,Windows系统时常会发生瘫痪的现象,此时用户唯一能做的就是重新安装一遍操作系统;然而伴随着Windows系统版本的越来越高,集成在系统中的功能也是越来越强,而系统安装的时间也是越来越长;每次系统瘫痪都要重新安装一遍Windows系统,并不是每一位网络管理员所能忍受的。考虑到这一点,Windows Server 2008系统自带的备份功能在默认状态下会自动选择对系统安装分区进行备份,并且不允许网络管理员修改对系统安装分区备份的选择,也就是说无论网络管理员选用什么备份方式,备份哪些内容,都要先备份系统安装分区。在对系统安装分区进行备份时,我们可以参考如下步骤来进行:
首先以超级权限进入Windows Server 2008系统桌面,打开系统的“开始”菜单,从中逐一点选“程序”、“管理工具”、“Windows Server Backup”选项,打开系统的Windows Server Backup程序窗口,在该窗口中我们可以随心所欲地进行各种数据备份操作;
其次在Windows Server Backup程序窗口的操作列表区域中,单击“备份计划”选项,从其后出现的向导设置对话框中根据提示不停单击“下一步”按钮,当向导提示询问我们要进行什么类型的配置时,我们可以选中“自定义”选项(如图2所示);之后向导设置窗口又会要求我们选择备份项目,由于在这里我们只要备份系统安装分区,为此我们只要选择系统安装分区选项就可以了,当然在选择备份项目的向导设置窗口中,我们发现Windows Server 2008系统在默认状态下已经选中了系统安装分区,并且这些分区的选中状态是不可取消的。

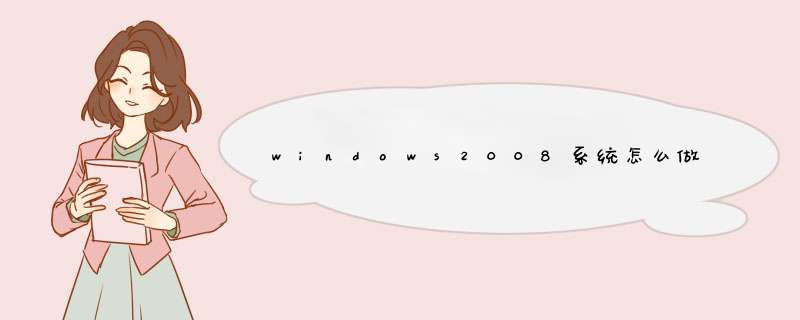





0条评论