如何安装和配置基于 Windows Server 2008 的计算机上的索引服务
如何安装和配置索引服务
默认情况下,基于 Windows Server 2008 的计算机上未安装索引服务。要在基于 Windows Server 2008 的计算机上安装索引服务,您必须首先使用服务器管理器来向服务器中添加文件服务角色。然后,您必须添加在 Windows Server 2003 文件服务角色可用的索引服务角色服务。若要执行此操作,请按照下列步骤操作:
单击开始,指向所有程序,都指向管理工具,然后单击服务器管理器。
在服务器管理器的控制台树中,右键单击角色,,然后单击添加角色。
在添加角色向导中,单击下一步。
在选择服务器角色页上单击以选中文件服务复选框,然后单击下一步。
在文件服务页上,单击下一步。
在选择角色服务页上,单击以选中Windows Server 2003 文件服务下的索引服务复选框,然后单击下一步。
在确认安装选择页上,单击安装。
按照添加角色向导中的说明操作以完成安装。
安装索引服务后,您必须为索引服务创建新的 Microsoft 管理控制台 (mmc) 管理单元。若要执行此操作,请按照下列步骤操作:
单击开始,单击运行,键入mmc,然后按 enter 键。
在文件菜单上,单击添加/删除管理单元。
在可用的管理单元列表中,单击索引服务,然后单击添加。
在连接到计算机对话框中,单击本地计算机: (运行此控制台的计算机),然后单击完成。
若要关闭添加或删除管理单元对话框中,单击确定。控制台显示索引服务管理单元中。
步骤如下:
双击sql server 2008的exe安装文件,进入SQL Server 安装中心。
2点击界面左侧的安装,然后点击右侧的全新SQL Server 独立安装或向现有安装添加功能,进入SQL Server 2008 安装程序界面,首先是安装程序支持规则,操作完成之后,点击确定。
3进入产品密钥,选择合适的版本(我这里无法选择),点击下一步。
4进入许可条款,勾选上我接受许可条款,直接点击下一步。
5进入安装程序支持文件,点击安装按钮,开始安装支持文件。
6安装完成之后,又进入安装程序支持规则,点击显示详细信息可以看到详细的规则列表,点击下一步。
7进入功能选择,这里我选择了全选,也可以选择具体需要的功能,并且可以改变安装位置,设置完成后,点击下一步。
8进入实例配置,这里我直接选择了命名实例,其他都按照默认设置,点击下一步。
9进入磁盘空间要求,显示磁盘的使用情况,可以直接点击下一步。
10进入服务器配置,单击对所有SQL Server 服务使用相同的账户,选择了NT AUTHORITY\SYSTEM,然后单击下一步即可。
11进入数据库引擎配置,单击添加当前用户指定SQL Server管理员,这样管理员就是系统管理员,设置好之后,直接单击下一步。
12进入Reporting Services配置,直接按照默认选择第一项,点击下一步。
13进入错误和使用情况报告,可以选择其中一项,将相关内容发送给Mircosoft,也可以不进行选择,然后单击下一步。
14进入安装规则,直接单击下一步。
15进入安装进度,SQL Server 2008开始安装,不用管它,等待安装完成即可。安装完成后,会列出具体安装了哪些功能,提示安装过程完成,这时单击下一步,可进入完成界面,提示SQL Server 2008安装已成功完成。
方法:
1、安装包解压
2、解压后,打开setupexe文件,选择安装,显示如图:
3、选择全新安装或向现有安装添加功能
4、点确定
5、输入 企业版序列号:R88PF-GMCFT-KM2KR-4R7GB-43K4B
6、点我接受许可条款,点下一步
7、点安装,如果操作系统没有安装net framet35 sp1 ,将会自动安装。
8、必备环境全部通过后,点下一步
9、选择SQLSERVER功能安装,点下一步
10、全选,下一步
11、点下一步
12、如果没有安装过其它版本的SQLSERVER,请选择默认实例,如果有安装过,则手工指定实例。如果一台电脑安装了多个实例的SQLSERVER,每个实例的端口是不一样的,当在软件中设置服务器连接地址时需要注意例如:19216801,1433 ,19216801,1456 。
13、点下一步
14、SQLSERVER2008可以对不同服务指定不同帐户,我们一般点“对所有 SQLSERVER服务使用相同帐户”,选择windows的Administrator 管理员帐户和密码。建议在安装SQLSERVER之前把WINDOWS的管理员密码设置好,安装完SQLSERVER之后不要修改管理员密码。否则可能导致SQLSERVER服务无法启动。
15、选择混合模式,然后设置sa的密码。并点 添加当前用户,然后点下一步。
16、点添加当前用户,点下一步。
17、选择安装本机模式默认配置,点下一步。
18、点下一步。
19、点安装
20、然后等待安装完成。
21、安装完成,点关闭即可。
安装sqlserver2008r2,首先进入SQL Server安装中心,然后输入产品密钥后,单击“下一步”,点击下一步,点击安装,根据提示进行,查看安装进度,等待安装结束。具体操作步骤如下:
1、进入SQL Server安装中心,若要创建全新安装,选中右侧红圈部分,进行安装。
2、进行安装。
3、输入产品密钥后,单击“下一步”。如果没有产品密钥可以选择安装试用版(180天试用期)。
4、输入选择红圈选项“我接受许可条款”,点击“下一步”。
5、点击“安装”。
6、安装程序支持规则检测中,全部通过后点击“下一步”。
7、如图选择后,点击“下一步”,
8、单击“全选”按钮选择全部组件,上图红框处更改安装目录到空闲较多的逻辑盘下,如果系统盘比较空闲,可以使用默认值,推荐更改安装,点击“下一步”。
9、进入页面,点击“下一步”。
10、实例配置中选中“命名实例”,输入实例名(这里需要注意的是,如果服务器上已经安装有SQL2000,请不要使用SQL2000的实例名进行升级处理),点击“下一步”。
11、确定所选目录磁盘空闲空间足够则继续单击“下一步”。
12、服务器配置,服务器配置主要是服务启动帐户的配置,可以通过单击“对所有SQL Server 服务使用相同账户”按钮,统一指定SQL Server的指定账户,服务的账户名推荐使用NTAUTHORITY\SYSTEM的系统账户,单击“确定”后点击“下一步”。
13、 数据库引擎配置中为数据库引擎指定身份验证模式和管理,如红圈所示,选择混合模式,输入密码,SQL2008对sa的密码强度要求相对比较高,需要有大小写字母、数字及符号组成,否则将不允许继续安装。
在"指定Sql Server管理员"中最好指定本机的系统管理员administrator。设置确定后点击“下一步”。
14、红圈部分所示,单击“添加当前用户”,确定后点击“下一步”。
15、选择“安装本机模式默认配置”选项,点击“下一步”。
16、错误报告,如果不想把错误报告发送给 Microsoft 可以不选任何选项,点击“下一步”。
17、安装配置规则检测通过后,点击“下一步”。
18、准备安装界面,列出了之前所做的设置以供检查,点击“安装”,开始安装。
19、查看安装进度,等待安装结束。
20、安装完毕,点击关闭按钮。
注意事项:
1、中途不要退出,避免安装失败。
2、需要进入SQL Server安装中心。
3、如果没有产品密钥可以选择安装试用版(180天试用期)。




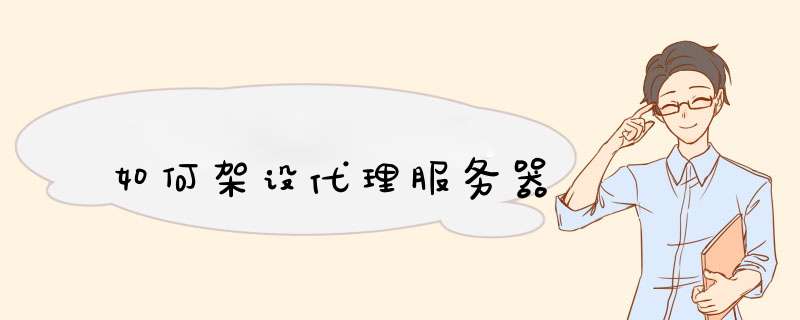


0条评论