linux系统安装图形桌面之后进入不了图形桌面,一直报错是怎么回事?
如果你的安装源文件没有问题,建议你重新进行一遍安装步骤。
你需要图形界面,首先你安装的过程中要选择GUI,这个步骤的详细过程可以查看《Linux就该这么学》图1-30 server with GUI
我看你用命令startx 出现的提示是文件不存在,可能是这个原因。
就我个人知道的而言,Windows系列的系统桌面版和服务器版的一个不同是:服务器版的系统专门对服务器硬件、服务应用、稳定性等做过深度优化的,windows自身也有一些服务是必须服务器版的系统才支持的。比如,你不能用XP安装AD服务。linux系统也类似,服务器版的linux可能在效率、稳定性等做过优化。它和桌面版默认安装的东西不同,比如服务器版默认没有窗口桌面的,通过命令形式管理,而桌面版是默认安装桌面的。
直接用 mount /dev/cdrom /opt/ 命令即可(习惯挂在opt下)。
cd到/mnt/cdrom/RedHat/RPMS,找到桌面环境的rmp包安装即可
这里的Linux的桌面环境就GNOME和KDE两种。
如果你想装GNOME就装gnome-desktop-2201-4i386rpm这个包吧(包的版本可能不一样位置你也看情况)
配置好/etc/yumreposd/下面的软件库,指向RHEL官方的软件库
然后安装
yum groupinstall "X Window System"
yum groupinstall "Desktop"
Linux下配置Gnome桌面环境方法
一、首先查看系统的运行级别以及是否安装了桌面环境
1、使用命令 runlevel 查看当前的运行级别 ,如图所示;
2、使用命令 yum grouplist | more 查看是否安装了桌面环境的组件,如图所示;
二、再次从上面分析的结果看到,当前运行级别是3,而且也没有安装桌面环境的软件
1、然后使用命令查看一下桌面有哪些桌面环境的软件,然后装显示出来的软件组件就可以了。例如:
[root@localhost ~]#[root@localhost ~]# yum grouplist | moreLoaded plugins: fastestmirrorSetting up Group ProcessLoading mirror speeds from cached hostfile
base: mirrorsuscedu extras: centosmirrorndchostcom
updates: mirror-centoshostingswiftcom
Installed Groups: E-mail server Security Tools Storage
Availability Tools iSCSI Storage Client
Available Groups:
Additional Development
Backup Client Backup Server
Base CIFS file server
Client management tools
Compatibility libraries
Console internet tools
Debugging Tools
Desktop
Desktop Debugging and Performance Tools
Desktop Platform
Desktop Platform Development
Development tools
Dial-up Networking Support
Directory Client
Directory Server
Eclipse
Emacs
FCoE Storage Client
FTP server
Fonts
General Purpose Desktop
Graphical Administration Tools
Graphics Creation Tools
Hardware monitoring utilities
High Availability
High Availability Management
Identity Management Server
Infiniband Support
Input Methods
Internet Applications
Internet Browser
Java Platform
KDE Desktop
Large Systems Performance
Legacy UNIX compatibility
Legacy X Window System compatibility
Load Balancer
Mainframe Access
Messaging Client Support
MySQL Database client
MySQL Database server
NFS file server
Network Infrastructure Server
Network Storage Server
Network file system client
Networking Tools
Office Suite and Productivity
PHP Support
Performance Tools
Perl Support PostgreSQL
Database client
PostgreSQL Database server
Print Server
Printing client
Remote Desktop Clients
Resilient Storage
Ruby Support
SNMP Support
Scientific support
Server Platform
Server Platform Development
Smart card support
System Management
System administration tools
TeX support Technical Writing
TurboGears application framework
Virtualization
Virtualization Client
Virtualization Platform
Virtualization Tools
Web Server
Web Servlet Engine
Web-Based Enterprise Management
X Window System
Available Language Groups:
Catalan Support [ca]
Chhattisgarhi Support [hne]
Chichewa Support [ny]
Chinese Support [zh]
Coptic Support [cop]
Croatian Support [hr]
Czech Support [cs]
Danish Support [da]
Dutch Support [nl]
English (UK) Support [en_GB]
Esperanto Support [eo]
Telugu Support [te]
Tetum Support [tet]
Zulu Support [zu]
Done
===========================================
2、从上面的软件组信息,挑选与桌面环境有关的软件组,然后安装即可,下面选择的软件组与输入法还有字体等桌面环境需要用到的供大家参考一下。
yum groupinstall -y "Desktop" "Desktop Platform" "Desktop Platform Development" "Fonts" "General Purpose Desktop" "Graphical Administration Tools" "Graphics Creation Tools" "Input Methods" "X Window System" "Chinese Support [zh]" "Internet Browser"3、后面的是安装软件过程,需要等等一阵时间。
三、安装好了桌面环境的软件,然后再修改一下系统的启动级别 为 5
1、编辑/etc/inittab文件,修改启级别为5,如下图,然后重新启动就可以进入桌面环境了。
2、远程环境,只是运用了命令行,可以使用VNC进行桌面环境的远程。
四、重启的过程中,设置一下桌面环境的几个参数就可以正常进入登陆界面了。
注意事项
根据自己的实际需求出发;
LINUX系统进入桌面的具体操作步骤如下,以下桌面版为例演示。
1、打开电脑,开机之后会看到桌面上的登 录界面,输点击如图标示位置进入下一页面。
2、在弹出的对话框中输入密码点击“登 录”,完成登 录,进入下一页面。
3、桌面版即可进入到桌面页面了。
4、如开机之后是命令模式,多半是服务器版,需要手动输入用户名、输入密码后登 录,如下图。
5、登录后会提示"$",说明已经进入到服务器桌面,而不是图形桌面,如下图。
6、如要进入图形桌面,需要继续输入“sudo init5”,输入密码,如下图。
7、输入完成后,就可以进入到桌面了。
随着技术的发展,测试行业也慢慢和运维靠拢,与devops对应,诞生了testops的概念。所以各位测试同学务必建立起一定的运维知识。在传统的运维或者测试工作当中,对于机器的远程桌面管理一直是很常规的工作,比如windows的远程桌面RDP,Linux的vnc和nomachine。今天我们主要聊一下novnc这个东西在vnc领域的使用,原因在于,有时候我们不想安装一个客户端软件,或者需要提供一个方便的远程的工具内嵌到我们的应用当中。下文以ubuntu为例进行介绍,windows比较简便,不在赘述。
安装vncserver传统linux服务器在安装过程中为了减少空间,提高效率和增强安全性,一般只会做最小的服务器安装,所以不会安装桌面相关的组件。而在vnc的使用过程中,大家动动脑子就知道,没有桌面支持,我们显示个鸟文件夹啊。
以xfce为例,我们增加桌面环境的支持:sudo apt-get install xfce4
然后我们安装vnc服务端:sudo apt-get install vnc4server
修改~/vnc/xstartup中的内容为:#!/bin/sh
unset SESSION_MANAGER
unset DBUS_SESSION_BUS_ADDRESS
startxfce4
[ -x /etc/vnc/xstartup ] exec /etc/vnc/xstartup
[ -r $HOME/Xresources ] xrdb $HOME/Xresources
xsetroot -solid grey
然后使用如下命令启动vnc:vncserver
启动的时候会提示输入连接密码以及是否提供一个只读密码,根据需要,自行输入。启动成功后会得到如下结果:
ubuntu@awvs:~/vnc$ vncserver
New X desktop is awvs:1
Starting applications specified in /home/ubuntu/vnc/xstartup
Log file is /home/ubuntu/vnc/awvs:1log
这里面要说明下,vnc的服务器的端口从5901开始,上面的awvs:1中,awvs是主机名;1的意思就是端口5901,如果是2的话,端口就是5902了。如果要停止当前的vnc服务,使用:
vncserver -kill :1
支持,服务端的配置算完成了。一般的介绍中,后面会介绍客户端的安装。比较常见的有tightnvc、vncviewer等,随便选择安装一款即可。比如我在windows上安装的就是tightvnc。
使用的时候,从程序里面找到tightvnc viewer进行启动,然后输入我们vnc服务的ip和地址,比如上文的1921681049:5901:
启动后输入我们在执行vncserver的时候设定的密码:
,就可以看到远程桌面了:
novnc的安装和使用上文我们说到,使用vnc的时候必须安装服务端和客户端,其中服务端是必不可少的,客户端有可以不必安装的解决方案,这里介绍下novnc:
https://githubcom/novnc/noVNC。看下官方的介绍:
noVNC is both a HTML VNC client JavaScript library and an application built on top of that library noVNC runs well in any modern browser including mobile browsers (iOS and Android)
简单翻译下:noVNC是一个使用HTML的VNC客户端javascript的库和基于该库之上的应用。noVNC运行在所有的现代浏览器当中(包括iOS和安卓)。
Many companies, projects and products have integrated noVNC including OpenStack, OpenNebula, LibVNCServer, and ThinLinc
再来看看典型客户:许多、项目和产品都在其中集成了noVNC,包括OpenStack, OpenNebula(OpenNebula是专门为云计算打造的开源系统,用户可以使用Xen、KVM、VMware等虚拟化软件一起打造企业云。利用OpenNebula可以轻松构建私有云、混合云、公开云)、LibVNCServer(一个实现了vnc服务器端的库)等。
简单总结下:NoVNC是一个js库,在云计算等iaas层有着典型的应用。这与我在上面提到的测试必须掌握一定的运维知识相符合:)
首先在ubuntu上开启snap:sudo apt install snapd
sudo systemctl enable --now snapdsocket
然后通过snap安装novnc应用:sudo snap install novnc
接下来使用如下的命令创建一个novnc的服务:sudo snap set novnc servicesn6081listen=6081 servicesn6081vnc=localhost:5901
简单解释下,该novnc的服务名称为servicesn6081,监听的端口为6081,所监听的vnc服务为locahost:5901,如果连接的是其他服务器,将localhost改为对应的ip或者主机名即可。
使用如下的命令查看服务的状态:sudo snap get novnc servicesn6081
接着,我们使用浏览器打开http://1921681049:6081/vnchtml:点击其中的“链接”按钮,输入我们启动vnc时候的密码,见证奇迹的时刻到了:
我们在浏览器上实现了通过vnc协议对服务器的链接和管理,有么有:)
如果我们想停止掉某个监听服务器,直接运行如下命令:sudo snap set novnc servicesn6081listen= servicesn6081vnc=
就是把监听的端口和vnc服务都设置为空串就行了,这个时候在访问
http://1921681049:6081/vnchtml发现已经链接不上了,而且通过snap get命令发现服务有如下输出:
是不是很方便:)
总结与扩展文章介绍了ubuntu上vnc服务的搭建以及通过novnc不安装vnc客户端情况下使用浏览器访问和管理vnc服务器的步骤,非常方便,很有实战价值。
我的落地应用,主要是在selenium集群做ui自动化测试时,每个selenium客户端上安装了vnc server,然后通过测试平台的界面,使用novnc访问这些客户端,从而可以实时进行自动化测试用例的调试和监控。关于selenium的自动化测试,后续撰文再说。





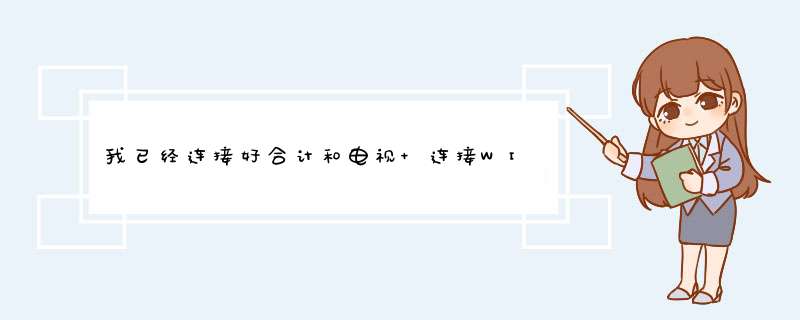

0条评论