Windows Server 2008安装IIS7图文教程
原文
环境:
阿里云平台
Windows Server 2008 R2
操作:
摘要: 本文讲的是Windows Server 2008安装IIS7图文教程, 1) 安装Web服务器IIS 1-1 依次点击「开始」->「管理工具」->「服务器管理器」,启动服务器管理器。 1-2 点击左侧栏的「角色」之后,点击追加「添加角色」。 1-3 启动「添加角色向导」
1) 安装Web服务器IIS
1-1 依次点击「开始」->「管理工具」->「服务器管理器」,启动服务器管理器。
教程-server 2008 r2 iis7">
1-2 点击左侧栏的「角色」之后,点击追加「添加角色」。
1-3 启动「添加角色向导」之后,点击「下一步」。
1-4 勾选「Web 服务器(IIS)」之后,点击「下一步」。
1-5 点击「下一步」。
1-6 这次要运行 PHP 因此选择以下3个之后,点击 「下一步」。
1-7 确认安装内容之后,点击 「安装」。
1-8 如下显示安装Web服务器IIS的进度页面。
1-9 确认安装成功之后,点击「关闭」。
1-10 安装完成之后IIS7,访问「 http://localhost/ 」确认IIS是否正常运行。显示如下页面,就表示IIS7在正常运行状态。IIS的默认根目录是「C:\inetpub\wwwroot」,可以把HTML文件存放到该目录下确认IIS的运行情况。
2) 确认防火墙的配置
Windows防火墙有禁止外部PC的访问本地HTTP服务的配置,为了以防万一,确认防火墙上已允许HTTP访问。
2-1 依次点击「开始」->「管理工具」->「高级安全 Windows 防火墙」。
2-2 启动「高级安全 Windows 防火墙」之后,点击左侧栏的「入站规则」。
2-3 确认「万维网服务(HTTP 流入量)」的操作在「允许」,已启用在「是」的状态。
阿里云服务器Windwos Server2008防火墙默认设定是允许HTTP访问。而在Amazon EC2,需要在安全组(Security Group)的Allowed Connections里追加HTTP。
以上是云栖社区我为您精心准备的的内容,在云栖社区的博客、问答、公众号、人物、课程等栏目也有的相关内容,欢迎继续使用右上角搜索按钮进行搜索iis , windows , 服务器 , 安全 , http 配置 server 2008 r2 iis7、windows2008 iis7 php、windows2008 iis7配置、windows2008安装iis7、windows2008 iis7,以便于您获取更多的相关知识。
一、安装说明:
1、安装基本信息
电脑软件
在WindowsServer2008(或WindowsServer2008R2)中,单击“开始”-“程序”-“管理工具”-“服务器管理”,或在“运行”中输入命令:servermanagermsc命令打“服务器管理”程序。
在“角色”选项中,单击“添加角色”:
选择服务器角色:Web服务器(IIS)
单击选中“web服务器(IIS))前面的单选框。
在弹出的对话框中,单击“添加必需的功能”:
“添加角色向导”对web服务器进行简单介绍,之后单击“下一步”:
选择角色需要的相关服务之后单击“下一步”:
确认安装选择,之后单击“下一步”:
系统开始安装所选的角色服务,可能需要几十秒可几钟时间:
安装完成,点击关闭即可:
名称:IIS70安装
大小:10MB|版本:70|类别:系统工具|语言:中文
应用平台:windows server 2008
2、安装介绍
windows server 2008系统中的iis安装,与windows server 2003中的安装明显不再相同了,windows server 2008安装iis,不再需要其他相关组件,不像windows server 2003需要有i386文件,下面来详细介绍一下,windows server 2008安装iis的步骤:
二、安装步骤:
开始--服务器管理--角色--添加角色
点击添加必需的功能
勾选在“Web服务器(IIS)”
点击下一步
下面是选择“角色服务”的,针对你需要的进行相应的选择
然后点击“下一步”开始确认安装
然后等待安装成功
在浏览器里输入http://127001 访问一下,出现下边界面,表明安装成功
一、安装说明:
1、安装基本信息
电脑软件
在WindowsServer2008(或WindowsServer2008R2)中,单击“开始”-“程序”-“管理工具”-“服务器管理”,或在“运行”中输入命令:servermanagermsc命令打“服务器管理”程序。
在“角色”选项中,单击“添加角色”:
选择服务器角色:Web服务器(IIS)
单击选中“web服务器(IIS))前面的单选框。
在弹出的对话框中,单击“添加必需的功能”:
“添加角色向导”对web服务器进行简单介绍,之后单击“下一步”:
选择角色需要的相关服务之后单击“下一步”:
确认安装选择,之后单击“下一步”:
系统开始安装所选的角色服务,可能需要几十秒可几钟时间:
安装完成,点击关闭即可:
名称:IIS70安装
大小:10MB|版本:70|类别:系统工具|语言:中文
应用平台:windows server 2008
2、安装介绍
windows server 2008系统中的iis安装,与windows server 2003中的安装明显不再相同了,windows server 2008安装iis,不再需要其他相关组件,不像windows server 2003需要有i386文件,下面来详细介绍一下,windows server 2008安装iis的步骤:
二、安装步骤:
开始--服务器管理--角色--添加角色
点击添加必需的功能
勾选在“Web服务器(IIS)”
点击下一步
下面是选择“角色服务”的,针对你需要的进行相应的选择
然后点击“下一步”开始确认安装
然后等待安装成功
在浏览器里输入http://127001 访问一下,出现下边界面,表明安装成功
一、安装说明:
1、安装基本信息
电脑软件
在WindowsServer2008(或WindowsServer2008R2)中,单击“开始”-“程序”-“管理工具”-“服务器管理”,或在“运行”中输入命令:servermanagermsc命令打“服务器管理”程序。
在“角色”选项中,单击“添加角色”:
选择服务器角色:Web服务器(IIS)
单击选中“web服务器(IIS))前面的单选框。
在弹出的对话框中,单击“添加必需的功能”:
“添加角色向导”对web服务器进行简单介绍,之后单击“下一步”:
选择角色需要的相关服务之后单击“下一步”:
确认安装选择,之后单击“下一步”:
系统开始安装所选的角色服务,可能需要几十秒可几钟时间:
安装完成,点击关闭即可:
名称:IIS70安装
大小:10MB|版本:70|类别:系统工具|语言:中文
应用平台:windows server 2008
2、安装介绍
windows server 2008系统中的iis安装,与windows server 2003中的安装明显不再相同了,windows server 2008安装iis,不再需要其他相关组件,不像windows server 2003需要有i386文件,下面来详细介绍一下,windows server 2008安装iis的步骤:
二、安装步骤:
开始--服务器管理--角色--添加角色
点击添加必需的功能
勾选在“Web服务器(IIS)”
点击下一步
下面是选择“角色服务”的,针对你需要的进行相应的选择
然后点击“下一步”开始确认安装
然后等待安装成功
在浏览器里输入http://127001 访问一下,出现下边界面,表明安装成功
右键“我的电脑”,选择“管理”,打开“服务器管理器”
点击左边菜单栏“角色”调出角色窗口
接着点击“添加角色”,弹出添加“角色向导”
点击“下一步”进入服务器角色选项
勾选“Web服务器(IIS)”,弹出是否添加Web服务器(IIS)所需的功能。点击“添加必需的功能”所回到角色向导
Windows 进程激活服务,Windows 进程激活服务通过删除对HTTP 的依赖关系,可统一 Internet 信息服务 (IIS) 进程模型。通过使用非 HTTP 协议,以前只可用于 HTTP 应用程序的 IIS 的所有功能现在都可用于运行 WinCF) 服务的应用程序。IIS70 还使用 Windows 进程激活服务通过 HTTP 实现基于消息的激活。点击“下一步”到Web服务器安装界面
步骤阅读
7
点击下一步弹出Web服务器(IIS)的功能选项,勾选需要安装的组件。采用默认安装,在这种安装方式下,只会安装最少的一组角色服务。如果需要其他 IIS 角色服务,例如“应用程序开发”或“运行状况和诊断”,请确保在向导的“选择角色服务”页中选中与这些功能关联的复选框。
注意,以管理员登陆。按照以下步骤可安装iis
1、点击win,打开控制面板
2、点击打开程序和功能
3、点击 打开或关闭Windows功能
4、点击添加角色
5、点击下一步
6、选中Web服务器(IIS),下一步
7、下一步
8、下一步
9、点击安装
10、已经安装成功,按下win+R,输入compmgmtmsc,确定
11、请看,这就是你的IIS服务控制平台

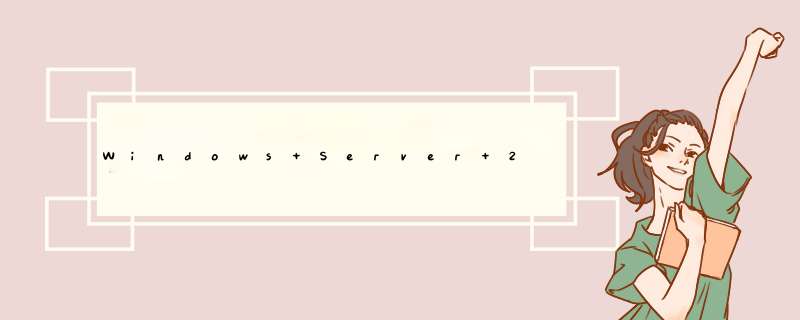





0条评论