电脑共享权限怎么设置
方法一、通过操作系统设置共享文件访问权限的方法
第1步,在开始菜单中依次单击“管理工具”→“文件服务器管理”菜单项,打开“文件服务器管理”窗口。在右窗格中选中需要设置访问权限的共享名(如“图书编撰”),并单击“更改共享文件夹属性”按钮,如图所示。
单击“添加共享文件夹”按钮 第2步,打开“图书编撰 属性”对话框,切换到“共享权限”选项卡,并单击“添加”按钮,如图所示。
单击“添加”按钮 第3步,在打开的“选择用户和组”对话框中依次单击“高级”→“立即查找”按钮,然后在“搜索结果”列表框中选择用户或组。并依次单击“确定”→“确定”按钮,如图所示。
“选择用户和组”对话框
第4步,返回“图书编撰 属性”对话框,在“共享权限”选项卡中选中刚刚添加的用户(如“寒江钓叟”)。然后在“寒江钓叟 的权限”列表中选中“完全控制 允许”复选框,并单击“应用”按钮,如图所示。
选中“完全控制 允许”复选框 第5步,切换到“安全”选项卡,单击“添加”按钮查找并添加第3中添加的用户或组。然后选中“完全控制 允许”复选框,并单击“确定”按钮,如图所示。
“安全”选项卡
如果只在“共享权限”选项卡中设置用户权限,而没有在“安全”选项卡中设置,则用户在通过网络访问共享文件夹时将只能看到而不能打开共享文件夹。
第6步,重复上述步骤设置其他文件夹的共享权限和安全权限。
方法二、通过局域网共享文件权限设置软件、文件共享管理工具来设置局域网共享文件访问权限。
虽然通过操作系统可以设置共享文件的访问权限,但通常只能设置禁止修改共享文件、禁止删除共享文件,但这样设置之后会让用户访问共享文件面临很多不便,尤其是很多单位的文件服务器是员工协同工作的平台,需要对服务器共享文件进行修改操作,因此一旦设置禁止修改之后将会影响到员工的工作,而一旦放开共享文件修改权限之后,又有可能出现员工不小心或故意删除共享文件的行为,从而导致共享文件丢失、破坏。此外,只要员工有读取共享文件的权限,就可以轻松拷贝共享文件粘贴到本地磁盘,从而达到私自存储、窃取共享文件的目的。因此,通过操作系统设置共享文件访问权限存在很多不足。
如果你想实现只让读取共享文件而禁止复制共享文件、只让修改共享文件而禁止删除共享文件或者只让打开共享文件而禁止另存为本地磁盘,则就必须借助一些企业共享文件平台管理软件来实现
1
在开始菜单中依次单击管理工具→文件服务器管理菜单项,打开“文件服务器管理”窗口。在右窗格中选中需要设置访问权限的共享名"共享;,并单击更改共享文件夹属性按钮
2
打开“共享
属性”对话框,切换到共享权限选项卡,并单击添加按钮
3
在打开的“选择用户和组”对话框中依次单击高级→立即查找按钮,然后在“搜索结果”列表框中选择用户或组(如conglingkaishi
)。并依次单击确定→确定按钮
4
返回“共享
属性”对话框,在共享权限选项卡中选中刚刚添加的用户(如“从零开始”)。然后在“从零开始
的权限”列表中选中完全控制
允许复选框,并单击应用按钮
5
切换到安全选项卡,单击添加按钮查找并添加Step3中添加的用户或组。然后选中完全控制
允许复选框,并单击确定按钮
6
重复上述步骤设置其他文件夹的共享权限和安全权限
首先按照前面步骤打开Internet信息服务窗口,在该窗口的左侧显示区域,用鼠标右键单击目标FTP站点,从弹出的快捷菜单中单击“属性”
命令,打开目标FTP站点的属性设置窗口,单击该窗口中的“安全帐号”标签,进入到标签设置页面(如下图);
检查该标签页面中的“允许匿名连接”项目是否处于选中状态,要是发现该选项已经被选中的话,那我们必须及时取消它的选中状态;
其次单击上图中标签页面中的“浏览”按钮,从随后出现的“选择用户或组”设置窗口中,依次将“bbb”、“ccc”用户帐号选中并导入进来,再单击“确认”按钮,返回到Internet信息服务列表窗口;
接着打开服务器系统的资源管理器窗口,找到D盘下面的“aaa”目录,然后用鼠标右键单击该目录窗口中的子文件夹“bbb”,并执行右键菜单中
的“属性”命令,打开B部门信息上传目录的属性设置窗口,单击该设置窗口中的“安全”标签,再在该标签页面中单击“添加”按钮,从弹出的“选择用户或组”
列表中将“bbb”用户帐号选中,再单击“确定”按钮返回到安全标签设置页面(如下图所示),
并在该页面中赋予“bbb”用户帐号合适的访问权限。之后在下图界面中选中Everyone帐号名称,并点击“删除”按钮,以便取消其他员工对“bbb”
文件夹的访问权限,最后单击“确认”按钮结束“bbb”上传目录的访问权限。
按照相同的设置操作步骤,我们再将信息上传目录“ccc”的安全权限只授予“ccc”用户帐号,如此一来我们就顺利完成了对B部门、C部门所管理的信息上传目录共享权限间的相互限制了。
验证共享访问安全
为了检验B部门、C部门的员工在访问FTP服务器时,是否只能看到本部门的上传信息,我们现在就以FTP服务器IP地址为
192168110为例尝试FTP登录访问操作。首先打开IE浏览窗口,并在该窗口址址框中输入URL地址
“ftp://192168110”,单击回车键后,IE会自动弹出一个身份验证对话框,在其中正确输入用户名“bbb”及对应帐号的访问密码,再
单击“登录”按钮,在随后弹出的浏览页面中,我们会发现B部门的员工以“bbb”用户帐号登录FTP服务器时,只能访问并管理“bbb”信息上传目录,而
看不到“ccc”信息上传目录中的内容。当我们再次在IE浏览窗口中输入URL地址“ftp://192168110”,然后在身份验证对话框中输
入“ccc”用户帐号及对应该帐号的密码时,我们会发现C部门的员工以“ccc”用户帐号登录FTP服务器时,只能访问并管理“ccc”信息上传目录,而
看不到“bbb”信息上传目录中的内容。
当B部门的员工登录进FTP服务器后,想尝试在IE浏览窗口中输入URL地址“ftp://192168110/ccc”,来达到浏览C
部门的信息上传目录时,IE会自动弹出相关提示信息,告诉我们没有浏览对应目录的权限。通过上述验证操作,我们发现不同部门的员工共享使用同一台FTP服
务器时,只要进行合适的共享权限设置,就会有效避免部门信息被轻易外泄的风险。
1
共享权限设置
在资源管理器中,右键点击“cce”共享文件夹,选择“属性”,切换到“共享”标签页,点击“权限”按钮,弹出“cce的权限”设置对话框,点击“添加”按钮,将“cceuser
”账号添加到“组或用户名称”列表框内,这里“cceuser”账号对“cce”共享文件夹要有读取和写入权限,因此笔者要给该账号赋予“完全控制”权限,最后点击“确定”按钮,完成共享权限设置。
2
ntfs访问权限设置
以上只是设置了“cce”共享文件夹的共享访问权限,毕竟“cce”共享文件夹是受“共享访问权限”和“ntfs访问权限”双重制约的,如果ntfs文件系统不允许“cceuser”用户访问共享,也是不行的,并且还要给该账号设置合理的ntfs访问权限。
在“cce”共享文件属性对话框中切换到“安全”标签页后,首先将“cceuser”账号添加到“组或用户名称”列表框中,接下来还要为该账号设置访问权限。选中“cceuser”账号后,在“cceuser的权限”列表框中选中“读取和运行、列出文件夹目录、读取、修改和写入”项目,最后点击“确定”按钮。

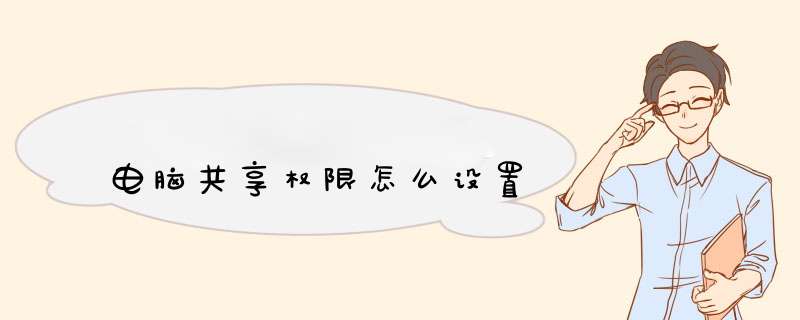





0条评论