IIS服务器不见了.创建不了
作为专门建立ftp站点的工具来说serv-u无疑是最常用的,不过在很多时候,特别是公司服务器是不希望安装这样或那样的第三方软件的,毕竟随着安装软件数目的增多,漏洞将会越来越多,安全也会越来越没有保障。
如何解决这个问题呢?实际上细心的人都会发现在windows系统iis组件中实际上包含了建立ftp站点的功能。只有在iis中建立ftp才能更好的和系统紧密结合。今天我就为各位it168的读者介绍如何在windows2003+iis6环境下建立ftp服务器。
一、准备工作:
既然我们建立ftp用到了iis,那么就应该在windows中安装该组件。当然很多读者可能会疑问为什么自己安装了iis组件却发现没有建立ftp的选项,这是因为默认情况下建立ftp的功能没有被集成到iis中。下面就为大家介绍这些准备工作如何完成。笔者是在windows2003+iis6环境下完成该项操作的。
第一步:通过任务栏的“开始->所有程序->控制面板->添加或删除程序”来安装iis组件。(如图1)
大图
图1
第二步:在添加或删除程序窗口中的左边选择“添加/删除windows组件”。等待一段时间后会弹出windows组件向导,我们选择“应用程序服务器”,然后点右下角的“详细信息”按钮。(如图2)
图2
小提示:默认情况下我们所有应用程序例如dhcp,dns,iis等组件都在应用程序服务器选项中。
第三步:在应用程序服务器设置窗口中找到“internet 信息服务(iis)”继续点右下角的“详细信息”按钮。(如图3)
图3 点击看大图
第四步:默认情况下在iis组件详细信息处没有安装ftp功能组件,因此我们需要将其添加。在“文件传输协议(ftp)服务”前打对勾,接下来点“确定”按钮。(如图4)
图4 点击看大图
第五步:再次确定后开始安装iis组件相关文件到本地硬盘。(如图5)
图5
第六步:安装过程中会出现提示无法复制文件ftpctrs2dll文件的复制错误信息。这个文件是负责ftp功能的。(如图6)我们放入windows2003系统光盘到光驱中,并通过浏览按钮将路径指向i386目录即可。确定后安装工作继续进行。(如图7)
图7
第七步:经过短暂的等待系统将完成windows组件的安装工作,我们点“完成”按钮即可。(如图8)
图8
第八步:接下来再次通过任务栏的“开始->所有程序->管理工具”,再其下找到internet信息服务(iis)管理器,这个就是我们用来建立ftp的组件。至此我们也完成了建立ftp服务器的前期准备工作,接下来将是具体的配置工作了。(如图9)
图9
二、用iis建立ftp服务器:
用iis建立ftp服务器不是非常复杂,操作起来比较简单,类似于用iis建立网站,其中涉及的虚拟目录等概念和网站中的虚拟目录一致。
第一步:通过任务栏的“开始->所有程序->管理工具”,再其下找到internet信息服务(iis)管理器,打开管理器后会发现在最下方有一个“ftp站点”的选项,我们就是通过它来建立ftp服务器。(如图10)
大图
图10
第二步:默认情况下ftp站点有一个默认ftp站点,我们只要把资源放到系统目录下的inetpub目录中的ftproot文件夹即可。例如系统在f盘,只要将分享的资源放到f:\inetpub\ftproot目录中就可以了,用户登录默认ftp站点时将会看到放到该目录中的资源。(如图11)
大图
图11 点击看大图
第三步:如果我们不想使用默认设置和默认路径的话可以进行修改,方法是在“默认ftp站点”上点鼠标右键选择“新建->ftp站点”。(如图12)
大图
图12
第四步:在启动的ftp站点创建向导中我们可以自定义ftp服务器的相关设置,点“下一步”后继续。(如图13)
大图
图13
第五步:为ftp站点起一个名,这里设置为soft的ftp。(如图14)
大图
图14
第六步:为此ftp站点设置一个可用的ip地址,选择实际的地址是可以的,如果你拿不准的话还可以选择“全部未分配”,这样系统将会使用所有有效的ip地址做为ftp服务器的地址。同时ftp服务器对外开放服务的端口是多少也是在此进行设置的,默认情况下为21。(如图15)
大图
图15
第七步:接下来是ftp用户隔离设置,这里的中文帮助信息写的非常明白,选择不隔离用户那么用户可以访问其他用户的ftp主目录,选择隔离用户则用户之间是无法互相访问目录资源的,另外ad隔离用户主要用于公司网络使用ad的情况。对于大多数情况来说,公司是没有ad的,而且为了安全起见需要隔离用户,因此我们选择第二项“隔离用户”。(如图16)
第八步:选择ftp站点的主目录,我们可以进行修改,默认为系统目录下的inetpub目录中的ftproot文件夹。通过右边的“浏览”按钮设置为其他目录,例如“d:\稿件”。(如图17)
图17
第九步:然后是设置用户访问权限,只有两种权限提供给我们进行设置,依次为“读取”和“写入”,我们根据实际进行设定即可。(如图18)
图18
第十步:完成ftp站点的全部设置工作。当然如果建立过程中存在这样或那样问题的话会在设置向导的最后给出详细的提示信息,有效的帮助我们排除故障。(如图19)
图19
第十一步:我们再次返回到internet信息服务(iis)管理器中在ftp站点下的“softe的ftp”上点鼠标右键选择启动来开启该ftp。(如图20)
大图
图20
小提示:如果在实际使用中出现如图21的提示的话,说明当前本地计算机的21端口已经被其他服务或程序占用,这时需要我们对刚刚建立的ftp进行修改,将其服务端口从21设置为其他没有被程序占用的端口,方法是在该ftp名称上点鼠标右键选择“属性”,(如图22)在ftp站点标签中的ftp站点标识下的tcp端口处添入没有被占用的端口号,例如33,确定后完成修改设置。(如图23)再次通过鼠标右键选择“启动”就生效了。(如图24)
大图
图21
大图
图22
大图
图24
三、检测ftp工作状态:
按照上面介绍的方法完成了ftp的建立工作,那么如何检测他工作是否正常呢?在internet信息服务(iis)管理器中是无法察觉的。(如图25)
大图
图25
第一步:一般来讲我们要对已经建立好的ftp进行设置的话,都是通过ftp站点的“属性”来完成的。在该ftp站点上点鼠标右键选择“属性”。(如图26)
大图
图26
第二步:在ftp属性窗口中的“安全帐户”标签我们可以设置该ftp是否容许匿名登录,或者选择匿名登录使用的帐户。(如图27)
图27
第三步:我们在另外一台连接了网络的计算机上通过“开始->运行->输入cmd”进入命令行模式来检测ftp工作状态。当然如果你有其他ftp客户端登录工具的话使用他们来检测是更加方便的。在命令行模式中输入ftp 10913045后回车,该ip为建立ftp服务的服务器ip地址。在出现user提示时输入10913045计算机上管理员名称,在接下来的password处输入系统管理员的密码就可以登录了。(如图28)
图28 点击看大图
小提示:当然由于默认在该ftp上开启了匿名登录功能,所以在用户名处输入anonymous,密码随便填写一个email地址也是可以登录的。(如图29)
图29 点击看大图
第四步:当我们在ftp服务器上使用net user命令建立一个新的帐户时也可以使用该帐户登录建立好的ftp。(如图30)
图30 点击看大图
第五步:在登录时输入新建立的帐户名softer以及新建立的密码111111可以成功进入。这说明当前ftp服务器工作正常。(如图31)
图31 点击看大图
四、管理功能初体验:
建立了ftp后不能保持默认状态,否则和那些第三方软件又有什么区别呢?因此我们需要对ftp的资源和用户进行有效的管理。
第一步:如果你觉得登录ftp服务器显示的信息比较乏味的话还可以通过“站点属性”的“消息”标签来自定义一个欢迎信息和退出通告信息。(如图32)
第二步:在“站点属性”的“主目录标签”可以重新设置该ftp站点目录的路径以及读取写入等权限。(如图33)
图33
第三步:同样是在“站点属性”的“目录安全性”标签,我们可以设置容许和拒绝访问该ftp服务器的ip地址范围。(如图34)操作起来很简单这里就不详细讲解了,所设置的拒绝访问地址信息都会清晰的出现在地址列表中。(如图35)
图35
第四步:如果我想让在ftp服务器上的administrator帐户访问某目录,而该目录不容许该服务器上名为softer的帐户访问呢?这时候就要对权限进行操作了。在站点名称上点鼠标右键选择“权限”进行设置即可。(如图36)
大图
图36
小提示:如果发布ftp资源的目录在ntfs文件格式的磁盘上的话则可以通过相应的用户访问权限来设置了。如果是其他格式例如fat32的话则权限是无法设置的,会出现错误提示。(如图37)
大图
图37
可能有的读者到这里会犯迷糊,哪个设置用户权限了呢?实际上iis中建立的ftp是和windows系统帐户紧密相关的,也就是说该ftp不具备建立独立帐户的功能,建立了ftp后我们使用windows自身的系统帐户就可以登录了,ftp帐户与windows操作系统帐号是完全统一的。这点和以往介绍过的typsoft ftp和serv-u是不同的,这些软件建立的ftp访问帐户是独立与windows操作系统帐号的。
五、ftp也玩虚拟目录:
iis发布网站使用多个虚拟目录已经是司空见惯了,那么在iis下建立ftp实际上也可以使用虚拟目录,达到的效果和iis网站虚拟目录是一样的。如果我们想建立一个ftp虚拟目录,应该按照下面介绍的步骤来完成。
第一步:通过任务栏的“开始->所有程序->管理工具”,再其下找到internet信息服务(iis)管理器,打开管理器在任意一个ftp站点上点鼠标右键选择“新建->虚拟目录”。(如图38)
大图
图38
第二步:将自动打开“虚拟目录创建向导”,我们点“下一步”继续。(如图39)
图39
第三步:在虚拟目录别名设置窗口中为建立的虚拟目录起一个名称,这个名字非常重要。如果我们的ip地址为10913045,虚拟目录名为softer的话,那么如果要访问该ftp虚拟目录发布的主目录的话需要输入ftp://10913045/softer才行。因此别名是非常重要的,需要我们牢记。(如图40)
图40
第四步:设置虚拟目录站点内容主目录,同样通过浏览按钮找到需要发布的路径即可。(如图41)
图41
第五步:设置虚拟目录访问权限。(如图42)
图42
第六步:完成虚拟目录创建向导,可以通过ftp://10913045/softer虚拟目录地址来访问建立的ftp了。(如图43)
图43
小提示:由于本次ftp主目录选择了ntfs格式的磁盘上,所以在建立的虚拟目录ftp站点沙锅内点鼠标右键选择“权限”后会出现权限指派窗口,我们根据实际情况对系统不同用户赋予不同权限就可以了。(如图44)
图44
总结:
iis以往做为发布网站的利器,它的ftp功能被很多人所忽略,实际上其兼容性是非常不错的,省去了安装第三方工具的烦琐。不过iis自身ftp也存在一定的缺点,一方面它的漏洞还是存在的,正如windows以往的组件一样。另一方面在用户帐户管理方面由于过分的依赖windows操作系统自身帐户使得在管理与建立帐户方面存在一定的先天缺陷,这也是为什么它一直不温不火的原因
==================================================================================
FTP到非21端口的方法:
C:\>ftp
ftp> open 19216801 15000
Connected to 19216801
220 19216801 FTP server ready
User (19216801:(none)):
设置IIS详细步骤
对于不同的版本的IIS,设置支持PHP的方法不完全相同。本文主要讲述了以下几个版本的设置:(以下为配置使用winmail软件自带PHP4的方法)
1 设置webmail在IIS下的运行模式:( A和B在实际运行中请选择其中一种配置运行即可,无需两者都做 )
A 设置webmail做为虚拟目录运行,
IIS5x设置虚拟目录 (Windows 2000, XP)
IIS6x设置虚拟目录 (Windows 2003)
IIS7x设置虚拟目录 (Windows 2008,Vista)
B 设置webmail做为虚拟站点(独立站点)运行 此方法方便在多域名时使用各自域名登陆设置只需设置一次。
IIS5x设置虚拟站点 (Windows 2000, XP)
IIS6x设置虚拟站点 (Windows 2003)
IIS7x设置虚拟站点 (Windows 2008,Vista)
如果以后有多域需要设置webmail,则在IIS的网站->属性->网站->高级->添加不同的域名访问时的主机头值即可端口可以相同。
2 设置IIS 的 PHP支持。使用winmail自带的PHP环境、自行安装的PHP环境、FastCGI、ZendCore四种方式,只需要配置其中一种,建议不要同时使用多种PHP环境,防止配置混乱后无法正常使用。
A 使用winmail自带的PHP环境:
47 以前版本自带PHP为 c:\windows\PHP4, 48 以后版本自带 c:\windows\PHP5
IIS5x设置php支持 (Windows 2000, XP)
IIS6x设置php支持 (Windows 2003)
IIS7x设置php支持 (Windows 2008,Vista)
B 使用其他PHP环境说明:
已有PHP环境中添加webmail站点的注意选项
使用FastCGI运行PHP:IIS6+fastCGI、IIS7+fastCGI
使用ZendCore运行PHP:ZendCore+IIS 、ZendCore+Apache
IIS7配置时,如果是64位系统,需要配置IIS应用程序池,在对应站点的应用程序池->高级设置->允许32位应用程序 修改为true。
三、设置目录(文件)的访问权限
49 以后的版本一般不需要做下面的设置;如果 49 以后的版本的 Webmail 出现不能修改密码、sqlite 错误、邮件状态一直未读等问题,可以按照下面设置,48 以前的版本一定要做下面的设置:
在以下目录和文件的权限中增加 IUSR_ 用户即Internet 来宾帐号( 此处通常是你的服务器的计算机名) “修改”:(针对文件系统是 NTFS 的, FAT32文件系统的可以跳过本步骤)
1 Webmail\temp 目录: ~\server\webmail\temp
2 邮件存储目录: ~\server\store



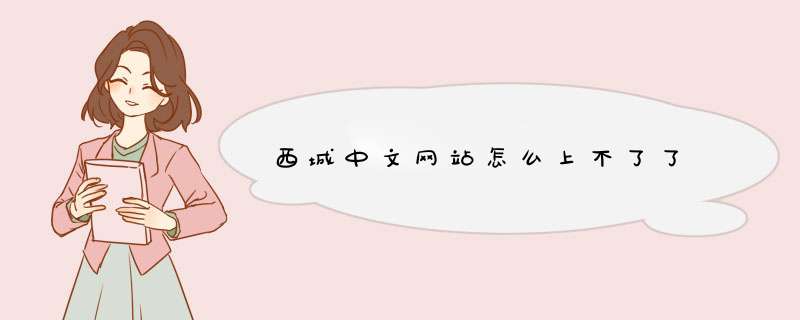



0条评论