windows server 2003怎么搭建TFTP服务器
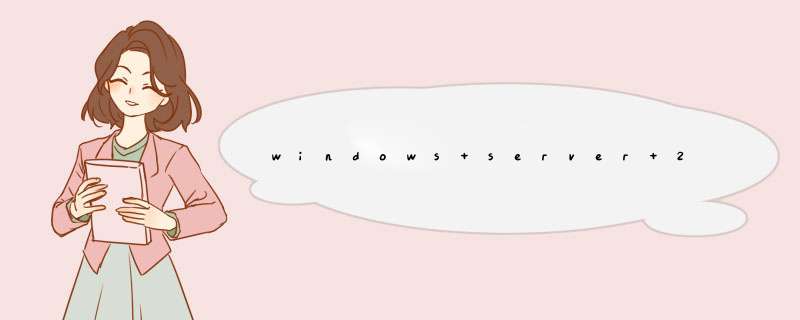
1打开到这个目录“C:\WINDOWS\system32\dllcache”,找不到“dllcache”的,请安以下操作
点菜单上的“工具->文件夹选项->查看”把“显示所有文件和文件夹”勾选上,把“隐藏受保护的……”
勾去掉。
2复制“tftpdexe”文件到SYSTEM32目录下,或其它可行目录
3下载“instsrvexe”,这是服务创建工具,是微软自已的,找不到的朋友,我提供个下载地址,下载
完后放入SYSTEM32目录
4打开MS-DOS,输入以下命令“instsrv tftpservice C:\Windows\system32\tftpdexe”,系统会提示
服务装载成功,然后再输入以下命令“net start tftpservice”,启动服务
5删除服务,请用以下命令“instsrv tftpservice remove”
6在C盘或系统所在盘建一文件夹“tftpdroot”,用于存放TFTP文件
7相关命令语法如下:
tftp -i 192168190(TFTP服务器IP) get(下载)/put(上传) e:\sntxt(文件路径)
小提示:复制上面提到的命令,打开你的MS-DOS窗口,在蓝色标题栏上点右键->编辑->粘贴,可以把你复
制的命令贴入到命令提示符所在的位置
C:\Documents and Settings\Administrator>instsrv tftpservice C:\Windows\system32\
tftpdexe
The service was successfuly added!
Make sure that you go into the Control Panel and use
the Services applet to change the Account Name and
Password that this newly installed service will use
for its Security Context
C:\Documents and Settings\Administrator>net start tftpservice
tftpservice 服务正在启动
tftpservice 服务已经启动成功。
确认是否安装FTP服务
1
确认是否已经安装FTP服务,有些操作系统是默认安装了,我们这里还是确认一下!
开始--控制面板--添加或删除程序--添加/删除 windows组件
2
双击 应用程序服务器--internet信息服务--文件传输协议ftp服务
END
FTP站点设置
1
确认完已经安装FTP服务后,要对FTP站点进行设置!
开始--管理工具--internet信息服务管理器
2
internet信息服务--本地计算机--ftp站点--默认站点--属性(修改配置)
3
设置相关信息
FTP站点标识:添加该FTP的描述,IP地址(一般是内网地址),TCP端口(默认为21端口,也可以设置为其他端口)
FTP站点连接:根据具体情况设置
4
安全账户
保险的做法是 不允许匿名登录,吧钩去掉
后面我们会添加一个用户,并且赋予权限
5
主目录
可以设置时当前计算机目录或者是另一台计算机目录(映射)
FTP站点目录:浏览定位FTP文件所在站点,给予是否可以进行的操作(读,写,查)
END
添加用户
1
开始--控制工具--计算机管理
2
系统工具---本地用户和组--用户--右键 新用户
3
创建一个新用户
按照要求设置即可,记住用户名和密码,下面要用
点击创建后,关闭对话框
END
给新添加的用户设置权限
打开FTP站点--右键权限
吧刚刚添加的用户,写到下面的对话框,点击确定
设置权限
4
为了保险起见,吧FTP站点重启一下!
好!到这里就完成了,可以在浏览器或者文件目录下通过:
一、安装FTP服务器组件:
写在这里的一点:安装及配置FTP服务器之前,必须先手工配置服务器本身的IP地址(因为服务器本身的IP地址一定要是静态的)
本文分步介绍了如何在独立服务器上配置一台基于 Windows Server 2003 的文件传输协议 (FTP) 服务器,以便为网络上的客户端计算机提供资源的传输和访问。
FTP服务组件是2003系统中的IIS 60集成的网络服务组件之一,默认情况下没有被安装。在2003系统中安装FTP服务组件的步骤如下:
开始→控制面版→添加删除程序→添加删除windows组件→双击‘应用程序服务器’(或单击‘应用程序服务器’并选择详细信息)。里边就有一个” Internet信息服务(IIS)” 打上勾点,再双击打开“Internet信息服务(IIS)”对话框,在子组件列表中选中“文件传输协议(FTP)服务”复选框,连续单击“确定”按钮,并单击“下一步”按钮,Windows组件向导”开始安装FTP服务组件。
当然你必须在光驱里放张2003的光盘,如果不放直接进行安装,当装到一定程度的时候就会跳出一个窗口说寻找I386源文件,你点浏览,找到你的源文件确定就可以了。 最后单击“完成”按钮关闭“Windows组件向导”对话框。
二、配置FTP服务器:
1 在Windows Server 2003系统中配置FTP服务器
在Windows Server 2003系统中安装FTP服务器组件以后,用户只需进行简单的设置即可配置一台常规的FTP服务器,操作如下:
第1步,在开始菜单中依次单击“管理工具”→“Internet信息服务(IIS)管理器”菜单项,打开“Internet信息服务(IIS)管理器”窗口。在左窗格中展开“FTP站点”目录,右键单击“默认FTP站点”选项,并选择“属性”命令。
第2步,打开“默认FTP站点 属性”对话框,在“FTP站点”选项卡中可以设置关于FTP
站点的参数。其中在“FTP站点标识”区域中可以更改FTP站点名称、监听IP地址以及TCP端口号,单击“IP地址”编辑框右侧的下拉三角按钮,并选中该站点要绑定的IP地址。如果想在同一台物理服务器中搭建多个FTP站点,那么需要为每一个站点指定一个IP地址,或者使用相同的IP地址且使用不同的端口号。在“FTP站点连接”区域可以限制连接到FTP站点的计算机数量,一般在局域网内部设置为“不受限制”较为合适。用户还可以单击“当前会话”按钮来查看当前连接到FTP站点的IP地址,并且可以断开恶意用户的连接。
第3步,切换到“安全账户”选项卡,此选项卡用于设置FTP服务器允许的登录方式。默认情况下允许匿名登录,如果取消选中“允许匿名连接”复选框,则用户在登录FTP站点时需要输入合法的用户名和密码。本例选中“不允许匿名连接”复选框。






0条评论