如何将一台电脑设置成服务器
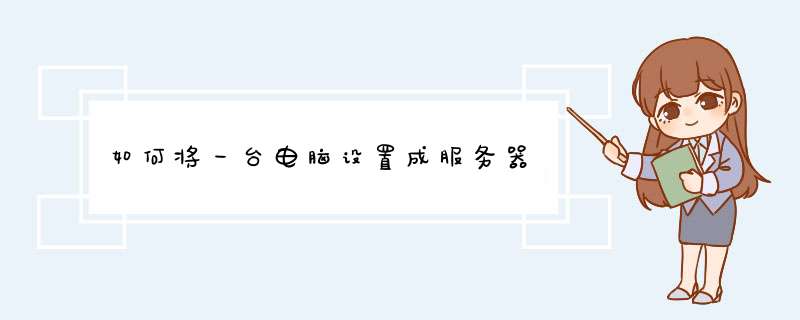
如何把自己电脑设置成服务器
这里我们讲一下怎样把自己的电脑变成一台网站服务器来使用, 把自己的电脑用作网站服务器并不难。
无需别的硬件或软件就能够轻松实现, 只需利用Windows95OSR2中提供的"个人Web服务"(PersonalWebServer)就可以。
如果想功能更加多一些的话, 就需要用 WindowsNTServer40。 您甚至还可以创作自己的HomePage发布信息、进行文件传送或开展网上讨论等等。
总言而之, 过去我们只能在网络上看见的, 现在全部都可以自己来完成。
一、Web服务器功能的设置 安装完Windows95OSR2后, 应该考虑让别人用什么样的方法来访问我们的Web服务器, 如用电话拨号来访问, 就应该安装像Plus之类的电话拨号服务软件。
如果只能提供电话拨号服务, 建议采用后一种方案, 即用 WindowsNTServer40, 因为它能提供256条电话线同时拨号。
当然我们也可以自己先连上一个公共的网络服务器, 让别人从这个服务器访问我们的Web服务器, 但必须要有一个固定的IP地址 , 并在这个服务器的DNS(域名服务器)中注册。
如果只有IP地址, 但没有在DNS中注册, 那么局域网以外的用户就不能访问该个人Web服务器。
不管用什么方式, 我们都要为计算机设置TCP/IP协议和Web个人服务器功能。
这可以在"网上邻居"中设置。
方法非常简单, 只需在"网上邻居"的"属性"中添加TCP/IP协议, 然后在"TCP/IP属性"中的"IP地址"标签中选择"指定IP地址"并输入正确的 IP地址。 在"DNS配置"标签中选择"使DNS无效"。
安装个人Web服务器的方法如下:
(1)在"网上邻居"的"属性"对话框"配置"标签中单击"添加"按钮;
(2)在弹出的"选择网络组件类型"对话框中, 在"厂商"栏中选择"Microsoft", 在"网络服务"栏中选择"PersonalWebServer", 然后单击"确定"按钮。这时Windows95将自动配置系统。 机器启动后, 在Windows95所在驱动器的根目录下面将建立一个名为Webshare的子目录, 其下还有三个子目录:WWWroot、Scripst和FTProot, 分别存放HTML超文本文件、CGI脚本文件和FTP文件传送文件。
安装完成后, 先可以进行一下测试。 启动机器, 在"控制面板"中双击"个人Web服务器"图标, 在"服务"选项栏中分别选择"HTTP"和"FTP"并单击"启动", 这样就开启这两项服务功能。 也可以设成"自动方式", 这样每次开机后, 就自动启动Web服务器功能。 启动Web服务器功能后, 我们可以打开 WWW浏览器(如IE), 在地址栏中键入我们的IP地址, 马上就会出现Web个人服务器中自带的一个主页。
然后可以在一个局域网中(如Intranet 网)进行测试。 方法是在网上的其他计算机中, 用WWW浏览器键入用作个人Web服务器的计算机的注册名, 这时应当出现同样的主页。 如果不能看见, 可以在个人Web服务器上用DOS方式运行一下winipcfg命令, 看一看这台计算机的IP地址是不是正确。
下面介绍怎样在WindowsNTServer40中文版中设置Web服务器功能。
WindowsNTServer40中文版中的Web服务功能通过 IIS20(InternetInformationServer20)来实现。 在安装WindowsNTServer40中文版的过程中 , 系统会提示"是否安装IIS20?", 应回答"安装"。 这样启动WindowsNTServer40中文版后, 就有Web服务器的功能。 和 Windows95中的情况一样, 在WindowsNT中也同样存在用什么样的方法让别人访问Web服务器的问题。
如果是在局域网中, 要安装网卡、设置协议及IP地址等。 如果准备用调制解调器让别人拨号访问, 则要安装调制解调器、电话线路。 还要在"服务项目"中添加"RAS远程服务"功能, 并在这个功能的"属性"中设置协议等等。 如果对这些设置不太清楚的话, 可以参考有关WindowsNT的书籍。
安装完成后, 可以按照前面在Windows95OSR2 中的方法进行一下测试, 看看能不能在另外的计算机中用WWW浏览器看到IIS20提供的一个主页例子。
二、制作自己的主页 要制作主页, 先要安装一些必要的网页制作软件, 笔者使用的是FrontPage97。
先把个人Web服务器中自带的主页修改成自己的主页。
方法是进入这个主页的目录(Windows95在Webshare目录的WWWroot子目录中, WindowsNT在InetPub目录的WWWroot子目录中), 找到defaulthtm文件双击打开后, 选中工作条中的"编辑", 系统会自动调出FrontPage97, 这时就可以发挥自己的才能进行一番设计。
在这个主页中, 我们能够向外发布消息, 让别人下载放在Webshare目录下FTProot子目录中的文件, 但是还不能实现双向交流, 接收访问者的信息。
三、安装CGI系统 要使Web服务器能为别人提供"写"的功能, 必须在服务器上安装CGI(通用网关接口)系统。
通用网关接口是一个信息服务器主机对外信息服务的标准接口(见图2)。
事实上, 任何一种程序语言所设计的应用程序可以在服务器主机上执行, 并利用CGI接口来传送应用服务信息, 皆称之为"CGI程序语言", 而用这种语言编写的CGI程序又被称为"脚本"。
现在常用的有Shell、VB、C/C++、Java、Perl等语言。
以PerlforWin32为例, 您可以从Internet上下载自解压文件pw32i316exe, 然后安装。
我们先来看看怎样在Windows95OSR2版中的"个人Web服务"上安装Perl系统: 启动Windows95后, 用鼠标双击下载下来的pw32i316exe, 自解包就会自动运行解压并进行安装, 整个安装过程可以全部回quot;Y"完成。
完成后一般会在C盘根目录下建立一个名为Perl的目录, 并在其下建立几个子目录, 其中在Bin子目录中有一个名为 perlexe的可执行程序, 这就是Perl系统的主程序。
但是这时的Perl主程序并不能运行按Perl语言方法编写的CGI脚本, 所以还必须修改 Windows95的注册表。
方法是先运行注册表编辑器regedit, 然后依次打开"HKEY_LOCAL_MACHINE \System \Currentcontrlset \Services \W3svc \Parameters \ScriptMap\", 加入"pl'C:\PERL\BIN\perlexe%s%s'"。
退出注册表文件后, 重新启动计算机, 然后进入Perl 目录下的Eg子目录, 从中任选一个扩展名为pl的文件并双击, 这时系统会出现一个列表窗口, 询问使用什么程序来打开这个文件, 这时应该在可选的可执行文件列表中找到"perl"(如果找不到可以在"其他"项中按路径来指定), 并选定"始终使用该软件打开这种类型的文件"项, 单击"确定"即可。
在 WindowsNTServer40中的安装过程与Windows95基本一样, 只是修改注册表时应运行regedit32, 加入的内容为:"pl:REG_SZ:C:\Perl\Bin\perlexe%s%s"。
安装完成Perl系统后, 我们就可以写一个CGI脚本试一试。
下面的例子中, 程序1是用Perl语法规则写成的一个CGI脚本, 这是一个 ASCII文本文件, 可用一般的记事本来编写, 完成后用samplepl文件名存盘。
注意不论是在WindowsNTServer40还是在 Windows95中, 都应把这个文件放在Scripts的子目录中。
程序2是相应的HTML文件, 这个文件应放在WWWroot子目录中。
接下来我们可以运行测试。
打开WWW浏览器, 在地址栏中键入:http://您的Web服务器名/程序2的文件全名, 会出现一个填写界面(见图 3), 当输入数据完成后, 单击"确定"按钮, 马上就会把您填写的这些内容写在屏幕上(见图4)。
当然, 我们也可以从网上的另一台计算机来测试。 这仅仅是一个很简单的例子, 要想得到更好的结果(如问卷调查、网上留言、BBS等), 就要进一步学习一些有关Perl语言的知识。
总而言之, 通过不懈努力, 完全可以使我们的个人Web服务器达到专业水平。如何把自己电脑设置成服务器
在使用Windows 10工作时会遇到形形色色的问题,比如需把一台电脑设置为局域网文件服务器。那么如何操作呢?下面我与你分享具体步骤和方法。
工具/材料Windows 10操作系统
01启动Windows 10操作系统,如图所示。点击任务栏"开始"按钮,弹出开始菜单选择"设置"项。
02唤出"Windows 设置"程序窗口,如图所示。点击"网络和Internet"图标,用户可以根据自己的喜好和需要对系统进行设置。
03如图所示,唤出"网络和Internet"设置界面。选择左侧"状态"项,点击右侧"更改网络设置→更改适配器选项"图标。
04弹出"网络连接"对话框,如图所示。鼠标右击"以太网"图标,弹出快捷菜单选择"属性"项。
05如图所示,弹出"属性"对话框。选择"网络→此连接使用下列项目→Internet协议版本4"项,点击"属性"按钮。
06弹出"Internet协议版本4 属性"对话框,如图所示。勾选"使用下面的IP地址、使用下面的DNS服务器地址"单选框,手动输入IP地址、DNS服务器地址。
07打开"文件资源管理器"程序窗口,如图所示。展开左侧树形目录结构,选择"此电脑→下载"文件夹。
08如图所示,鼠标右击"课程实验"文件夹。弹出快捷菜单,选择"属性"项。
09弹出"属性"对话框,如图所示。选择"共享"标签,点击"网络文件和文件夹共享→共享"按钮。
10如图所示,弹出"网络访问"对话框。"选择要与其共享的用户"文本框输入"student",点击"添加"按钮。
11完成把一台电脑设置为局域网文件服务器的操作,如图所示。本例到此结束,希望对大家能有所帮助。
1右键=>共享=>可以设置共享权限。默认是只读的
2右键我的电脑选属性,再选远程,将A电脑可以发送远程协助打开,但不要允许远程用户连接;其它电脑用同样的方法允许用户远程连接。
开始>运行>mstscexe>回车>输入要控制的电脑IP。
一、QQ共享 简单易行
既然使用QQ直接传递文件行不通,那么不妨试试使用QQ的文件共享功能。
1.共享文件
点击QQ面板的“菜单”→“工具”→“共享文件”命令。在打开的共享文件窗口中,单击“新建共享”按钮,在弹出的对话框中输入共享名,并指定要共享的文件夹路径。确定后即可建立共享文件夹。
勾选“设置密码”项,可为共享文件夹设置连接密码,防止其他不相干的QQ好友下载自己的共享文件。
2.下载共享文件
打开共享文件对话窗口,点击左侧“浏览共享”,在地址栏中输入“QQ:\\好友QQ号\”,连接后即可看到好友共享的文件。点击某个需要的**,选择“下载”便能将文件拷贝到本地。
二、Windows Live Messenger也来凑数
新版的Windows Live Messenger不仅可用来聊天,它的文件共享功能可是非常实用的。
要使用Windows Live Messenger的共享文件夹功能,必须将其安装到NTFS磁盘分区中。之后在其主界面中,点击“查看共享文件夹”按钮,即可打开共享文件夹对话窗口。点击其中的“与联系人共享文件夹”提示信息,在弹出的联系人对话框中选择要传送文件的同学。确定后,将会自动生成以此联系人名字命名的文件夹。
如果弹出对话框,提示不能使用共享文件夹功能,则说明Windows Live Messenger未安装在NTFS磁盘分区下。这时可打开命令提示符窗口,执行“convert c: /FS:NTFS ”命令,确认后重启两次系统,即可将C盘转化为NTFS磁盘格式,随后便能顺利的使用共享文件夹功能了。
现在,点击“增加文件”就可以在共享文件夹中添加要共享的文件了。只需将电脑中的视频文件拖拽到窗口中,就可以完成共享操作。好友打开共享文件夹后,即可方便的下载到需要的共享文件。
三、内网下载 随意共享
使用即时聊天软件共享文件,在操作上很方便。但在共享文件时,始终要开着软件占用系统资源。而不能使用FlashGet实现断点续传的下载操作,更是让人难以接受。这时就需要使用iNowShare这软共享软件了,它不仅适合内网用户进行文件共享操作,接收文件的同学也不用安装任何的客户端。
运行iNowShare,在程序主界面中的“网址”栏处可输入任意的帐号,默认为本机的“计算机名”,试用帐户不需要设置密码(如图2)。输入完成后,点击“登录”按钮,收到“成功登录,可以开始服务”的提示后,即可开始向好友共享文件了。
登录帐号不允许使用“”、“@”等特殊字符,建议最好使用英文和数字组成帐号,以免和其他试用iNowShare的用户重名。
在程序运行后,其会自动在当前文件夹下创建一个名为“Shared Documents”的文件夹,点击主界面上的“目录”按钮,可打开共享文件夹,然后将需要共享的文件复制到该文件夹中,即可完成共享文件设置。
在有同学需要下载共享文件时,可直接打开IE浏览器,在“地址栏”内以“http://帐号inowscom”的形式输入共享文件的所在页面。按回车打开后,就可通过网页形式浏览到共享的文件夹,并可随意下载其中的共享文件了。
在要共享的文件或文件夹目录下,运行iNowShare后,即可将当前文件夹作为默认的文件共享目录,从而省去了复制共享文件的操作步骤,很适合共享**之类的大容量文件。
第一步:启动IIS,并启动IIS上的FTP服务。在默认的情况下,此时FTP服务器已经搭建好,并且可以立即登录,但是该FTP中没有任何文件。
第二步:鼠标右击IIS中的“默认FTP站点”项,选择“属性”菜单,
第三步:选择“主目录”的标签,在FTP站点目录的“本地路径”处填上你要设置的共享文件路径。默认情况下,此处的文件夹位置为“C:\Inetpub\Ftproot”,你如果临时想改变共享目录,随时都可在此处修改,以后别人登录你的FTP服务器时显示的文件列表就是在这个目录中。
第三步:在“主目录”的标签处,还可设置FTP服务器的文件访问权限,分别有读取、写入和日志访问,安全起见,这里的写入权限一般不选,保证匿名用户不能随意对文件进行操作。
第四步:设置登录的用户。如果愿意提供“匿名”的访问权限,还需在“安全标签”处选择上“允许匿名连接”。此外,还可从Windows系统帐号中选择FTP服务器的特殊帐号,当然也可以自己任意设置用户名和密码。
第五步:在“消息”标签处,有“欢迎”、“退出”和“最大连接数”3个输入框,分别代表别人在登录、退出时FTP服务器上给出的提示信息,可根据自己的需要设置。此外,最大连接数是设置同时连接本地FTP的最大主机台数。
第六步:在“FTP站点”的标签处设置FTP标识,包括说明、IP地址和端口,这里一般不需要改动,按照默认选择即可。此外,在“C:\Winnt\System32\Logfiles”目录中还可以看到连接上FTP的IP、时间等日志信息。
此时,利用IE或者任何一款FTP的客户端软件即可登录你架设好的FTP站点。
下面的几个情况您可以参考
1、以管理员身份运行命令提示符:
快捷键win+R→输入cmd→回车
2、启用并设定虚拟WiFi网卡:
运行命令:netsh wlan set hostednetwork mode=allow ssid=wuminPC key=wuminWiFi
此命令有三个参数,mode:是否启用虚拟WiFi网卡,改为disallow则为禁用。
ssid:无线网名称,最好用英文(以wuminPC为例)。
key:无线网密码,八个以上字符(以wuminWiFi为例)。
以上三个参数可以单独使用,例如只使用mode=disallow可以直接禁用虚拟Wifi网卡。
开启成功后,网络连接中会多出一个网卡为“Microsoft Virtual WiFi Miniport Adapter”的无线连接2,为方便起见,将其重命名为虚拟WiFi。若没有,只需更新无线网卡驱动就OK了。
3、设置Internet连接共享:
在“网络连接”窗口中,右键单击已连接到Internet的网络连接,选择“属性”→“共享”,勾上“允许其他······连接(N)”并选择“虚拟WiFi”。
确定之后,提供共享的网卡图标旁会出现“共享的”字样,表示“宽带连接”已共享至“虚拟WiFi”。
4、开启无线网络:
继续在命令提示符中运行:netsh wlan start hostednetwork
(将start改为stop即可关闭该无线网,以后开机后要启用该无线网只需再次运行此命令即可)
至此,虚拟WiFi的红叉叉消失,WiFi基站已组建好,主机设置完毕。笔记本、带WiFi模块的手机等子机搜索到无线网络wuminPC,输入密码wuminWiFi,就能共享上网啦!
附:显示无线网络信息命令:netsh wlan show hostednetwork
虚拟无线AP发射的WLAN是80211g标准,带宽为54Mbps。
1、 双机直连
即是说其中一台计算机与ADSL Modem相连,然后通过网卡直接与另一台计算机连接。如果采用这种连接,就需要在宽带接入的计算机上作internet共享代理设置,比如安装wingate等代理软件,来实现双机共享上网。这算是最最廉价的网络。
2、 宽带路由器+网卡+计算机
这种方式主要用在共享计算机不多的情况下。因为一般的宽带路由器都提供了4个交换机端口,如果需要共享的计算机小于4台的话,就没必要再花钱去购买交换机了。具体连接方式为:ADSL宽带线路连接ADSL Modem,直连双绞线连接Modem和路由器,其它计算机用交叉双绞线与路由器相连即可。
3、 宽带路由器+交换机+网卡+计算机
对应上面一种情况,此方式就是运用在共享计算机大于宽带路由器交换端口的情况下。这时就需要交换机帮忙,并根据共享计算机的数量选择相应端口的交换机。即是说,所有共享计算机先与交换机相连,再通过交换机连接宽带路由器,从而实现共享上网。
4、 交换机+网卡+计算机
如果你的ADSL Modem自带有宽带路由功能(请查看产品说明书),那就可以省去路由器。这是跟上面三种方式唯一的区别。连接起来也更方便,根本不需要设置,连接方式为:ADSL Modem的LAN口用双绞线和交换机的任一端口连接,再将各计算机分别接入交换机剩余端口即可。
组建局域网,共享上网
——》一:网线直连不是最经济的做法,虽然我们只需要添加1条网线、1块网卡,总价格算起来不会超过100元。但是这种做法有个最大的弱点,就是上网时两台机器必须同时开着,除非你只用主机上网,否则日积月累的电费,呵呵也不见得比其它方法省钱~~,所以建议最好不使用这种办法!
——》二:采用交换机/HUB、服务器的方式。我们可以采用SyGate等软件做成谁先开机谁做主机的共享形式,但还潜在一个问题,就是当作为主机的那台机器提前关机了,另外一台机器的网络也许随之断开,如果你这时候正用ie下载文件到一半,如果你正在玩联众……呵呵后果可想而知!
——》三:采用宽带路由方式。如果你不想自己设置,可以在购买宽带的同时让技术人员帮你设置好。
同时这种方式带来的好处还有就是稳定!是以上所有方案中最稳定的,这个好像没有异议吧。还有就是省力,你不需要每次上网都要拨号了,这都由宽带路由来自动替你完成,而且宽带路由还有断线重拨功能,省去了多少麻烦?接下来就是安全,你暴露在Internet上的IP是你路由的IP,而非机器本身的IP,这样你就无形中被保护起来。
再有就是不违反电信或者网通的规定,即使他限制了MAC地址也没用,因为路由本身是有MAC地址的。
——》1,首先将宽带猫与路由器的WLAN端口连接,可使用猫随机带的连接线。
——》2,用直连网线将路由器的一个Lan口与交换机的UpLing口连接。还用直连网线连接交换机的普通口和电脑。这样硬件环境就做好了。如果你的机器比较少,也就2、3台的话,没有必要加交换机,用直连网线将路由器的一个Lan口与一台电脑连接即可。
——》3,第一台机器,先设置你的网络参数(右键“网上邻居”-“属性”-右键“本地连接”-属性-找到TCP/IP协议后双击它):
IP地址:192168111
子网掩码:2552552550
网关:19216811
DNS:不要管它。
然后一路“确定”,需要重启的时候重启。不过有没有提示,你最好还是重新启动一下。
——》4,第二台机器,如第一台,只是将IP地址变成192168112即可。依次类推,这时已经成功组成局域网。
——》5,设置宽带路由,我想应该有说明书的啦,我只简单介绍一下。
先找一台机器,然后打开IE,在地址栏里输入:19216811后回车。提示你输入用户名和密码,见说明书。
正确进入路由配置界面后,上网方式,如果是ADSL拨号选择PPPOE形式,这时需要输入你上网的用户名和密码。如果是直接分配IP选择直接IP形式,详情请咨询ISP商。
家庭组网
一、家庭网络的规划与建设
(一)家庭组网的必要性
近年来,家庭网络逐渐成为IT界的一个热门话题,连接两台或两台以上的计算机,共享其资源的概念越来越流行,家庭组网热已经开始,并将不断升温,有人不禁要问,网络会给家庭带来什么好处呢?
首先就是节约经济支出。如果你家里拥有多台计算机,组建家庭网络不仅可以带来极大的便利,而且还可以节省相应的一些费用。目前我们从到互联网服务商(ISP)处申请的帐号一般是不允许许多台计算机同时共享一个帐号上网的,所以当有两台计算机同时上网时,我们就必须具有两个上网帐号,而且家里必须有两条独立的电话线。也就是说,如果我们原来只有一条电话线和一个帐号,就必须向当地的有关电信部门再申请一条电话线和一个上网帐号。
其次就是可以实现资源共享。建立网络的目的就是最大限度地共享现有资源。目前国内同时拥有两台以上计算机的家庭,其硬件的性能差距比较大,许多家庭一台计算机多是468或586,甚至还有不少是386,而另一台计算机为当今主流配置,主频在300MHz以上。现在的情况是,很多同时使用两台或两台以上计算机的家庭,其组成一般是从486到目前流行的PIII,再加上一台家用打印机。如果将这些计算机连接起来,就可通过网络实现不同机器之间资源共享,从而大大提高了低配置机器的性能。
当然网上娱乐也是必不可少的。由于游戏的魅力实在是太大了,所以家庭用户很少有人会忽视游戏这个环节。现在游戏最为受人注目的莫过于网络对战了,因为许多人已经不满足传统的人机对战了(主要电脑的智商太低),而希望进行人与人之间的高智商实时作战。有了家庭网络,在空闲的时候一家几口在网上进行游戏大战,即便是玩红心大战也是不错的哟。一方面可以消除工作和学习带来的压力,同时也是一种感情的交流。
除上面所说的好处之外,我们还可以在家庭局域网上传输信息、相互进行语音对话或共看一部VCD影片,反正是好处多多,如果你看得心动了,就赶快和我走进以下的内容吧。
看完上面所描绘出的那份欣欣向荣的蓝图,想必你一定为之心动了吧!但是现在新的疑虑又出现了:“组建网络,总觉得是专业人士才可完成的艰难工作,而我的计算机水平顶多只是入门级的,完成家庭网络的架设,能行吗?”你当然可以!不信接着往下看,你就会从最基本的东西开始、得到手把手的帮助!
(二)选择一种适合你的网络
人们在买鞋子的时候,所遵循的标准往往都是:不选最好的,只选最合脚的。网络的规划同样如此!只有根据自己的实际情况,因地制宜,并有一定的长远目光,才能最终设计出一个最适合自己的网络。
下面,我们推荐两种网络规划方案,一种是不要集线器(HUB)的连接,一种是需要集线器(HUB)的连接。原则上,方案一适合由两台计算机组成的家庭网络选用;方案二适合由三台或三台以上计算机组成的家庭网络选用。
集线器(HUB),它是能够把多个原本独立的用户连接起来,使它们构成一个整体,以便共同使用某条通讯线路的设备。
方案一:不要集线器的连接
适用对象:两台计算机之间的连接。
所需硬件:网卡各1块、RJ45头(即水晶头)各1个、双绞线若干米、网络钳(RJ45)1把。
1、首先自然是操作系统的安装了,服务器的操作系统又分为了windows操作系统和linux操作系统,首先我们来你看下windows服务器操作系统,比较常用的就是windows server 2003了,当然还有2008和2012,当然没有2003常用罢了。
2、接着来看下linux操作系统,相比于windows服务器操作系统,linux操作系统更加安全,一来是会使用linux系统的用户并不多,二来是因为用户权限,一般登陆linux操作系统的用户都是普通用户,很多操作权限都受限制,因此更加安全。常用的linux操作系统有redhat,centos,ubuntu等。
3、想要成为服务器,联网是必须的,平时我们使用的一般都是虚拟拨号上网,每次重启猫的时候IP地址都会变,这样不利于用户的访问,因此我们必须申请一个静态IP地址,这也是我们架设服务器的重要条件,静态IP可以像宽带供应商提供,应该不是什么难的事情。
4、如果你的网站都是静态网页的话,完成以上步骤就可以了,但是如果你的网站有用到动态网页的话,我们就需要安装web服务器了,windows服务器操作系统下安装的web服务器一般为IIS服务器,而linux操作系统下安装的web服务器一般为apache服务器,这两种是比较常用的web服务器。目前nginx服务器也是异军突起,大有和前两者一较高下之势。
5、动态网页的制作离不开后台程序的支持,我们平时比较常用的后台程序有jsp,asp,php,想要编译这些后台程序文件,我们就需要在web服务器中加载对应的组件一边支持这种格式的文件,不同的web服务器设置的方法也不同,如果有需要的话可以上网搜索相关教程。
6、动态网页一般都会跟数据库交互数据,因此数据库也是必须要安装的,数据库的种类也是很多的,常用的有mysql,mssql,oracle,access等等,数据库的选择一般都跟后台程序和web服务器都有关系,不同的web服务器和后台程序,数据库也不相同。
7、有了这些软件,不管是动态网站或者静态网站都可以支持了。作为服务器,让用户进行操作也是必须的,用户操作可以分为FTP操作和远程操作服务器两种,首先我们介绍下FTP操作。相信很多站长管理自己的站点都是使用的FTP,作为服务端,我们需要安装的是类似ServU一类FTP服务器端软件,为用户架设FTP账号。
8、还有一种管理方式就是直接远程操作服务器了,想要远程操作服务器,首先必须为服务器建立一个用户名和密码,其次就是开启远程桌面,只有满足这两点,才能远程操作服务器。开启远程桌面的方法很简单,只需要右击我的电脑,点击属性,找到远程,勾选远程桌面即可。
以上的操作均完成后,一个计算机就变身成为了服务器,作为服务器,24小时开机是必须的,一旦你的电脑关机之后,这里的站点自然就不能够被访问了,至于你的电脑能够挂几个网站,这要看看它的负载能力了,服务器的负载能力跟计算机的硬件配置有关系。






0条评论