无盘为什么要修改网卡参数?怎么改?怎么对网卡优化
看一下下面的你就明白了,我家也是这样设置的。
NF网卡高级设置
Checksum Offload 数据包校验 建议关闭
Flow Control 流量控制 一定要关闭
IEEE8021P Support IEEE8021P支持 建议关闭
Jumbo Frame Payload Size 默认是1500 这个是千兆网络一个新的设置,在下文详细叙述。
Low Power State Link Speed 网卡节能 建议关闭
Network Address MAC的修改 默认为不存在 一般不必改动
Optimize For CPU/Throughput 为CPU占用优化或为吞吐量进行优化,设置为CPU的话,网卡的速度被限制,但CPU占用会很低,假如改为Throughput的话,网卡的性能才能完全发挥,但CPU的占用也会上升不少。
Segmentation Offload 建议关闭
Speed/Duplex Settings Full Autonegotiation(全自适应,一般不用修改)
VLAN Id 默认是1 不用改
VLAN Support VLAN支持 一般关闭
Wake on Magic packet 魔术数据包唤醒 建议关闭
Wake on pattern 建议关闭
WakeOnLAN From PowerOff 建议关闭
8168/8111c网卡高级设置
在网卡高级选项里
JUMBO FRAME 改成无
8021Q/1P VLAN Tagging 改成关闭
Flow Control 改成关闭
Jumbo Frame 改成关闭
Offload Checksum 改成关闭
Offload TCP_LargeSemnd 改成关闭
8169/8167网卡高级设置
8201Q/1p VLAN Tagging=Disable
Flow Control=Disable
Junbo Frame=Disable
Offload Checksum=Disable
Offload TCP_LargeSend=Disable
Marvell Yukon网卡高级设置
流控制-》禁用(或者Flow Control->Disable)
传送缓冲区-》512(或者MaxTransmits->200)
接收缓冲区-》512(或者MaxReceives->500)
唤醒功能-》Link Change唤醒模式(或者WakeUpModeCap_A->28)
卸载 TCP/UDP 校验和 (IPv4)-》禁用(或者TCPUDPChecksumOffloadIPv4->0)
在内网的IPX协议里手工添加一个帖类型8022,网络号为:00012345或12345678 这样启动速度会快一点修改XP默认TCP连接数
Intel Pro 1000网卡高级设置
QoS数据包标签 建议设置:已禁用
本地管理的地址 建议设置:不存在
传输描述符 建议设置:256
等待连接 建议设置:开
分载传输IP效验和 建议设置:开
分载传输TCP效验和 建议设置:关
分载接收IP效验和 建议设置:开
分载接收TCP效验和 建议设置:关
唤醒链接设置 建议设置:已禁用
唤醒设置 建议设置:已禁用
纪录链接状态设置 建议设置:已禁用
接收描述符 建议设置:256
巨帧 建议设置:已禁用
链接速度和双工 建议设置:1000 Mbps或自动协商
流程控制 建议设置:关
启用 PME 建议设置:控制操作系统
适应性帧间距调整 建议设置:已启用
中断节流率 建议设置:关
网卡高级属性设置
1。link down power saving 连接断开时关闭电源节省,建议关闭。
2。link speed/duplex mode 连接的速度,现在的网卡一般都是10/100/1000Mbps自适应的,选默认的auto negotiation 自动选择即可,如果自动不行
可以强制成100M或强制成1000M,导致这种现象的一个原因是我的网线有问题-_-,当然也可能是交换机问题。
3。network performance 网络设置,不用理它。
4。optimal performance 优化设置,建议启用enable。
5。receive buffer size 接收缓存大小,选最大的64k bytes吧。
6。wakeup on arp/ping
wakeup on link change
wakeup using Apm mode
这些都是网络唤醒功能,不需要的建议关闭disable。
Link Down Power Saving 低速连接时省电模式
Link Speed/Duplex Mode 连接速度双工模式
Network Address 网络地址
Optimal Performance 优化性能
Receive Buffer Size 接收缓冲大小
WakeUp on ARP/PING 网络唤醒通过ARP/PING
WakeUp on Link Change 网络唤醒通过连接改变
WakeUp using APM Mode 网络唤醒通过APM模式
下面讲讲关于Jumbo Frame这个选项,这是一个新的技术,传统来说,标准以太网帧就是 1518 字节,除去 14 字节以太网头和 4 字节 CRC 校验是 1500,正好是 MTU 值,这是为以前的网络环境而考虑的设定大小,但在目前的千兆局域网环境中,各种设备已经十分稳定,所以一些厂家为了提高性能,提出Jumbo Frame这个新技术,但因为这个技术并非网络标准所规定的通讯设定,所以各厂家的产品都有差异,未必能够兼容。
用法的考虑因素
只有在整个网络上的设备都支持“巨帧”且配置为使用相同的帧大小时,才启用“巨帧”。在其他网络设备上设置“巨帧”时,应明白不同的网络设备对“巨帧”大小的计算也不相同。有些设备将数据包头的信息包括在帧大小中,有些不包括。英特尔适配器不将数据包头的信息包括在帧大小中。
巨帧仅支持 TCP/IP。
以 10 或 100 Mbps 使用巨帧将导致性能变差或链接丢失。
在交换器上配置巨帧时,对 CRC 将帧大小最多设置 4 个字节,如果使用 VLAN 或 Qos 数据包标记,则再加 4 个字节。
简单来说,当你确定你的交换机支持Jumbo Frame的时候,且服务器和客户机都是NF的网卡,你可以试一下都调节成为9000这个数,看看效果有没有提升。理论上讲,是可以极大的提高Station和存储的IO性能。
最后要说的是,欲速则不达,你改项设置性能提高了,或降低了,一定是有原因的,当这些原因都能清楚了,实际上在设备采购时就可以避免这些问题了。
备注:
realtdk8168/8111c网卡,Jumbo Frame巨型桢要设置成7MKU, 不然上网就会掉线? Flow Control 关掉啊,网刻的时候你就会知道滴! 适应性帧间距调整 建议设置:已启用
这项我有点疑问,我这边三台服务器,两台适应性帧关了的,玩热舞派对2,不会顿卡。唯独一台服务器是开着这个的,玩热舞派对2有时候会卡,其他网卡设置项都一样。而且开了适应性帧间距调整的那台配置还好很多。 8111C网卡强制速度千兆的时候,无盘启动速度会比默认的要慢,具体体现在滚动条会多滚动2-3圈(别的型号的网卡没测试过,没有发言权,只测过8111C) 网维大师服务器和网维大师虚拟盘像巨帧,大量传送减负,硬件校验和,一定都要关闭
网速慢的几种原因:
一、网络自身问题
您想要连接的目标网站所在的服务器带宽不足或负载过大。处理办法很简单,请换个时间段再上或者换个目标网站。
二、网线问题导致网速变慢
我们知道,双绞线是由四对线按严格的规定紧密地绞和在一起的,用来减少串扰和背景噪音的影响。同时,在T568A标准和T568B标准中仅使用了双绞线的 1、2和3、6四条线,其中,1、2用于发送,3、6用于接收,而且1、2必须来自一个绕对,3、6必须来自一个绕对。只有这样,才能最大限度地避免串扰,保证数据传输。本人在实践中发现不按正确标准(T586A、T586B)制作的网线,存在很大的隐患。表现为:一种情况是刚开始使用时网速就很慢;另一种情况则是开始网速正常,但过了一段时间后,网速变慢。后一种情况在台式电脑上表现非常明显,但用笔记本电脑检查时网速却表现为正常。对于这一问题本人经多年实践发现,因不按正确标准制作的网线引起的网速变慢还同时与网卡的质量有关。一般台式计算机的网卡的性能不如笔记本电脑的,因此,在用交换法排除故障时,使用笔记本电脑检测网速正常并不能排除网线不按标准制作这一问题的存在。我们现在要求一律按T586A、T586B标准来压制网线,在检测故障时不能一律用笔记本电脑来代替台式电脑。
三、网络中存在回路导致网速变慢
当网络涉及的节点数不是很多、结构不是很复杂时,这种现象一般很少发生。但在一些比较复杂的网络中,经常有多余的备用线路,如无意间连上时会构成回路。比如网线从网络中心接到计算机一室,再从计算机一室接到计算机二室。同时从网络中心又有一条备用线路直接连到计算机二室,若这几条线同时接通,则构成回路,数据包会不断发送和校验数据,从而影响整体网速。这种情况查找比较困难。为避免这种情况发生,要求我们在铺设网线时一定养成良好的习惯:网线打上明显的标签,有备用线路的地方要做好记载。当怀疑有此类故障发生时,一般采用分区分段逐步排除的方法。
四、网络设备硬件故障引起的广播风暴而导致网速变慢
作为发现未知设备的主要手段,广播在网络中起着非常重要的作用。然而,随着网络中计算机数量的增多,广播包的数量会急剧增加。当广播包的数量达到30%时,网络的传输效率将会明显下降。当网卡或网络设备损坏后,会不停地发送广播包,从而导致广播风暴,使网络通信陷于瘫痪。因此,当网络设备硬件有故障时也会引起网速变慢。当怀疑有此类故障时,首先可采用置换法替换集线器或交换机来排除集线设备故障。如果这些设备没有故障,关掉集线器或交换机的电源后,DOS下用 “Ping”命令对所涉及计算机逐一测试,找到有故障网卡的计算机,更换新的网卡即可恢复网速正常。网卡、集线器以及交换机是最容易出现故障引起网速变慢的设备。
五、网络中某个端口形成了瓶颈导致网速变慢
实际上,路由器广域网端口和局域网端口、交换机端口、集线器端口和服务器网卡等都可能成为网络瓶颈。当网速变慢时,我们可在网络使用高峰时段,利用网管软件查看路由器、交换机、服务器端口的数据流量;也可用 Netstat命令统计各个端口的数据流量。据此确认网络数据流通瓶颈的位置,设法增加其带宽。具体方法很多,如更换服务器网卡为100M或1000M、安装多个网卡、划分多个VLAN、改变路由器配置来增加带宽等,都可以有效地缓解网络瓶颈,可以最大限度地提高数据传输速度。
六、蠕虫病毒的影响导致网速变慢
通过E-mail散发的蠕虫病毒对网络速度的影响越来越严重,危害性极大。这种病毒导致被感染的用户只要一上网就不停地往外发邮件,病毒选择用户个人电脑中的随机文档附加在用户机子的通讯簿的随机地址上进行邮件发送。成百上千的这种垃圾邮件有的排着队往外发送,有的又成批成批地被退回来堆在服务器上。造成个别骨干互联网出现明显拥塞,网速明显变慢,使局域网近于瘫痪。因此,我们必须及时升级所用杀毒软件;计算机也要及时升级、安装系统补丁程序,同时卸载不必要的服务、关闭不必要的端口,以提高系统的安全性和可靠性。
七、防火墙的过多使用
防火墙的过多使用也可导致网速变慢,处理办法不必多说,卸载下不必要的防火墙只保留一个功能强大的足以。
八、系统资源不足
您可能加载了太多的运用程序在后台运行,请合理的加载软件或删除无用的程序及文件,将资源空出,以达到提高网速的目的。
优化你的宽带,让上网的速度成倍增长
在优化之前,可以使用“ping”来了解相关的网络参数,也可以通过使用相关的软件来检测网络速度,比如“TCP Optimizer”等。
优化注册表(最好事先备份以防万一):可修改的键值如下:MaxMT:修改最大传输单位;DefaultRcvWindow和DefaultTTL:设置传输单元缓冲区的大小值和TCP/IP分组寿命;设置DNS查询优先:提高网页的浏览速度;提高TCP/IP使用的RAM:增加TCP/IP所使用的缓冲来提高数据速率。
释放保留的带宽:先以管理员身份登录,运行命令“gpeditmsc”即可进入到“组策略”窗口。依次点击“计算机设置”、“管理模块”、“网络”、“QoS数据包调度程序”,然后在右边选中“限制可保留带宽”,右击选择“属性”,即可打开它的属性窗口,将“限制带宽”相对应的值修改为“0”,即可释放被保留的带宽。
优化软件:以TCP Optimizer为例,先点击“MaxMTU”来检查用户所用网络的相关参数,不过,我们在输入网站的地址时,最好选用当地ISP的地址,而不要使用它的缺省网址;对于“Latency PING ”也是这样。在“Settings”选项卡中,我们选择自己所使用的上网调制解调器的类型,然后在以上界面最下方选择“Optimal Setting”,再点击“Apply changes”按钮,重新启动电脑即可生效。 十分钟电脑大提速
其实电脑提速的方法有很多,但总是带有一些危险性,这也是很多人不感动手的原因。在这里我向大家介绍一种既快捷又安全的方法,以下介绍的方法只是对机器的合理设置,对机器无需任何的物理改造和复杂的第三方优化软件的使用,大家可以放心看下去。机子的设置可真多,刚开机等到内存检测完后,按下“DEL”键,此时屏幕一闪就进入了电脑的心脏:“BIOS”的设置画面。可别小看他阿,他完全控制着你的电脑,那么我们一起摘下这颗“心”吧! 在BIOS设置的首页我们进入“Advanced BIOS Features”这选项将光标移到“Frist Boot Devicd”选项,按“PageUP”和“PageDOWN”进行选择,这默认值为“Floppy”这表示启动时系统会先从软驱里读取启动信息,这在我们正常机子是很不适用的,因为现在都是Windows9x的时代了正常时已经不需要启动盘了,这样每次启动都读一下软驱是徒劳无功的,而且这样做会加长机器的启动时间,减短软驱的寿命。所以我们要选“HDD-0”直接从硬盘启动,这样启动就快了好机秒了。 返回首页选“Adranced Chipset Features”项,这选项中的设置对机子的加速影响非常大,请大家多加留意。将“Bank 0/1 DRAM Timing”从“8ns/10ns”改为“Fast”或“Turbo”。“Turbo”比“Fast”快,但不太稳定,建议选“Fast”如果内存质量好可以选“Turbo”试试,不稳定可以改回“Fast”。在往下看就到了“SDRAM CAS Latency”选项,内存品质好的最好选“2”但基于稳定性还是建议选“3”。在下一向就是“DRAM Clock”了,这项允许你将内存运行在给高的时钟频率下,“66改100”或“100改133”现在内存多数是PC133的,所以可以放心改动。都是这一句,“如果不稳定可以改会原状嘛。”(注:有的版本使用+33来表示,其实意思是一样的。)较新的主板都支持AGP4X,如果你的显卡也支持AGP4X那么就在“AGP-4XMode”处将这项激活即“Enabled”,这才会更好的发挥显卡的能力,记住如果两者都支持就不要浪费啊!(注:4X的激活不是单一的问题,而这里只不过是打开4X的先要条件,以后有机会再和大家详细分析)再下一项就是“AGP Aperture Size”这是系统调用内存作显存的数量,随着大显存的显卡的逐渐普及,这一选项已经没太大的意义了,经测试16M,32M,64M,128M四者几乎没有差别,即使16M与128M相比也不到2%的差别,所以别让太多的内存等待着那无用的任务了,尽管把他们解放出来吧,选16M或32M就足够了。其实“BIOS”里的设置还有很多,但效果已经不太明显了,所以我们先将他们放下,在此宣布“摘心行动”完满结束,选中“Save & Exit Setup”按下“Y”重启。 经过“摘心行动”后机子顺利登陆Windows,这时是否已经感到机器的启动和程序的运行都比以前快多了,但这还是满足不了我们的。因为Windows似乎不太听话,Windows的设置本身并不是最优化,我们还是自己动手将他征服吧。 刚进入Windows就见到机器一味地打开常驻程序(注:常驻程序是指开机后在开始菜单工具栏中时间显示旁的小图标,这表明只要你一开机哪些程序就会在后台全部打开)如此看来,平时不多用地的软件每次都随电脑的启动而打开,大大地占用系统资源,令电脑的性能随之而降。这时,我们只需按下“开始/ 运行/键入“msconfig” 确定/进入程序后按”启动””在这里就可以看到所有和系统一起启动的程序,只要将不想启动的程序前面的方格清空就可以了。建议将所有不用的都去掉,如“解霸,WINAMP,ICQ,OICQ”等等。为安全着想,防火墙请不要去掉。重启后,你会发现质的飞跃,再也看不到重启后硬盘灯狂闪的惨况了。真开心,哈哈! 完全进入Windows后我们就可以做以下的几项设置了: 一、启动DMA方式,提高硬盘速度 采用UDMA/33、66、100技术的硬盘最高传输速率是33MB/s、66MB/s、100MB/s,是IDE硬盘(这里是指PIO MODE4 模式,其传输率是166MB/s)的3~6倍,实际测试中我的UDMA/66硬盘的却比PIO MODE4 快足有3~4倍。但是在Windows里面缺省设置中,DMA却是被禁用的,所以我们必须将它打开。 启用DMA:打开“控制面板/系统/设备管理器”窗口,展开“磁盘驱动器”分支,双击UDMA硬盘的图标,进入“属性/设置/选项”,在“DMA”项前面打勾,然后按确定,关闭所有对话框,重启电脑。 二、增加高速缓存,提高CD-ROM性能 先选中“我的电脑”图标,点击鼠标右键,打开“系统属性/性能/文件系统/CD-ROM”窗口,再拖动“追加的高速缓存大小”游标至最大(最右边),将“追加的访问方式”设为“四倍数或更高速”,然后单击“确定”,重启电脑。 三、整理硬盘碎片 使用日子一长硬盘里的一个个文件就会形成碎片,如果不将这碎片整理系统的性能就会降低。整理方法:“开始/附件/系统工具”中,打开碎片整理程序,这样就能使系统的性能得到提高。(注:这项工作须时很久。) 四、提高MODEM的速度 右击“我的电脑”,打开“系统属性/设备管理器”,展开“调制解调器”分支,然后再双击你正在使用的调制解调器图标,弹出“属性”对话框,从中选择“调制解调器”项,将“最快速度”设置为115200。 在“属性”对话框中切换到“连接”项,单击“高级”按钮,在“使用流控制”复选框中选中“硬件”,再单击“确定”按钮,退出“高级”对话框。最后单击“端口设置”按钮,选中“使用FIFO缓冲区”复选框,拖动“接收缓冲区”和“传输缓冲区”游标至“高”端,单击“确定”即可。 五、使用32位文件分配表(FAT32) 如果你是WIN98的用户,要使性能发挥到最佳状态,最好使用FAT32(32位分区)。因为FAT32比FAT16快而且节省空间,兼容性也得到肯定。 使用方法:打开“资源管理器”,单击每一个驱动器的图标,选择“文件”下拉菜单,点击“属性”如果“文件系统”为FAT16模式,单击“磁盘清理程序”/“其他选项”/“转换”,就可以将FAT16模式转为FAT32了。 六、减小显卡的工作量 如果发现电脑屏幕刷新速度缓慢或有其他视频干扰,有可能是显卡的工作负荷过大造成的。事实上如果你对和游戏的质量并不是太执著使用32位色的话,建议使用16位色,因为这样可以减轻显卡的工作量,而且对效果并没有太大的影响。再有就是对分辨率的调整,因为过高的分辨率也会增加显卡的工作量,而且对眼睛不好。 设置方法:在屏幕窗口中,单击鼠标右键,点击“属性”选项,打开“设置”对话框,在其中进行分辨率和颜色位数的调整,直到满意为止。 七、使用图形“全部硬件加速” 如果你的显卡没有坏的话,建议你使用图形“全部硬件加速” 使用方法:右击“我的电脑”,打开“属性/性能/图形”对话框,拖动“硬件加速”游标至“全部”即可。 八、设置网络服务器 将电脑设置为“网络服务器”可使电脑的性能得到很大的提高。 设置方法:右击“我的电脑”,打开“属性/性能/文件系统”对话框,选择“此计算机的主要用途”,将下拉菜单中的“台式机”改为“网络服务器”,并拖动“预读式优化”游标至“全部”,然后单击“确定”,重启电脑。 经过以上的“摘心行动”和“征服行动”电脑的性能有了很大的提高,然而这一切并不复杂,甚至不需要十分钟,所以值得众多新手发挥自己的能力,动手试试。好了,慢慢享受加速的成果吧。
这种情况一般是因为安装了一些国内的优化软件进行了“优化”或者“垃圾清理”,导致了网卡的驱动程序被禁用或者丢失。您只需要卸载优化软件,重新安装一次网卡的驱动程序,即可解决问题。若是无线网卡,并且按上术操作之后还是无法解决,可以尝试以下方法:


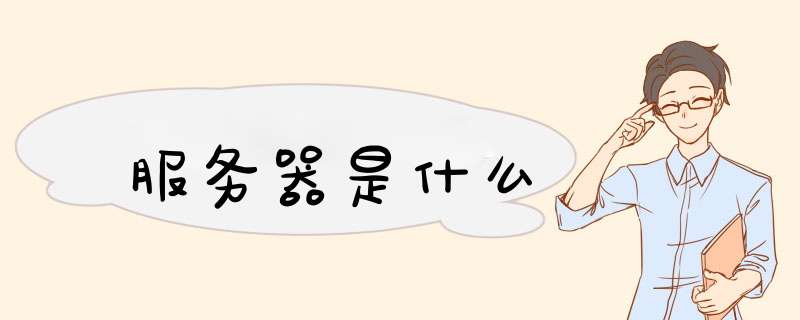




0条评论