如何安装Windows Server 2003系统,2003server系统安装
单位局域网大多采用Client/Server(简称C/S,客户机/服务器)模式,因为基于这种模式的局域网既拥有对等网的使用便捷等优点,又兼顾了网络的可管理性和安全性要求。在C/S模式的局域网中必须拥有一台运行网络操作系统的服务器,以便为局域网提供各种网络服务。目前,功能比较强大且易于管理维护的网络操作系统主要是Microsoft公司开发的Windows 2000 Server系统和Windows Server 2003系统。当然也有基于Linux和Unix开发的网络操作系统,不过这些系统对管理人员的技术要求比较高,因此考虑到单位的人力成本问题,建议使用Windows Server 2003系统。
Windows Server 2003系统是微软目前最新的网络操作系统,安装Windows Server 2003的电脑配置应满足以下硬件要求:
(1)奔腾133MHz或更高频率的CPU
(2)128MB或更大的内存空间
(3)大于3GB的剩余硬盘空间
(4)12X或更高倍速的光盘驱动器
(5)VGA或更高分辨率的显示器
(6)需要鼠标支持
以安装Windows Server 2003 Enterprise Edition(SP1)系统为例,操作步骤如下所述:
步骤/方法
1
第1步,将Windows Server 2003安装光盘放入光驱启动电脑,当屏幕中出现Press any key to boot from CD……提示信息时,按任意键从光盘启动。安装程序开始装载必要的安装设置文件。进入安装程序欢迎页后,屏幕提示用户按Enter键开始安装系统,按F3键退出安装。按按回车键 键继续,如图2008121901所示。
图2008121901 安装程序欢迎页
2
第2步,打开“Windows 授权协议”页面,按F8键同意协议并继续安装,如图2008121902所示。
图2008121902 同意授权协议
3
第3步,安装程序开始收集电脑上的安装信息,并要求用户选择安装Windows Server 2003的硬盘分区。默认选中硬盘中的第一个分区(即C盘),用户可以按方向键选中合适的分区,按回车键继续,如图2008121903所示。
图2008121903 选择安装分区
4
第4步,进入磁盘格式化页面,安装程序提示用户使用哪种文件格式来格式化分区。可供选择的有NTFS分区格式和FAT分区格式。鉴于NTFS文件系统可以拥有更高效的磁盘利用率和安全性能,因此选中“用NTFS文件系统格式化磁盘分区(快)”选项并按回车键 ,如图2008121904所示。
图2008121904 格式化磁盘分区
5
第5步,安装程序开始格式化磁盘分区,格式化完毕后自动进入文件复制页面。安装程序开始将文件复制到Windows安装文件夹,复制过程所需时间较长,如图2008121905所示。
图2008121905 复制系统文件
6
第6步,文件复制完毕后,安装程序将在15秒钟后自动重新启动电脑。也可按回车键马上重启,如图2008121906所示。
图2008121906 重新启动电脑
7
第7步,重新启动电脑,可以看到已经出现了Windows Server 2003的启动画面,如图2008121907所示。
图2008121907 Windows Server 2003启动屏幕
8
第8步,系统启动至Windows界面的安装屏幕,安装程序会进一步复制文件,并开始检测和安装硬件设备。在此过程中会出现屏幕抖动和黑屏,这属于正常现象。此过程所需时间比较漫长,如图2008121908所示。
图2008121908 安装各种设备
9
第9步,完成设备安装后打开“区域和语言设置”对话框,用户可以选择设置输入法等项目。一般保持默认设置,单击“下一步”按钮,如图2008121909所示。
图2008121909 设置区域和语言
10
第10步,打开“自定义软件”对话框,按Ctrl+Shift组合键激活中文输入法。然后输入用户姓名和工作单位,并单击“下一步”按钮,如图2008121910所示。
图2008121910 输入用户姓名和单位
11
第11步,在打开的“您的产品密钥”对话框中,要求输入Windows Server 2003的合法产品密钥,只有正确输入的安装密钥后才能进行下一步操作。一般可以在产品授权书中找到密钥,输入密钥后单击“下一步”按钮,如图2008121911所示。
图2008121911 输入产品密钥
第12步,打开“授权模式”对话框,安装程序要求用户指定希望使用的授权模式。对于单击用户而言保持默认设置即可,而如果局域网中存在多台Windows Server 2003服务器,则应该选中“每设备或每用户”单选框。本例保持“每服务器”单选框的选中状态,并单击“下一步”按钮,如图2008121912所示。
图2008121912 设置授权模式
第13步,在打开的“计算机名称和系统管理员密码”对话框中,需要设置计算机名称和系统管理员密码。需要注意的是计算机名称的长度不能超过64个字符,建议在15个字符以内,且该名称在网络具有惟一性。另外系统允许最多使用14个字符作为密码,且区分大小写。设置的密码应当妥善保存。设置完毕单击“下一步”按钮,如图2008121913所示。
图2008121913 设置计算机名称和系统管理员密码
第14步,在打开的“日期和时间设置”对话框中,调整电脑系统的日期、时间以及时区。“时区”选项一般保持默认设置即可,单击“下一步”按钮,如图2008121914所示。
图2008121914 “日期和时间设置”对话框
第15步,安装程序开始安装网络组件和网络设备,以使该电脑可以连接到其它计算和上网,如图2008121915所示。
图2008121915 安装网络组件和网络设备
第16步,打开“网络设置”对话框,一般用户只需选中“典型设置”单选框,然后在完成安装后作进一步的调整。当然如果需要也可以选中“自定义设置”单选框。单击“下一步”按钮,如图2008121916所示。
图2008121916 “网络设置”对话框
第17步,在打开的“工作组或计算机域”对话框中,可以设置该电脑隶属于哪个工作组或域。这些设置只有在局域网环境才有效,一般用户只需保持默认设置,单击“下一步”按钮,如图2008121917所示。
图2008121917 设置工作组或域
第18步,在后面的安装过程中,安装程序将安装“开始”菜单等系统组件,并对这些组件进行注册。安装设置工作将由安装程序自动完成,最后删除临时文件并重新启动电脑,如图2008121918所示。
图2008121918 最后的安装设置
第19步,再次重新启动电脑,这时已经出现了Windows Server 2003的登录对话框。点按Ctrl+Alt+Del组合键,如图2008121919所示。
图2008121919 Windows Server 2003登录对话框
第20步,系统默认输入了系统管理员的账户名称Administrator,用户需要在“密码”编辑框中输入事先设置的系统管理员密码,单击“确定”按钮,如图2008121920所示。
图2008121920 输入用户名和密码
第21步,登录Windows Server 2003系统桌面,自动打开“管理您的服务器”窗口。至此已经成功安装了Windows Server 2003系统,如图2008121921所示。
图2008121921 Windows Server 2003系统桌面
Windows远程桌面实现多用户登陆
XP和2003中的远程桌面功能非常方便,不像以往需要安装。所以我一直使用,不过由于只允许2个用户登陆,有些时候因为在公司连接后断开,同事在家里用 其他用户登陆后断开,我就不能连接了。总是报错“终端服务超过最大连接数”,这时候我和同事都不能登陆,有没有什么办法可以达到以下几个目的中的一个:
1、为账号设定权限,管理员登陆的时候强制注销多余的用户。
2、管理员登陆的时候自动接管在其他地方断开的状态(本来这个功能具备,但有些时候不行)。
3、不安装总段服务的时候增加连接数(不是临时授权)
我们来增加连接数
运行:servicesmsc,启用license logging。
打开win2k3的控制面板中的"授权",点"添加许可",输入要改的连接数。
别忘了添加完毕后再关闭 License Logging。
开始-运行-gpeditmsc-计算机配置-管理模板-windows组件-终端服务-会话
右边窗口选择 为断开的会话设置时间限制 -选择已启用,选择一个时间
问题解决
另建议:
开始-管理工具-终端服务配置-服务器配置-限制每个用户使用一个会话
现象及原因:用远程桌面连接登录到终端服务器时经常会遇到“终端服务器超出最大允许连接数” 诸如此类错误导致无法正常登录终端服务器,引起该问题的原因在于Windows Server 2003中设置终端服务的缺省连接数为2个链接,并且当登录远程桌面后如果不是采用注销方式退出,而是直接关闭远程桌面窗口,那么实际上会话并没有释放 掉,而是继续保留在服务器端,这样就会占用总的链接数,当这个数量达到最大允许值时就会出现上面的提示。
解决方案:
法一:用“注销”方式退出远程桌面而不是直接关闭窗口
法二:踢出已经断开连接的用户
1、首先telnet到此主机上(不管你用什么方法),当然如果能直接操作机器更好,不过直接操作就不必用命令行了,用控制台更直观(略过)。
2、Telnet上去后,先看登陆的用户:
输入命令:query user 系统返回:
用户名XXXXX 会话名XXXXXXX ID 状态State 空闲时间Idle Time 登录时间XXXXX
administrator console 0 运行中 2007-1-12 10:24
lucy 1 唱片 无 2007-1-12 10:35
>administrator rdp-tcp#35 2 已断开 2007-1-25 18:09
此时可以看出的可能跟我的不一样,根据你的具体情况而定。
ID 0 的用户是本地登陆的
ID 1 和 ID 2是3389登陆的用户,前者在运行中, 后者已经断开了,但是断开了仍然占用系统资源和通道,我们要把它踢掉,如下进行操作即可。
输入命令:logoff 1
再看看
C:\Documents and Settings\AdministratorAD>query user
用户名XXXXXXX 会话名XXXXXXXX ID 状态State 空闲时间Idle Time 登录时间Logon Time
administrator console 0 运行中 2007-1-12 10:24
>administrator rdp-tcp#35 2 已断开 2007-1-25 18:09
3、如果服务器关闭了telnet功能(这是默认的),还可以通过SqlServer的xp_cmdshell扩展存储过程,使用格式: masterdboxp_cmdshell ''''命令内容'''',其余可参考第二步。此方式要求有访问xp_cmdshell的权限。
法三(最佳方法-推荐):限制已断开链接的会话存在时间
一般情况下,我们在维护远程服务器时,不可能长时间在线,但是系统默认的却是只要登录就不再断开。因此,我们可以修改这一默认设置,给它指定一个自动断开的时间即可。
可以在Windows 2003 服务器上通过组策略中设置一下来解决问题:单击"开始→运行",输入"gpeditmsc",回车后打开组策略窗口,然后依次定位到"计算机配置→管理 模板→Windows 组件→终端服务→会话",然后在右侧窗口中双击"为断开的会话设置时间限制",在打开的窗口中将"结束断开连接的会话"时间设置为5分钟,或者设置为空闲 就断开。
或
在远程服务器上打开“运行”窗口,输入“tsccmsc”连接设置窗口。然后双击“连接”项右侧的“RDP-Tcp”,切换到“会话”标签,选中“替代用户设置”选项,再给“结束已断开的会话”设置一个合适的时间即可。
法四:增加连接数量,即设置可连接的数量多些
默认情况下允许远程终端连接的数量是2个用户,我们可以根据需要适当增加远程连接同时在线的用户数。
单击“开始→运行”,输入“gpeditmsc”打开组策略编辑器窗口,依次定位到“计算机配置→管理模板→Windows 组件→终端服务”,再双击右侧的“限制连接数量”,将其TS允许的最大连接数设置大一些即可。
经过上面两个配置(法三&法四),基本上就可以保证远程终端连接时不再受限。但仍有人反映,当前同时只有一个用户进行连接,却提示超出最大允许链 接数,这又是什么原因呢?出现这种情况是因为操作不当所造成的。在上一个帐户登录远程桌面后退出时,没有采用注销的方式,而是直接关闭远程桌面窗口,那么 导致该会话并没有被释放,而是继续保留在服务器端,占用了连接数,这样就会影响下一个用户的正常登录了。
法五:限制用户会话数
对Terminal Services进行限制,使得一个用户仅仅能够连接一次
对于Windows Server 2003,请在Terminal Services Configuration(Terminal Services配置)中将“限制每位用户只有拥有一个会话”(Restrict each user to one session)设置为“是”(Yes)。此外,您可以将“限制终端服务用户使用单个远程会话”组策略设置为“启用”。
版本不一样解决的方法有异:
A:这是因为Windows 2003中设置了最大允许连接数限制,而你每次连接后可能没有注销而是直接关 闭,导致连接数超过了最大连接数。你可以在Windows 2003 服务器上通过组策略中设置一下来解决问题:单击“开始→运行”,输入 “gpeditmsc”,回车后打开组策略窗口,然后依次定位到“计算机配置→管理模板→终端服务→会话”,然后在右侧窗口中双击“为断开的会话设置时 间限制”,在打开的窗口中将“结束断开连接的会话”时间设置为5分钟。最好的解决方法还是你每次断开连接时通过注销的方式。
B:经常多人管理服务器的朋友一定遇到过当自己终端连接远程计算机的时候却提示“终端连接超出了最大连接”的提示吧?
这是因为windows2003仅支持2个终端用户的登陆。当这种情况出现后,多数人选择的是给机房打电话进行重启服务器。可是带来的损失也是显而 易见的。那么我们有什么办法来解决呢?方法当然是有的。我们只需要在一台2003的机器上运行“tsmmcmsc”就可以打开远程桌面连接,在这里我们 添加一个新的连接,输入对方的IP地址帐号和密码后就可以成功登陆到对方的桌面中,这时可以再踢下一个用户。就可以解决终端连接数超过最大的问题。
C:开始--控制面版---授权里面更改连接数
可以安装Windows Server 2003的服务器系统;
1、进入Bios将原来的硬盘模式AHCI
Mode模式修改硬盘模式为“IDE
Mode”模式;修改完毕之后F10保存,不修改启动系统的时候会蓝屏或者报错;
2、但是安装Windows Server 2003的服务器系统之后一般都遇到网卡驱动程序。因为这个网卡驱动程序联想官方不提供。官方只提供windows
server
2008/R2
和windows
server
2012的网卡驱动;
3、网卡驱动解决方法很多,但是联想TS系列的服务器使用什么“网卡驱动精灵网卡版、驱动人生网卡版、万能驱动工具”都很难解决网卡问题;联想服务器TS540和TS240都是使用英特尔(Intel)网卡硬件。所以,我们就使用使用英特尔(Intel)公用版驱动程序解决这个问题;网卡驱动下载安装说明详见:
;
Windows Server 2003 终端服务包括下面两个组件:
用于管理的远程桌面
通过用于管理的远程桌面,管理员可以从任意终端服务客户端远程管理基于 Microsoft Windows 2000 的服务器和基于 Windows Server 2003 的服务器。为了进行演示和协作,两个管理员可以共享一个会话。此外,管理员还可以使用 -console 命令远程连接到实际的服务器控制台。
有关其他信息,请单击下面的文章编号,以查看 Microsoft 知识库中相应的文章:
278845 如何使用 Windows Server 2003 终端服务连接到并隐藏控制台会话
注意
无须具有终端服务器客户端访问许可证即可使用用于管理的远程桌面。不过,只有管理员组的成员才能访问服务器。
默认情况下,用于管理的远程桌面随 Windows Server 2003 一同安装。不过,出于安全原因而禁用用于管理的远程桌面。
终端服务器
终端服务器允许多个远程客户端同时访问服务器上运行的基于 Windows 的程序。这是终端服务器常规部署方式。
在使用终端服务器模式时,服务器接受由管理员以外的人员进行的两个以上的同时连接。使用此模式时,可以在任何成员服务器上安装终端服务授权服务。不过,必须在所有终端服务器上配置一个首选许可证服务器,该服务器必须能够与配置为域许可证服务器的非域控制器许可证服务器通信。会自动搜索在非域控制器上部署的企业域许可证服务器。
有关如何配置首选许可证服务器的其他信息,请单击下面的文章编号,以查看 Microsoft 知识库中相应的文章:
279561 如何覆盖 Windows Server 2003 终端服务中的许可证服务器发现进程
301932 终端服务许可服务发现
239107 建立首选 Windows 2000 终端服务许可证服务器
有关终端服务许可的其他信息,请访问下面的 Microsoft 网站:
http://wwwmicrosoftcom/windowsserver2003/technologies/terminalservices/defaultmspx
在启用 Windows Server 2003 终端服务之前,请查看以下各项:
服务器
服务器是包含大多数计算资源的计算机,用于终端服务网络环境。它接收和处理客户端发生的击键和鼠标操作。服务器可在客户端窗口中显示桌面和正在其上运行的程序。
消息
消息是一种使用远程桌面协议 (RDP) 52 在服务器和客户端间进行的通信。RDP 是一种需要依赖 TCP/IP 的程序层协议。
客户端
正在服务器运行上的远程桌面可显示在客户端计算机的窗口中。在客户端计算机上启动程序时,这些程序实际上正在服务器上运行。在 Windows 2000 中,远程桌面连接名为终端服务客户端。远程桌面连接使用最新的 RDP 52,这一版本与早期版本相比进行了极大的改善。可以使用远程桌面连接来连接到较早版本的终端服务。
启用“用于管理的远程桌面”
默认情况下,“用于管理的远程桌面”处于禁用状态。要启用它,请按照下列步骤操作:
单击“开始”,单击“控制面板”,然后单击“系统”。
单击“远程”选项卡,单击以选中“允许用户远程连接到这台计算机”复选框,然后单击“确定”。
注意:无须具有终端服务器客户端访问许可证即可使用用于管理的远程桌面。在启用了用于管理的远程桌面的终端服务器上,最多自动允许同时进行两个连接。
更改会话的加密级别
默认情况下,终端服务会话的加密级别设置为“客户端兼容”,以提供客户端支持的最高加密级别。其他可用设置为:
高 - 此设置通过 128 位密钥来提供双向安全性。
低 - 此设置使用 56 位加密。
符合 FIPS 标准 - 使用经过联邦信息处理标准 140-1 验证的方法加密所有数据。
所有级别均使用标准 RSA RC4 加密。
要更改加密级别,请按照下列步骤操作:
单击“开始”,指向“所有程序”,指向“管理工具”,然后单击“终端服务配置”。
在左窗格中,单击“连接”。
在右窗格中,右键单击“RDP-tcp”,然后单击“属性”。
单击“常规”选项卡,在“加密”列表中单击所需的加密级别,然后单击“确定”。
故障排除
如果终端服务没有正常运行,请检查 IP 地址。如果提供的 IP 地址无效,则可能会出现问题。如果程序不能正常运行,请考虑以下问题:
用于锁定文件的程序或 DLL 文件不能正常运行。如果多个用户试图同时使用同一程序,则可能会出现此问题。
使用计算机名或 IP 地址进行标识的程序不能正常运行。如果多个用户使用同一计算机名或 IP 地址同时运行程序,则可能会出现此问题。

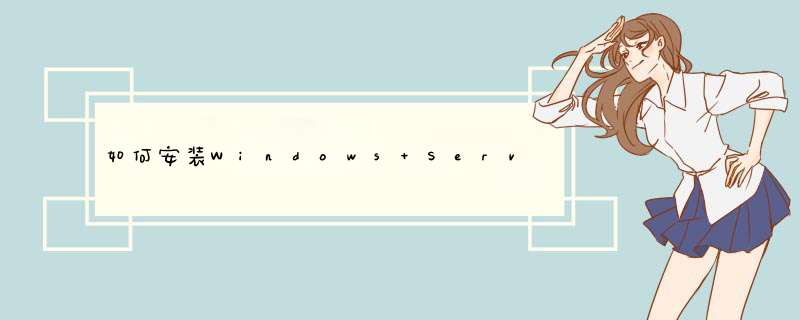





0条评论