如何在Windows Server 2003中配置FTP站点服务
1
第1步,在开始菜单中依次单击“管理工具”→“Internet信息服务(IIS)管理器”菜单项,打开“Internet信息服务(IIS)管理器”窗口。在左窗格中展开“FTP站点”目录,右键单击“默认FTP站点”选项,并选择“属性”命令
2
第2步,打开“默认FTP站点 属性”对话框,在“FTP站点”选项卡中可以设置关于FTP站点的参数。其中在“FTP站点标识”区域中可以更改FTP站点名称、监听IP地址以及TCP端口号,单击“IP地址”编辑框右侧的下拉三角按钮,并选中该站点要绑定的IP地址。如果想在同一台物理服务器中搭建多个FTP站点,那么需要为每一个站点指定一个IP地址,或者使用相同的IP地址且使用不同的端口号。在“FTP站点连接”区域可以限制连接到FTP站点的计算机数量,一般在局域网内部设置为“不受限制”较为合适。用户还可以单击“当前会话”按钮来查看当前连接到FTP站点的IP地址,并且可以断开恶意用户的连接,如图2008111402所示。
3
第3步,切换到“安全账户”选项卡,此选项卡用于设置FTP服务器允许的登录方式。默认情况下允许匿名登录,如果取消选中“允许匿名连接”复选框,则用户在登录FTP站点时需要输入合法的用户名和密码。本例选中“允许匿名连接”复选框,如图2008111403所示。
图2008111403 选中“允许匿名连接”复选框
小提示:登录FTP服务器的方式可以分为两种类型:匿名登录和用户登录。如果采用匿名登录方式,则用户可以通过用户名“anonymous”连接到FTP服务器,以电子邮件地址作为密码。对于这种密码FTP服务器并不进行检查,只是为了显示方便才进行这样的设置。允许匿名登录的FTP服务器使得任何用户都能获得访问能力,并获得必要的资料。如果不允许匿名连接,则必须提供合法的用户名和密码才能连接到FTP站点。这种登录方式可以让管理员有效控制连接到FTP服务器的用户身份,是较为安全的登录方式。
4
第4步,切换到“消息”选项卡,在“标题”编辑框中输入能够反映FTP站点属性的文字(如“服务器配置技术务网FTP主站点”),该标题会在用户登录之前显示。接着在“欢迎”编辑框中输入一段介绍FTP站点详细信息的文字,这些信息会在用户成功登录之后显示。同理,在“退出”编辑框中输入用户在退出FTP站点时显示的信息。另外,如果该FTP服务器限制了最大连接数,则可以在“最大连接数”编辑框中输入具体数值。当用户连接FTP站点时,如果FTP服务器已经达到了所允许的最大连接数,则用户会收到“最大连接数”消息,且用户的连接会被断开,如图2008111404所示。
5
第5步,切换到“主目录”选项卡。主目录是FTP站点的根目录,当用户连接到FTP站点时只能访问主目录及其子目录的内容,而主目录以外的内容是不能被用户访问的。主目录既可以是本地计算机磁盘上的目录,也可以是网络中的共享目录。单击“浏览”按钮在本地计算机磁盘中选择要作为FTP站点主目录的文件夹,并依次单击“确定”按钮。根据实际需要选中或取消选中“写入”复选框,以确定用户是否能够在FTP站点中写入数据,如图2008111405所示。
小提示:如果选中“另一台计算机上的目录”单选框,则“本地路径”编辑框将更改成“网络共享”编辑框。用户需要输入共享目录的UNC路径,以定位FTP主目录的位置。
6
第6步,切换到“目录安全性”选项卡,在该选项卡中主要用于授权或拒绝特定的IP地址连接到FTP站点。例如只允许某一段IP地址范围内的计算机连接到FTP站点,则应该选中“拒绝访问”单选框。然后单击“添加”按钮,在打开的“授权访问”对话框中选中“一组计算机”单选框。然后在“网络标识”编辑框中输入特定的网段(如101152230),并在“子网掩码”编辑框中输入子网掩码(如2552552540)。最后单击“确定”按钮,如图2008111406所示。
7
第7步,返回“默认FTP站点 属性”对话框,单击“确定”按钮使设置生效。现在用户已经可以在网络中任意客户计算机的Web浏览器中输入FTP站点地址(如ftp://1011522360)来访问FTP站点的内容了。
击 “开始” - > “设置” -> “控制面板” -> “添加或删除程序”。 单击“添加/删除 Windows 组件”,在“Windows 组件向导”对话框中,依次双击“应用程序服务器”(或选择“应用程序服务器”,然后单击“详细信息”),双击“Internet 信息服务 (IIS)”(或选择“Internet 信息服务 (IIS)”,然后单击“详细信息”), 在“Internet 信息服务 (IIS)”对话框中,选中“文件传输协议(FTP)服务”复选框,然后单击“确定”。 在“Windows 组件向导”对话框中,单击“下一步”。如果是在机房配置的话,根据提示插入 Windows 光盘。如果你是远程管理云主机或服务器,你可以在从网上下载一个iis的安装包,解压后,在提示插入Windows 光盘时选择你解压的目录就可以了,一般会提示两次。安装过程完成后,您就可以在 IIS 中使用 FTP 服务了。
下面我们来设置需要管理的目录,假设网站路径是“D:\WebSite\SiteA”。首先打开IIS管理器,在FTP站点中我们会看到有一个默认FTP站点,把这个默认的FTP站点停止或删除(修改默认设置是服务器安全策略的一部分)。右键单击“FTP站点”选“新建”选“FTP站点”,下一步,然后输入描述,用来区分是哪个目录的ftp,名字是随便的,只是方便记忆和查找,推荐与网站目录名称相关。然后下一步,选择ip地址和端口,ip地址选你的公网ip,端口这里要改一下,改成啥你自己知道就可以了:)。下一步,建议选择“不隔离用户”,选择隔离账户会产生一个让人蛋疼的问题,在文章最后会有介绍。下一步,路径选择网站的路径“D:\WebSite\SiteA”,下一步,给予读取写入权限并下一步,完成。
此刻该虚拟目录还没有全部完成,下面我们要给该虚拟目录分配FTP管理帐号和密码。首先右键单击我的电脑,选“管理”,展开“本地用户组”,在“用户”上面右键选择“新建用户”,输入用户名(这里我用“ftpid”)和密码,描述为IIS FTP,取消用户下次登录时需改密码的选项,把用户不能更改密码和密码永不过期打勾,然后单击创建完成,然后我们来给该帐号分类用户组,右键该帐号属性,点击隶属于,删除USERS用户组,然后点“添加”-〉“高级”-〉“立即查找”,选择GUESTS用户组,并单击两个“确定”。
下面来我们把这个用户分配给我们刚才新建的FTP站点,在刚才新建的站点上右键权限,添加 -〉高级 -〉立即查找,选择“ftpid”并确定,给予修改,写入,读取和运行以及列出文件夹目录权限,单击确定。就基本大功告成了。
再回头说一下“用户隔离“的问题,选了它就选了蛋疼。稍微设置不当出现FTP连接报530 User 用户名 cannot log in home directory inaccessible的错误。
以下是一位网友分享的解决方法
其实原因是在新建FTP站点的时候选择了“隔离用户”,而在你选择的FTP文件夹却和这个用户相关的文件夹不同,所以自然就会出现这个提示。这个就涉及到Windows Server 2003 FTP文件夹设定和命名有相当严格的规范。
举个例子,如果你想为用户abc在server 2003下开通一个IIS-FTP服务,目录设定为E:\\FTP里。除了安装IIS和FTP组件及相关配置正确之外,你还应该在FTP文件夹中建立一个子文件夹。命名为LocalUser,然 后在LocalUser文件夹中再建立一个子文件夹,命名为abc,即你要开通FTP服务的用户名。
这样当用户abc运行FTP服务登录到server 2003时,会自动进入到E:\\FTP\\LocalUser\\abc文件夹目录下,这也就很好解释为什么最初会报出530 User 用户名 cannot log in home directory inaccessible的错误了。因为不这样设定的话 E:\\FTP\\LocalUser\\abc的目录根本就不存在。
另外如果我们打算允许FTP站点提供匿名登录的话,还应在LocalUser目录下另建一个public的子目录。同理,匿名登录的用户将自动进入到D:\\FTP\\LocalUser\\public目录中。
这样设置对一个服务器多个人使用的情况下非常有用,除此之外,你还可以在IIS中设置每个FTP对应的网站的流量,连接数等等限制来合理分配服务器资源。
至此,我们可以用FTP上传网站了。其实本来还想写SERVER-U 的,鉴于时间和篇幅,有时间再写吧。如果您在实际使用中遇到问题,可以站内私信我,也可以直接文章页面下面留言。 :)

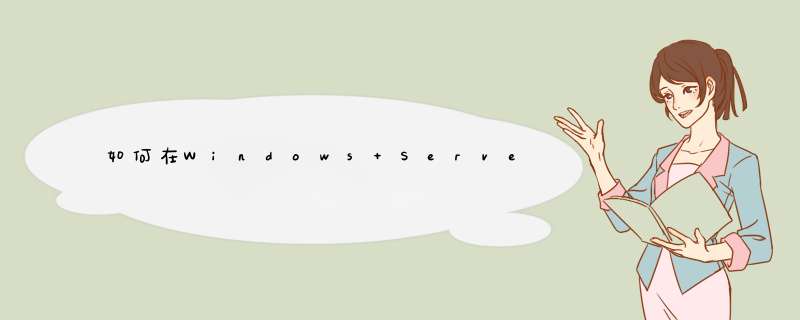





0条评论