服务器系统可以在虚拟机上安装吗

当然可以。
不是每个人都有服务器,在虚拟机中安装服务器系统是做系统测试的一个很简单的应用。
首先本着相互学习的原则,请尽可能的将问题描述的清晰易懂,条理清晰,可能的话请提供截图或照片以便分析问题所在,谢谢您的支持和理解!
其次,无论您是本着什么样的心态在此提问,请在提问前先尝试百度搜索下可能问题早有过回答了,也不是说悬赏多少就一定有人答,而是用心提问才会有人答,大家并不是职业解答人,都有自己的工作和生活,都是利用零碎的时候在网络上为他人提供一点小小的帮助,日行一善,积善成德,请尊重回答者,如同自尊自爱一样!
以上,有帮助到您的请采纳,若还有问题请追问,倘若回答得不到您的满意请见谅,毕竟一个人能力有限,感谢浏览至此。
1确保虚拟机系统与宿主系统是桥接设置,以方便连接。
2在虚拟机系统中安装ftp服务器,我安装的是vsftpd服务器。由于安装的虚拟机系统CentOS中已经默认安装了该ftp服务器,所以无需安装。
如果没有安装的话,可以采用安装包安装。
3开启虚拟机系统下的ftp服务,各个版本的Linux命令不尽相同。我用的CentOS命令为 /sbin/service vsftpd restart
4至此,已经可以在局域网中访问ftp服务器了,由于我处于路由器的局域网中即19216810网络中,所以对于校园网这个更大的范围则无法访问。
希望采纳
在虚拟机中安装DHCP组件步骤为:
1、先驱动光盘,找到DHCP服务器安装包;
2、点击安装DHCP服务器安装包;
3、复制DHCP服务器配置示例文件到指定文件夹中,并改名为DHCP文件夹;
4、修改DHCP服务器的配置文件;
5、启动DHCP服务器
一。虚拟机你找个vmware workstation 7装上,然后下载你要虚拟的操作系统的ISO安装文件,创建虚拟机,配置虚拟设备,将虚拟机的虚拟机光驱载入操作系统安装ISO,打开虚拟机电源,开始安装虚拟机操作系统。
二。web服务器就是在:控制面板——添加删除程序——添加删除windows组件,intnet信息发布服务器(IIS),把这个勾选上,然后群定安装,安装的时候会找你要windows2000的安装光盘,你选择浏览,找到安装光盘里的i386文件夹选择继续就行。
三。SSL安装上你就可以设置IIS使用了,一旦使用了SSL,那么站点访问就变成https了。
SSL的安装也在IIS里,就是控制面板——添加删除程序——添加删除windows组件,intnet信息发布服务器(IIS),点右下角的详细,会列出一些可选择的功能,里面就有SSL
四。至于你说的通道是什么我没能理解,不知道你说的是不是***
五。CA安装独立的根证书颁发机构
1以管理员身份登录到系统。或者,如果您装有ActiveDirectory,则以域管理员身份登录到系统。
2单击「开始」,指向「设置」,然后单击「控制面板」。双击「添加/删除程序」并单击「添加/删除Windows组件」。
3在「Windows组件向导」中,选中「证书服务」复选框。屏幕上将出现一个对话框,通知您计算机在安装证书服务之后不能更名且不能加入域或从域中删除。单击「是」,然后单击「下一步」。
4单击「独立根CA」。
5(可选)选中「高级选项」的复选框以指定下面的选项。完成后请单击「下一步」。加密服务提供程序(CSP),默认是MicrosoftBaseCryptographicProvider。证书服务支持第三方CSP,但您必须参考该CSP供应商的文档,以了解关于证书服务使用其CSP的信息。现有的密钥,如果选中此选项,则可以使用现有的公钥和私钥对而不用产生新的密钥对。如果您要重新定位或重新存储以前安装的证书颁发机构(CA),则该选项很有用。
6填入证书颁发机构的名称和其他必要信息。在CA设置完成后这些信息都不能改变。
7在「有效持续时间」中,指定根CA的有效持续时间。有关设置这个值时应考虑的事项,请参阅下面的注释。单击「下一步」。
8指定证书数据库、证书数据库日志和共享文件夹的存储位置。单击「下一步」。
9如果正在运行WWW发布服务,则您会遇到一条要求在安装之前停止此项服务的请求信息。单击「确定」。
10如果出现提示,则键入证书服务安装文件的路径。
安装证书颁发机构的Web登记支持
1以管理员身份登录到系统。
2单击「开始」,指向「设置」,然后单击「控制面板」。双击「添加/删除程序」并单击「添加/删除Windows组件」。
3在「Windows组件向导」中,选中「证书服务」复选框。屏幕上将出现一个对话框,通知您计算机在安装证书服务之后不能更名且不能加入域或从域中删除。单击「通讯」,然后单击「详细信息」。
4清除「证书服务CA」的复选框,确保选中「证书服务Web登记支持」复选框,再单击「确定」。单击「下一步」。
5在「计算机名称」中,键入安装证书颁发机构(CA)的计算机名称,此CA将使用Web登记页。此CA的名称将出现在列表中。单击「下一步」。
6如果正在运行WWW发布服务,系统将请求您在进行安装之前停止此项服务。单击「确定」。
7如果出现提示,则键入证书服务安装文件的路径。注意安装CAWeb登记页之前必须在服务器上安装Internet信息服务(IIS)。在已安装IIS的服务器上安装证书服务时会默认安装CAWeb登记页。只有在与安装CA的服务器不同的服务器上安装CAWeb登记页时,才需要执行此过程。如果您在证书服务安装期间更改了默认的选项且没有在CA服务器上安装CAWeb登记页,则您可以在CA的命令提示行运行「certutilvroot」命令以安装Web登记页。
设置安全性以访问证书颁发机构Web页
1以管理员身份登录到系统。
2单击「开始」,指向「程序」,指向「管理工具」,然后单击「Internet服务管理器」。
3在控制台树中,用右键单击「CertSrv」,再单击「属性」。
4在「目录安全性」选项卡的「匿名访问和身份验证控制」下,单击「编辑」。
5清除除「集成的Windows身份验证」之外的其他所有复选框。
发布证书颁发机构Web页
1以管理员身份登录到系统。
2单击「开始」,指向「程序」,指向「管理工具」,然后单击「Internet服务管理器」。
3设置初始页面为defaultasp,设置IP为您的本机IP。
4在web浏览器中填入http://您的IP/CertSrv,就可以看到发布的CA认证中心。
111 任务1:创建虚拟机和配置
步骤:
1 打开VMWare Workstation软件。点击“new virtual machine”,点击“下一步”。
2 在“virual Server configration”页面中,选中“Typical”,点击“下一步”。
3 在“Select a guest Operating System”页面中,选中“Microsoft Windows”,Version选则“Windows Server 2008”点击“下一步”。
4 指定虚拟的名字和存储位置,注意存储位置所在的磁盘空间一定要有10G大小的空间,点击“下一步”。
5 设置网络类型,选中“Use Bridged networking”,点击“下一步”。
bridge:如果你的主机在一个以太网上,这通常是让你的虚拟机访问该网络的最容易的方式。使用桥接网络,虚拟机在同一个物理以太网上显示为和主机一样的一台额外的计算机。显然,一台使用桥接网络的虚拟机可以使用在它桥接到的网络上的任何可用服务,包括: 文件服务器、打印机、网关,等等。同样,使用桥接网络配置的任何物理计算机或者其他虚拟机可以使用该虚拟机的资源。
Hostonly:一种网络连接类型,虚拟机通过它在一个虚拟私有网络上被连接到主机操作系统,正常情况下,它对于主机外部是不可见的。在同一台主机上使用仅为主机网络配置的多台虚拟机在同一个网络上。
nat方式:如果你想使用主机的拨号网络连接连接到 Internet 或者其他 TCP/IP 网络,而你不能在外部网络上给定你的虚拟机一个 IP 地址,这通常是让你的虚拟机访问该网络的最容易的方式。虚拟机在外部网络上不拥有它自己的 IP 地址,相反,在主机上安装有一个单独的私有网络。虚拟机从 VMware 虚拟 DHCP 服务器上获取该网络的一个地址。
6 指定磁盘大小40G,完成向导。
选择一个 4000MB 字节的大小应该足够容纳客户操作系统和你想在虚拟机中安装的所有软件,也为数据和今后的增长预留了空间。没有办法在以后增大这个数字,不过,如果你用光了这台虚拟机的空间,你可以使用配置编辑器安装 额外的虚拟磁盘。
如果存放虚拟机的磁盘是FAT分区,会自动将磁盘文件分割多个为2G文件。
如果选择了“allocate all disk space now”,则立即占用磁盘40G空间。
112 任务2:在虚拟机中安装Windows Server 2008企业版
步骤:
1 点击“Edit virtual machine settings”,设置光驱,选择“Use ISO image”,指向Windows Server 2008安装盘的ISO文件,如果有安装光盘,就将安装盘放到光驱,选择“Use physical diver”。
2 点击“ ”按钮,启动系统。会出现一下提示,这是因为物理机上没有软驱所致。点击“yes”,继续。
在出现的界面中,点击“下一步”。
点击“现在安装”。
选择要安装的操作系统版本“Windows Server 2008 Enterprise(完全安装)”
在出现的许可协议条款中,选中“我接受许可条款”,点击“下一步”。
在出现的安装类型界面中,点击“自定义(高级)”。
现在选择将操作系统安装在何处,直接点击“下一步”,将整个磁盘创建成一个分区,并安装上操作系统。点击“驱动器(高级)”。
点击“新建”,可以在这块硬盘上创建新的磁盘分区。
指定分区大小20000M,点击“应用”。
选择刚才创建的分区,点击“下一步”。复制文件,开始安装,自动重启完成安装。
剩下的时间你就可以去干别的事情了,等半小时左右系统就装好。在此期间不需要像安装Windows其他版本一样,需要你输入计算机名字,ProductID,设置管理员密码,IP地址等信息,这些任务已经放到安装后的初始化任务中了。
113 任务3:完成初始化任务
步骤:
注意:登录虚拟机需要按 Ctrl+Alt+Insert键,不能使Ctrl+Alt+Del键。光标点进虚拟机窗口,要想将光标从虚拟机窗口中释放出来,需要按Ctrl+Alt键。
1 更改管理员密码
点击 应用新密码。
注意:新密码必须满足长度复杂性要求。比如使用类似与这样的密码“p@ssw0rd”,这个密码中有字符,数字,特殊符号,还必须是7位以上。这样的密码才能满足策略要求,如果是单纯的字符或数字,不管你的密码设置多长都不会满足密码策略要求的。
2 更改IP地址
登录后出现初始任务界面。
3 点击“配置网络”,点击“本地连接”,点击“属性”。
4 去掉对IPv6的支持,选中“Internet 协议版本4(TCP/IPv4)”,点击“属性”。
5 更改IP地址,点击“确定”。
6 点击初始化任务页面上的“提供计算机名和域”,点击“更改”。
7 输入计算机名字,点击“确定”。
8 提示重启才能生效,点击“立即重启”。
114 任务4:配置系统自动更新和启用远程桌面
运行Windows Update后,可以对产品上市后发现的故障进行修正、下载新增加的功能,对Windows进行更新。
什么是远程桌面?
当某台计算机开启了远程桌面连接功能后我们就可以在网络的另一端控制这台计算机了,通过远程桌面功能我们可以实时的操作这台计算机,在上面安装软件,运行程序,所有的一切都好像是直接在该计算机上操作一样。这就是远程桌面的最大功能,通过该功能网络管理员可以在家中安全的控制单位的服务器,而且由于该功能是系统内置的所以比其他第三方远程控制工具使用更方便更灵活。
启用远程桌面,不需要购买远程桌面连接许可,但只能同时建立2个远程桌面会话。
步骤:
1 按Ctrl+Alt+Insert,输入账号和密码登录虚拟机。
2 在初始化任务中,点击“下载并安装更新”,再出的WindowsUpdate界面中点击“更改设置”
3 选择“自动安装更新(推荐)”,选中“下载、安装或通知跟新时包括推荐的更新”,点击“确定”。
4 点击“查看跟新历史记录”,点击“查看可用更新”。
5 启用远程桌面
6 点击“启用远程桌面”,选中“允许运行任意版本远程桌面的计算机连接”。点击“确定”。远程计算机可以使用远程桌面客户端连接到该服务器。
7 点击“开始”à“运行”,输入“cmd”,打开命令行,输入netstat –a 能够查看启用远程桌面后打开的端口3389,表明其他计算机可以通过远程桌面连接过来了。
8 在命令行中输入 net user han a1! /add 创建用户,输入net localgroup “remote desktop users” han /add 将用户加入到远程桌面组。
注意:将用户添加到 “remote desktop users”组,该用户就能使用远程桌面连接到该服务器了。
9 点击“开始”à“运行”,输入“mstsc”,打开远程桌面客户端。输入该计算机的IP地址或计算机名,点击“连接”。
输入账号 han 密码 a1!。这样可以使用不同的用户同时登录到同一台计算机了。在以后的试验中经常用到这种技术。
115 任务5:配置Windows防火墙和激活服务器
防火墙可以是软件,也可以是硬件,它能够检查来自 Internet 或网络的信息,然后根据防火墙设置阻止或允许这些信息通过计算机。
防火墙有助于防止黑客或恶意软件(如蠕虫)通过网络或 Internet 访问计算机。防火墙还有助于阻止计算机向其他计算机发送恶意软件。
下图显示了防火墙的工作方式:
步骤:
1 点击初始化任务界面上“配置Windows防火墙”。
点击“更改设置”,可以启用防火墙,也可关闭防火墙。
点击“例外”标签,可以开放一些端口,或允许一些程序侦听网络请求。比如你的计算机对外提供Web服务,你需要点击“添加端口”指定协议以及服务所侦听的端口,点击“更改范围”,可以控制那些地址段的计算机能够访问改端口。
如果你不知道应用程序用的什么端口,你也可以直接添加应用程序。
如果你选择启用防火墙,也选择了“阻止所有传入连接”,其他计算机主动访问这台计算机请求将都被拒绝,这就相当于该计算机在网上隐身了,这并不影响这台计算机访问其他计算机。
点击“高级”,如果你的计算机有多个网卡,可以指定防火墙应用到那些网卡。如图所示“本地连接”将不应用防火墙设置。
激活服务器
新装的Windows Server 2008必须要求激活才能正常使用。下面将演示如何联机激活Windows Server 2008。操作系统必须能够连接到Internet才能联机激活。
点击开始à控制面板à系统,点击“更改产品密钥”。
2 输入产品密钥,点击“下一步”。联机激活成功!
通过U盘安装系统和驱动。
1、进入bios设置,查看你的本本是否可以直接设置硬盘顺序。可以的话设置下,然后固态硬盘安装win7即可。2、接硬盘数据线注意顺序,固态硬盘接前面,数值小的端口。根据你的情况如果接口一样,可以交换2条数据接口。固态硬盘上装上win7就可以。3、拔掉机械盘的数据线或电源线,确保不会装错盘。



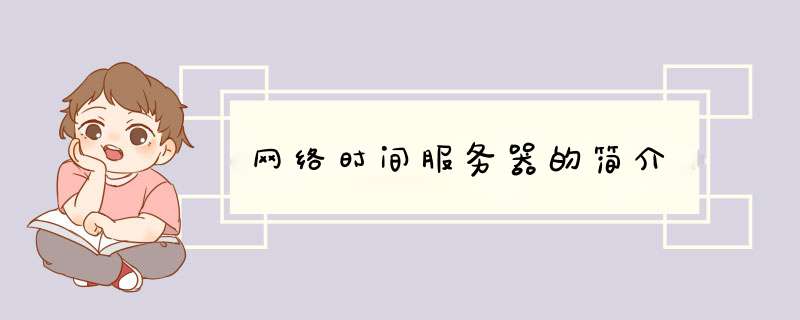


0条评论