mac上有必要装linux吗
Linux是一套免费使用和自由传播的类Unix操作系统,是一个基于POSIX和UNIX的多用户、多任务、支持多线程和多CPU的操作系统。在Mac上,是可以安装linux的
可以用虚拟机安装Linux,也可以像windows一样。装双系统
首先下载一款叫做 rEFInd的软件,下载的东西是一个zip压缩文件,解压缩它
打开终端,在解压缩之后的文件中,找到installsh,将它拉动到终端窗口,终端会自动运行这个文件
彻底关闭电脑,然后在打开电脑,会看到开机页面会有一个新的界面;这说明的安装是成功的
接下来,需要进入系统对电脑的硬盘进行分区。接着下载需要安装的Linux系统,例如如果打算安装ubuntu,则到ubuntu的官网下载64-bit Mac版本;按照官网的方法,制作u盘启动盘,然后把u盘插在电脑上,重启电脑
在重启的界面中,找到第二个图标,一个ubuntu的u盘启动盘;然后就可以开始安装了,需要注意的是要选择“Install Ubuntu alongside Mac OS X”,这样的电脑就能保留Mac 系统,否则ubuntu可能会覆盖掉的mac系统
安装好,以后启动电脑,都可以在开机页面,选择希望进入的系统
这就是mac上安装linux,比较麻烦。可以参考linux论坛安装。
mac上能安装linux么?
完全可以的,但建议装个双系统。苹果的优势在于它的系统,所以不建议把整机装成Linux哦。
安装步骤如下:
一、对Mac硬盘进行分区
1打开您的应用程序文件夹,然后单击实用程序。
2然后打开磁盘工具。
3接下来,单击窗口左上角的查看。
4然后选择显示所有设备。
5选择您的macOS分区,然后单击Partition。您可以在窗口顶部找到此按钮。如果您使用的是较新的Mac,系统可能会要求您添加宗卷。您可以在弹出窗口中单击分区。
6设置您的Linux操作系统所需的分区大小。
7将新分区格式化为MS-DOS(FAT)。
8单击应用。您的计算机在创建分区时会有一段时间无响应,这是正常的。
9接下来单击分区并继续,然后等待分区过程完成。
二、在Mac上制作USB启动盘
三、在Mac上安装Linux
mac和linux区别?
Mac是苹果公司自1984年起以“Macintosh”开始的个人消费型计算机,如:iMac、Macmini、MacbookAir、MacbookPro、MacPro等计算机。使用独立的MacOS系统,最新的OSX系列基于NeXT系统开发,不支持兼容。是一套完备而独立的生态系统。Mac系统是苹果机专用系统,正常情况下在普通PC上无法安装的操作系统。苹果公司不但生产Mac的大部分硬件,连Mac所用的操作系统都是它自行开发的。OSX操作系统界面非常独特,突出了形象的图标和人机对话(图形化的人机对话界面最初来自施乐公司的PaloAlto研究中心,苹果借鉴了其成果开发了自己的图形化界面,后来又被微软的Windows所借鉴并在Windows中广泛应用)。苹果公司能够根据自己的技术标准生产电脑、自主开发相对应的操作系统,可见它的技术和实力非同一般。打个比方,苹果公司就像是Dell和微软的联合体,在软硬件方面“才貌双全”。
Linux是一套免费使用和自由传播的类Unix操作系统,是一个基于POSIX和UNIX的多用户、多任务、支持多线程和多CPU的操作系统。它能运行主要的UNIX工具软件、应用程序和网络协议。它支持32位和64位硬件。Linux继承了Unix以网络为核心的设计思想,是一个性能稳定的多用户网络操作系统。Linux操作系统诞生于1991年10月5日(这是第一次正式向外公布时间)。Linux存在着许多不同的Linux版本,但它们都使用了Linux内核。Linux可安装在各种计算机硬件设备中,比如手机、平板电脑、路由器、视频游戏控制台、台式计算机、大型机和超级计算机。严格来讲,Linux这个词本身只表示Linux内核,但实际上人们已经习惯了用Linux来形容整个基于Linux内核,并且使用GNU工程各种工具和数据库的操作系统。
mac底层是linux吗?
不是。
Mac系统是基于Unix内核的图形化操作系统,不是基于Linux开发的.
MacOS是一套运行于苹果Macintosh系列电脑上的操作系统。MacOS是首个在商用领域成功的图形用户界面操作系统。现行的最新的系统版本是OSX1010Yosemite,且网上也有在PC上运行的Mac系统,简称MacPC。
在MAC上连接到LINUX的操作:
1、从bingcc官网把LINUX实例的密钥下载到mac本地并保存到了下载目录:
其目录为:“/Users/username/Downloads”(这里username为你当前苹果机的用户名)”
2、Finder -> 应用程序 -> 使用工具下找到 终端,双击打开:
3、输入命令(绿色部分为命令,括号内为注释):
Lau-TensionmatoMac:~Tension$ cd
~/downloads(切换到下载路径)
Lau-TensionmatoMac:Downloads
Tension$ ls(显示路径下的文件)
mykeytxt
4、把密钥文件mykeytxt移动到“~ssh”目录下并重命名为id_rsa
Lau-TensionmatoMac:Downloads
Tension$ mv
mykeytxt
~/ssh(移动密钥文件)
Lau-TensionmatoMac:Downloads
Tension$ cd
~/ssh(切换到“~/ssh”路径下)
Lau-TensionmatoMac:ssh
Tension$ ls(显示路径下的文件)
known_hosts
mykeytxt
Lau-TensionmatoMac:ssh
Tension$ mv
mykeytxt
id_rsa(将密钥文件改名为id_rsa)
Lau-TensionmatoMac:ssh
Tension$ ls(显示路径下的文件)
id_rsa
known_hosts
5、接下来可能会出现如下提示(没有出现提示的可以直接忽略)。输入yes,机器将远程ip信息保存到了“~/ssh”目录下的known_hosts文件上,下次连接同一ip时因保留了信息则不会再出现提示。
The
authenticity
of
host
'11310823087
(11310823087)'
can't
be
established
RSA
key
fingerprint
is
03:8a:8e:
30:65:7c:b6:20:2c:67:13:5d:e6:78:32:47
Are
you
sure
you
want
to
continue
connecting
(yes/no) yes
Warning:
Permanently
added
'11310823087'
(RSA)
to
the
list
of
known
hosts
8最后,可以发现终端命令行前面的参数有变化,说明连接成功!
Last
login:
Fri
Nov
16
15:40:47
2012
from
21913514719
[root@bingo-centos5
~]#
VMware虚拟机安装Mac OS X后怎么安装VMware Tools这几天醉心于苹果操作系统,有遇到一个问题而且很棘手!使用VMware10安装Mac OS X108之后,提示安装VMware Tools,如下图所示,点击安装却出现体面的提示框:VMware虚拟安装Mac OS X后不能安装VMware Tools问题截图
无法再更新服务器上找到组件。请联系VMware技术支持或您的系统管理员。
出现VMware虚拟机安装Mac OS X后不能安装VMware Tools的情况,提示说得很清楚,找不到组件,其实就是VMware Tools的安装源,其实就是darwin6iso(较低版本),因为笔者使用VMware1003,显示为darwiniso,我们只要手动加在这个文件到虚拟机的光驱里面,就能解决这个问题了!下面是具体解决问题的步骤和办法。
第一步、打开虚拟机软件,不要开启任何虚拟机系统,点击虚拟机菜单,然后点击下拉菜单中的“设置”
VMware虚拟安装Mac OS X后怎么安装VMware Tools---VMware虚拟机菜单
第二步、在虚拟机设置界面,点击选中硬件里面的“CD/DVD(SATA)”,然后再点击右侧窗口“使用ISO映像文件”选项下面的“浏览”按钮
VMware虚拟安装Mac OS X后怎么安装VMware Tools---虚拟机设置
第三步、在虚拟机安装目录中找到并点击选中darwiniso后,点击“打开”
VMware虚拟安装Mac OS X后怎么安装VMware Tools---虚拟机安装目录
第四步、打开苹果Mac OS X虚拟系统,点击顶部任务栏“文件”菜单,下拉菜单中点击选择“新建Floder窗口”
VMware虚拟安装Mac OS X后怎么安装VMware Tools---Mac文件菜单
1终端命令
1打开Mac的命令终端,检查是不是用root登陆,如果不是的话,就输入命令:sudo -i切换到root
2输入ssh root@127001 它会提示你输入密码,输入正确的密码之后,你就发现已经登陆成功了
Mac OS系统远程连接Linux服务器,需要配置Linux系统的远程管理,最常用的软件就是VNC,一款远程桌面管理软件,下面是安装和使用方法:
被控端(以CentOS 54版本的Linux系统为例)
1、下载VNC Server
VNC Server下载地址:Centos光盘的镜像中自带2、 安装vnc-server软件包
rpm -ivh vnc-server-412-14el5_31i386rpm3、 设置用户密码
vncpasswd#这是远程登录时需要的密码
#设置用户密码之后会在/root/目录下新建一个 vnc的隐藏目录
4、 编辑服务配置文件,去掉下面两行前面的注释,并修改端口为7,远程登录用户为root,远程桌面的屏幕分辨率为1024x768,总是共享
vi /etc/sysconfig/vncserversVNCSERVERS="7:root"
VNCSERVERARGS[7]="-geometry 1024x768 -alwaysshared"
5、 创建xstartup脚本
service vncserver startservice vncserver stop
ls /root/vnc/
CentOS:7pid xstartup CentOS:7log passwd
6、 编辑xstartup文件
#只需要把以下红色字部份的注释去掉即可
vi /root/vnc/xstartup#!/bin/sh
unset SESSION_MANAGER
exec /etc/X11/xinit/xinitrc
xterm -geometry 80x24+10+10 -ls -title "$VNCDESKTOP Desktop" &
service vncserver start
7、 启动VNC服务
# service vncserver restart主控端(Mac OS远程桌面连接Linux)
1、在Mac OS中安装vnc-viewer,选择VNC客户端即可。
2、远程登录测试:使用ip:port的方式登录,密码是vncpasswd设置的密码。
首先您需要下载一份Ubuntu桌面版安装镜像 。 务必选择64位的桌面版,虽然该镜像并不是为Mac提供的。该镜像在BIOS和EFI模式下都能启动,而Mac的镜像却只能在BIOS启动。Mac是专门设计成这样的,但是我们要使之以EFI模式下启动。
其次, 找个2GB以上的USB, 我们将会用该USB作为Ubuntu的安装启动盘。 你可以按照 Ubuntu官方指导的步骤 或者 使用专用的图形化工具 来准备安装盘
当你完成上一步后,你的Mac Book Pro就做好安装的准备了。 打开Disk Utility(磁盘工具), 点击左边选择你的硬盘, 选择Partitions(分区)标签页。 把Mac分区缩小到你喜欢的大小 - 我们将会用新创建的可用空间来安装Ubuntu。
上述步骤完成后,将U盘插入并重启Mac Book Pro。当关机之后屏幕一黑时,请按住Option键(alt)直到你看到不同的启动选项。选择EFI选项(如果有两个的话选择左边的哪一个)来从USB启动Ubuntu
当你看到“Try Ubuntu" 和 "Install Ubuntu" 两个选项的时候, 选择 "Try Ubuntu" 因为我们需要在安装完成之后重启之前弄一些其他的东西。
当Ubuntu的桌面加载好之后,一路向下走直到你看到分区的这一步。 如果你连接不上WiFi的话就代表你的Ubuntu还暂时不知道如何跟你这位高大上Mac做朋友, 不过不用担心, 我们暂时还不需要网络, 在你迟些重启的时候会自动识别你的驱动。
到分区这个步骤之后, 选择 "Do Something else" 这个选项。 然后请确保那块大约128MB左右的分区已经被识别为EFI启动分区(你可以点击它然后选择Option来确定一下; 另外,那个分区应该是 /dev/sda1)。下一步, 你要在新建的空间里创建一个 ext4分区,在其上挂载“/”路径。 如果你知道你自己在干嘛的话也可以创建几个不同的分区(切记这不是Windows啊孩纸)。
1,GRUB也是装到该分区的。 然后按照平常一样该咋装咋装。
当你的安装器装完Ubuntu之后,不要按重启!!! 我们还需要弄这么点东西才能使用GRUB。 请运行下列的指令:
sudo apt-get install efibootmgr
这个将会暂时地安装一个EFI boot的配置工具,然后 运行:
sudo efibootmgr
这个将会显示出当前的启动设置, 你应该看到的是 "ubuntu" 和 "Boot0000",当前的EFI设置是把系统指向 Boot0080,这样的话就会跳过GRUB然后直接跳入OS X,所以我们要用以下指令来修复它:
sudo efibootmgr -o 0,80
现在就可以重启了!
恭喜你啦~你的Ubuntu现在应该就可以用了哦!不过下列的一些调整会让性能提升哦!
坑爹地调整设置
首先你需要改一下GRUB的设置,这样你的SSD盘才不会偶尔死机, 在Terminal输入:
sudo nano /etc/default/grub
找到 GRUB_CMDLINE_LINUX那一行 , 把它改成 GRUB_CMDLINE_LINUX="libataforce=noncq" 。 按下CTRL + X保存,然后按Y来确定保存。 接下来你要在Terminal输入:
sudo nano /etc/grubd/40_custom
打开一个新的文件,请使用真丶精准手指准确地一字一字输入:
menuentry "Mac OS X"{exit}
这将会让你boot到你安装好的Mac OS X(GRUB的32-bit和64-bit项不能用)。然后CTRL+X 和 Y 保存退出,然后输入:
sudo update-grub
最后必须要重启才能生效。
在极其高清的Retina显示屏上神马都这么小,坑爹啊啊? 去Setting -> Display 里把 Scaling Factor弄大一点吧,不然妈妈又要担心你的近视眼了。
你也可能觉得在边边上改变窗口大小是一件极其困难的事情,坑爹啊啊? 去Terminal输入:
sudo nano /usr/share/themes/Ambiance/metacity-1/metacity-theme-1xml
然后在里面修改成下面的参数:
如果还是太小,把上面的东西改成6吧!
最后,如果你觉得你的Linux把你那Retina鲜艳的颜色洗掉了,请到你的OS X盘,找到以下的文件:
/Library/ColorSync/Profiles/Displays/Color LCD-xxxxxxicc
xxxxxx只是一串随机的字符,不过这路径应该只有一个文件。把他搬到你Ubuntu的Home folder, 然后到 System Settings –> Color 选择 Add New Profile 并选择你那刚弄过来的icc文件。

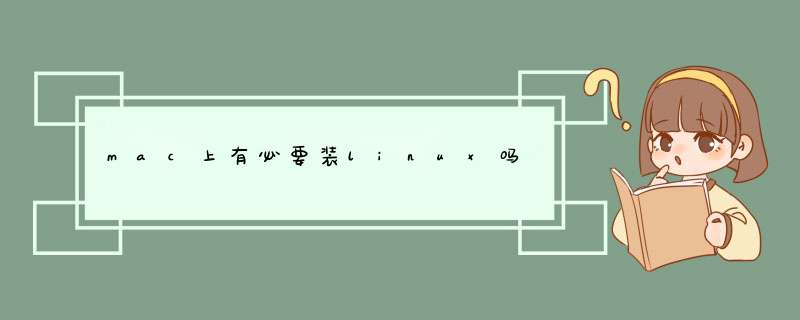
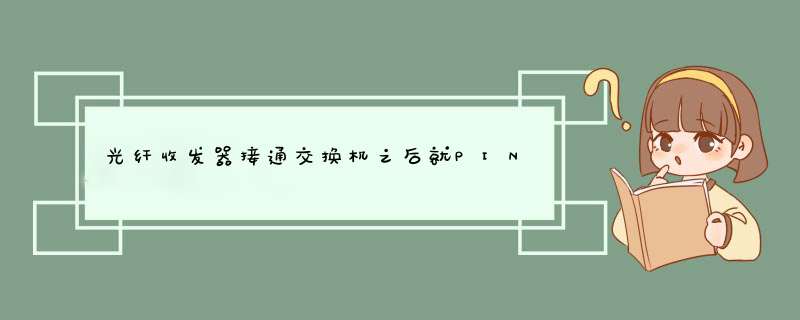




0条评论