win7远程桌面连接设置
win7的远程桌面可以帮助两台电脑之间建立连接,方便处理问题,不过很多小伙伴对于远程桌面连接怎么开不是很了解,万能的小编自然是知道的,于是在下文中用最精简的话语来教大家怎么打开win7远程桌面设置,想要学习的小伙伴不要错过了。
win7远程桌面连接设置
具体步骤如下:
1在桌面上找到“计算机”图标,点击右键选择“属性”进入电脑的系统设置;
2然后从左侧的菜单中点击“远程设置”,进入系统属性面板;
3再点击“远程”选项卡,然后勾选远程协助中的“允许远程协助连接这台计算机”以及远程桌面中的“允许任意版本远程桌面的计算机连接”选项;
4这样就成功开启了Windows系统的远程桌面功能,其它电脑也可以连接到这台电脑进行远程操控了;
5接着在电脑上按下快捷键“Win+R”打开运行窗口,然后输入“mstsc”命令并点击确定,打开远程桌面连接窗口;
6然后在“计算机”的位置输入需要远程连接电脑的ip地址;
7点击“连接”按钮,按照提示输入登录对方电脑的用户名和密码;
8点击“确定”按钮后就可以成功连接到对方的远程电脑了。
以上就是小编为大家带来的win7远程桌面连接设置的方法了,希望能解决大家的问题。
说起远程桌面想必大家都不会陌生吧,通过远程可以在连接后成功的控制另一端的计算机,方便我们实时的操作,不过在远程桌面登录到终端服务器的时候就有不少用户遇到提示“终端服务”的故障,该怎么办呢?下问跟大家分享一下win7连接远程桌面提示终端服务器超出了最大允许连接数的具体解决步骤吧。
原因分析:通常如果登录远程桌面之后如果不是采用注销方式退出,而是直接关闭远程桌面窗口的话,那么实际上远程会话并没有被释放掉,而是会继续保留在服务器端,所以这样就会占用总的链接数,当这个数量达到最大允许值得时候就会出现那个提示了,这里以 Windows2003 服务器操作系统为例,解决方法如下。
方法一、用“console”方式登录目标服务器
1、首先在运行对话框中输入“mstsc /v xxxx /console”;
2、然后输入用户名和密码,就可以登陆系统;
方法二、注销已经登录的用户
1、打开命令提示符窗口,并输入输入命令“query user /server:xxxx”查看远程操作系统的用户连接会话;
注:在会话名那栏中,名称中带有“rdp”的均为远程用户连接会话。
2、接下来执行命令“logoff id /server:xxxx”,将没用的用户会话注销掉,这里我们以上注销上图中远程会话 ID 号为“1”的用户,如图所示:
3、当我们把远程操作系统中的远程会话注销掉之后就可以用正常模式登录远程服务了。
方法三
1、打开运行对话框,然后输入mstsc /admin,回车;
2、然后就会弹出一个窗口,再输入远程所需要的用户名和密码,点击连接,重新登陆,即可默认强制登陆到服务器的0用户下就可以了。
关于win7连接远程桌面提示终端服务器超出了最大允许连接数就跟大家分享到这里了,有遇到这个问题的就赶紧试试吧,希望能够帮助你们解决这个问题。
1 点击开始,在搜索栏中输入mstscexe打开远程桌面连接。运行
2右键单击桌面的电脑,点击属性,选择远程设置,选择允许运行任意版本远程桌面的计算机连接开通远程功能。然后打开控制面板-用户账户和家庭安全功能,并设置登录远程桌面的账户密码。系统设置控制面板
3设置完毕,开始尝试远程连接。点击开始-所有程序-附件-远程桌面连接命令,输入远程计算机名后点击连接。系统会弹出Windows安全窗口需要输入密码,输入完密码勾选记住我的凭据选项后确定即可在下次连接时自动登录远程桌面。密码输入
4连接到远程桌面后,再次打开远程桌面连接的窗口,点击选项按钮,进入到体验选项,我们将其设置为局域网(10Mbps或更高)。再次连接后,选择可以体验到了带有Aero效果的远程桌面。远程桌面编辑点评:对本地服务器进行远程桌面连接设置,从而达到预想的目的。这样你就可以轻松的浏览对方的炫酷桌面了。
win7远程桌面连接能够轻轻松松在另一台电脑上操作,进行远程协助。但很多用户都不知道怎么去连接远程,这里为大家讲解一下win7远程桌面连接设置使用教程,希望对你有帮助哦!
win7远程桌面连接设置怎么使用:
1、在系统桌面上,右击计算机——属性;
2、选择远程设置;
3、选择远程页面,启动容许远程帮助连接这台计算机;选择容许容许随意版本号远程桌面上的计算机连接(较不安全),确定。
4、在另一台电脑上,在win功能中选择配件——远程桌面上连接;
5、输入另一台电脑上的ip地址,点击链接;
6、输入用户名和密码即可。
Win7远程桌面连接不上,有可能是win7电脑设置过程中出错或者是遗漏了什么没有设置,也有可能是设置完全正确,然而其他电脑还是连接不上win7电脑。电脑开启远程桌面连接后,出现win7远程桌面连接不上,我们是如何判断问题出在哪里的,又是如何解决这个问题的。接下来我为你带来Win 7 远程桌面连接不上的原因介绍,希望对你有帮助。
一般情况下,对Win7的远程桌面连接只需要5步即可完成设置,我们可以从这几项设置入手,查看win7远程桌面设置是否出现明显错误,或者有无遗漏。
给win7电脑的用户账户设置一个密码(由于有些版本的远程桌面连接不允许出现空密码,比如Win XP或者Win7,因此需要判断是否是由于没有设置用户账户密码而导致win7远程桌面连接不上)
win7电脑设置允许远程,右键点击计算机,选择属性--远程设置--系统属性,勾选允许远程协助这台计算机,允许运行任意版本的远程桌面计算机连接。(win7远程桌面连接不上,考虑是否已经设置了允许远程登录)
win7远程桌面服务设置。在开始--运行—输入servicesmsc,找到远程桌面服务Remote Desktop Services服务,右键属性,启动类型改为手动或者自动,然后启动服务。(如果win7远程桌面服务启动类型是禁用,并且远程桌面服务没有启动的话,即使设置了允许远程登录也是没有办法连接的`)
电源选项设置。点击开始—控制面板--电源选项—更改计算机睡眠时间--使计算机进入睡眠状态改为从不。(因为进入睡眠的电脑时无法远程登录的,所以win7远程桌面连接不上要考虑是否因为没有设置电源选项,刚好电脑进入了睡眠状态)
查询并记录Win7计算机的IP,点击开始菜单--运行--输入cmd,回车,准确查看并记录ipconfig。(Win7 远程桌面连接不上,考虑是不是因为IP或者用户账户密码输错)
关闭防火墙。点击开始菜单,选择控制面板--Windows防火墙--打开和关闭防火墙。(这个是非必须的,但是如果以上的设置都正确还是无法远程桌面连接,那就试着关闭防火墙试试)。
7
若是关闭根据以上步骤都设置好了,win7远程桌面还是连接不上,那就不用再费大力气去分析判断是什么原因导致的了。还不如直接使用第三方远程桌面连接软件LookMyPC来的快。双方分别安装LookMyPC客户端,点击登陆软件,在软件界面上会显示登陆服务器的固定ID,此时输入对方的ID连接对方,就可以开始远程桌面控制了。
Win7系统的远程桌面连接可以在附件中进行找到,具体的方法如下:
1、首先在电脑桌面的左下方向点击windows图标,然后在弹出来的页面点击所有程序。
2、进入到所有程序的页面以后,然后在此页面找到附件选项,并且接着点击附件。
3、最后进入到附件页面以后,就可以看见Win7系统下的远程桌面连接了。
windows 7操作系统中的远程桌面连接设置如下:
一:设置一台电脑A可以被远程控制
首先,必须为电脑A设置一个密码(出于安全,最好搞复杂一点),然后在电脑A桌面上找到我的电脑图标,在我的电脑图标上鼠标右键,选择属性,这时会弹出系统属性窗口,找到最后一个名叫远程的选项卡,如下图
二、用B电脑远程控制目标电脑A
1、直接按快捷键WIN键+R快速调出运行小窗口,并在运行输入框内输入mstsc:
2、在运行小窗口中输入命令mstsc命令后单击确定,这时会看到远程桌面连接的客户端启动:
3、单击上图左下角的选项,在弹出的窗口中选择本地资源选项卡:
4、单击上图中的详细信息这时会弹出一个新的小窗口,勾选驱动器前面的复选框并单击下方的确定:
5、在相关设置调整好后,就可以点击远程桌面连接窗口下方的连接:
6、这单击上图中的连接(如果提示是否连接,选是),会看到一个登录的窗口:
7、在上图中输入目标电脑A的用户名和密码,然后单击确定,这时就可以看电脑A的桌面了:



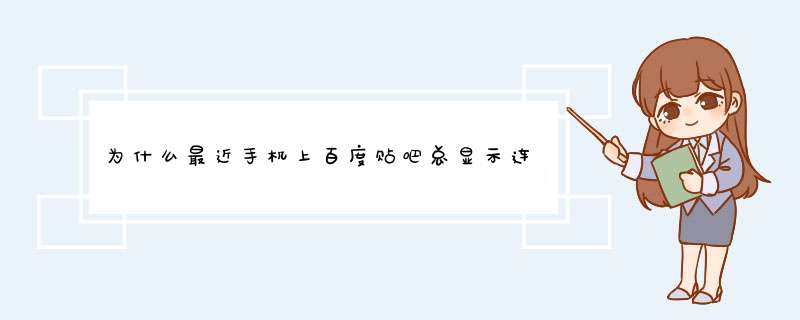



0条评论