hotmail日历如何同步到outlook
在Outlook中配置Hotmail 邮箱,日历等项目都会同步至Outlook中。操作方式如下:
1如果是刚刚安装好或者第一次进行配置outlook2007的话,会进入账号设置向导页面如下图。
2随后选择店址邮件账号配置,选择“是”然后“下一步”。
3在电子邮件账号类型服务中,选择“pop imap ”第一项。
4注意: 自动账号设置,对于很多不标准或者更换了服务器的有邮箱来说经常会出现设置失败的情况。建议选项下方“手动配置服务器设置或其他服务器类型”。
5然后选择“internet”电子邮件 进入“下一步”。
6邮箱账号设置
下面到了最重要的一部分了,就是邮箱账号设置。账号类型选项POP 或IMAP,推荐pop。
设置方法如下图(特别注意一下,smtp 和pop地址。 设置 livecom 微软邮箱也是hotmail服务器地址。
7发送服务器要求身份验证
点击“其他设置”中进入,发送服务器身份验证选项。勾选“我的服务器(smtp)要求验证”,这个位置一定要勾选,不然有时候会发送不了邮件。
8服务器端口设置
如下图到了设置的重点。Hotmail邮箱需要选择加密端口进行发送,端口如下(注意下方那个 加密连接类型“TLS”选项)。
9邮箱服务器副本
如果需要服务器上保留副本,请勾选设置“在服务器上保留邮件的副本”。
10如果账号密码设置正确的话,那一般就没有问题可以正常收发邮件啦。
在Windows Mobile中管理日程
通过使用Windows Mobile中的Microsoft Outlook Mobile,可以轻松同步电脑端Outlook中的信息,这样,小黄便可以随时随地通过手机来管理自己的日程了。(本文截图来自Windows Mobile模拟器)
1 在Windows Mobile“开始”页面中,点击“日历”选项,如图1所示。
图1 Windows Mobile“开始”页面
2 此时,便可在手机中查看已从电脑端Outlook中同步过来的日程安排,如图2所示。
图2 同步的日程安排
3 单击右下脚的“菜单”选项,即可通过执行下拉菜单中的相关命令来新建、删除、编辑约会等。所做的操作,将全部自动同步到电脑端的Outlook中,从而不必担心无法在电脑中查看修改过的日程信息,如图3所示。
图3 自动同步
通过语音呼叫管理日程
得益于Exchange Server 2010中强大的统一消息功能,小黄仅通过语音呼叫,即可灵活地管理自己的日程。
1 通过手机拨打企业的语音邮箱号码(由企业根据需要自行设置),如图4所示。
图4 语音邮箱
2 接通语音邮箱后,UM自动助理将向呼叫者播放语音提示(UM自动助理是一组语音提示或wav 文件,可由企业设置)。根据语音提示,需要通过手机输入自己的PIN码(由企业指定)。
3 继续根据语音提示选择要查看的项目,例如,说“日程表”,即可转入日程处理过程。
4 根据语音提示,选择要查看日程表的日期,如,说“明天”。此时,便会收听到明天的日程安排信息,一般包括会议时间、会议地点,以及会议标题等。
5 简要的日程信息播放完毕后,将会提示选择下一步要进行的操作,如“下一天”、“取消会议”、“会议详情”、“播放标题”、“发送我会迟到”、“清空日程表”等,还可以通过说“更多选项”,以便从更多的功能选项中进行选择。
不管选择哪一项,UM自动助理都将给出相应的语音提示,并转入对应的处理过程,进行自动处理。此处,以选择“发送我会迟到”为例。
6 当UM自动助理听到“发送我会迟到”的声音时,便会提示您确定迟到时间,如,说“10分钟”。这样,系统就会自动给当前选择会议的所有与会者发送您将迟到10分钟的电子邮件,如图5所示。
图5 语音提示
7 如若还想继续通过语音来处理其他信息,可通过说“主菜单”返回,而如若要结束本次语音通话,可说“再见”,经过确认后,便可结束本次语音通话。
在iphone中管理日程
除了通过使用Windows Mobile来轻松同步和管理计算机端Outlook中的日程外,也可以通过使用iphone中提供的Microsoft Exchange邮箱来达到相同的功能。
1 在iphone中点击“设置”选项进入“设置”页面,如图6所示。
图6 设置页面
2 在设置页面中点击“邮件、通讯录、日历”选项,进入“添加帐户”页面,如图7所示。
图7 邮件、通讯录、日历
3 在添加帐户页面中,点击“Microsoft Exchange”选项,开始添加邮箱帐户,如图8所示。
图8 添加帐户页面
4 在进入的“Exchange”页面中,根据屏幕提示,在相应位置输入具体的电子邮件地址、域、用户名及密码,然后点击右上角的下一步按钮,开始验证邮箱帐户,如图9所示。
图9 输入验证信息
5 邮箱帐户验证完成后,根据实际情况填写正确的服务器地址,然后再点击下一步按钮继续设置其他选项,如图10所示。
图10 验证信息
6 选择需要与服务器同步的内容,包括“邮件”、“通讯录”和“日历”。本文只选择同步日历,如图11所示。
7 最后,点击存储按钮后,即可开始同步计算机端Outlook中的日历。
图11 同步日历
8 在iphone中点击“日历”选项,即可轻松查看已经同步的日程安排,如图12所示。
图12 已经同步的日程安排
9 从日程列表中,点击需要查看的日程,即可查看日程详情,如图13所示。
图13 日程详情
10 在“事件详细资料”页面中,点击右上角中的编辑按钮,可以进入“编辑”页面以便重新编辑日程信息,如图14所示。
图14 编辑日程信息
11 如若想添加新的日程安排,则可以在“日历”页面中,点击右上角的加号按钮,即可进入“添加事件”页面,根据屏幕提示,输入日程信息,最后点击右上角的完成按钮即可。新添加的日程安排也将会自动同步到计算机端的Outlook中,如图15所示。
图15 添加新日程
移动中的日程管理,让小黄可以随时随地掌控日程安排,办公更灵活,工作效率更高
小米3和outlook的日历同步方法如下:
1、在outlook2013中添加账户。具体操作为:文件-->信息-->添加账户
2、选择“手动设置或其它服务器类型”,然后点击“下一步”
3、选择第二个选项“outlookcom或exchange Activitysync兼容的服务”,然后点击“下一步”
4、按图填写各项信息,尤其注意服务器的地址是mhotmailcom。然后点击“下一步”
5、系统会提示你测试成功。
6、下面是手机端的操作。在小米手机点击”设置“,里面往下拉,会看到”账号“,下面有”小米账号“和”其他账号“,点击”其他账号“。会看到屏幕下方中央有个加号。点击加号,然后点击”公司“,填写hotmail的电邮地址和密码,然后点击绿色的”登录”条即可。记得勾选日历选项。
7、打开小米手机自带日历,屏幕右下角有个“……”的标识符,点击它,选择“设置”。选择屏幕上方“账户和要显示的日历”,就会看到hotmail账号,如果还没有打钩,就自己手动打钩,完成。
8、现在就全部成功了,可以测试一下是否可以双向同步。如果还不行,就去到小米手机。在小米手机点击”设置“,里面往下拉,会看到”账号“,下面有”小米账号“和”其他账号“,点击”其他账号“。点击“公司”,然后点击hotmail账号,查看日历选项是否被勾选上了,如果没有,请手动勾选。
注意事项:
1、一定要用outlook2013版本
2、一定要用hotmail 后者outlook的邮箱账号
分类: 电脑/网络 >> 软件
问题描述:
我的outlook2003版本,原来使用的POP3配置的邮件和日历,目前添加了EXchange服务器配置,邮件收发功能都可以正常使用,但是原来的日历无法共享。
重新复制一个日历到EXchange添加后产生的日历里面后,共享功能实现了,但是,点击保存日历的时候会弹出提示:日历的提醒功能无法使用。
请教高手如何实现原来日历的共享和提醒功能。如何配置我的outlook2003?请各位大侠不要粘贴什么网址和教程。就事论事~~~~
解析:
重安装即可!
1、用mac自带的电脑,绑定一个自己的其他邮箱。
2、在Outlook日历处新建会议时,发件人也发给自己绑定邮箱。
3、这样Mac日历上就自动生成了个会议了
4、将Mac和iPhone同步,就需要Mac和iPhone登录的是同一个iCloud。
5、并且Mac和手机的iCloud里面的日历同步同时都是开启的。
6、这样手机上就直接同步该日程了。
1注册livecom帐号
2、outlook 2013里绑定livecom帐号
3、打上outlook 2013最新补丁,在选项的高级里把邮件与联系人的编码都设为utf8
3、日历的内容在outlook 2013里面编辑
4、在安卓手机的设置的帐户里添加帐户,电子邮件与帐户名是yourName@livecom,服务器填bay-mhotmailcom,将同步日历选项点上
5、随机可以察看日历了。
6、回第3步
注意:有时日历的内容会有乱码,因此要打最新补丁。

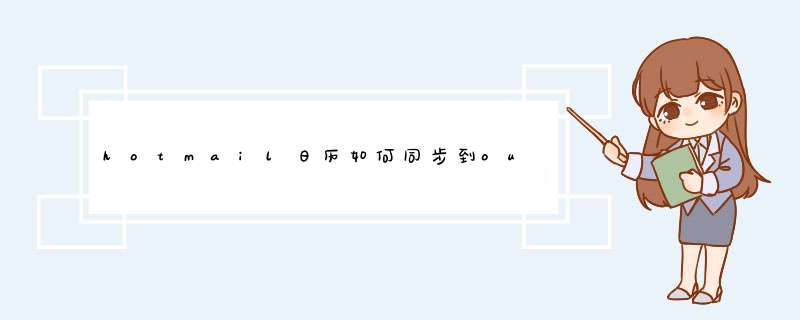





0条评论