vmware ip问题

vmnet1和vmnet8的ip地址实际上是主机与虚拟机通信的虚拟地址
1、先把虚拟机的ip地址设置好,如为:19216811,把网卡编辑为hostonly,则虚拟机和主机之间可互相ping通
2、把虚拟机网卡编辑为vmnet1,就是与主机的vmnet1通信,将主机vmnet1设置为19216812,则二者可互通
3、把虚拟机网卡编辑为vmnet8,就是与主机的vmnet18通信,将主机vmnet8设置为19216812,则二者可互通
4、注意vmnet1和vmnet8只能启用一个,且IP地址不能重复分配
关于VMware用NAT与主机共享上网的一般设置(windows)
要想上网的步骤如下:
1把你的虚拟网卡VMnet8设置为自动获得IP、自动获得DNS服务器,启用。
2把你虚拟机中操作系统的“本地连接”也设置为自动获得IP、自动获得DNS服务器,
(在虚拟机中,右键“本地连接”-双击“Internet 协议”,看看是不是自动的吧!固定IP的也在这 里 改!)
3当然是将虚拟机的上网方式选为NAT咯。
右键你要设置的虚拟机选“设置”(因为有的不止虚拟一台),在“硬件”中选“以太网”, 将右 边的网络连接改为NAT-确定。
4点菜单栏里的“编辑”-选“虚拟网络设置”,先将“自动桥接”给去掉(去掉钩钩),
再选“DHCP”开启DHCP服务,点“开始”-应用,再按同样的方法开启“NAT”的功能。
5最重要的是你的两个服务必须开启:VMware DHCP Service 和VMware NAT Service
具体操作如下:
开始---设置--控制面板---管理工具---服务
确保 VMware DHCP Service 和VMware NAT Service 服务已经启动
资料:
netmask ip地址 broadcast 子网掩码 gateway 网关 dns DNS服务器
vmware三种网络连接上网设置:
1桥接方式(bridge) :
默认使用vmnet0
将虚拟机的ip设置与主机同网段未使用ip,其余与主机相同:
ip地址与主机同段相异,
子网掩码与主机相同,
网关与主机相同,
DNS服务器与主机相同。
实现虚拟机<--->主机虚拟机<---->互联网 通信。
2共享方式(nat) :
默认使用vmnet8
将虚拟机设置成使用dhcp方式上网,windows下选择"自动获取ip",linux下开启dhcp服务即可。
手动设置:
ip设置与vmnet8同网段,
网关设置成vmnet8的网关,
DNS服务器设置与主机相同,
实现虚拟机<--->主机虚拟机<---->互联网 通信。
查找vmnet1的网关,通常是xxxxxxxxx2
例如 vmnet8 ip:172162491 gw :172162492
虚拟机设置: ip :17216249100 gw: 172162492
3私有方式(host-only):
默认使用vmnet1
将虚拟机ip设置与vmnet8同网段,gateway设置成vmnet1的ip,其余设置与vmnet1相同,dns设置与主机相同
例如 vmnet1 ip :172162451
虚拟机设置: ip :17216245100 gateway :172162451
这样就实现了虚拟机<--->主机 通信,但是虚拟机<--->互联网 仍无法通信
简单分析:
##########################################################
说明:我的是校园网环境,MAC是绑定的^_^
##########################################################
特别提示:你必须保证你的虚拟机中,虚拟网络编辑器中的DHCP和NAT服务必须是启动的!!!特别是在你使用NAT方式时!!!!
1如果你只是让你的虚拟机访问你所在的私有网络(对于我那就是校园网)
那你就选择桥接方式(bridge),IP设置为跟你真实主机一样,只要使用同网段中未被使用的IP就行!!!如果你愿意拿你虚拟主机的MAC注册一下,我敢保证这种方法也能上网,或者把虚拟主机的MAC改成已经注册过的(不建议是自己真实主机的),那也应该能上网(这种改MAC的方法我们经常用,算是对学校的抗议吧!!!!:)
2如果你只是想在你虚拟机内部组建网络那就选则私有方式(host-only)
这样可以在你的主机上模拟网络环境(我的模拟环境有8个系统,两个网段,其中linux占半数 ^_^)
接下来是我最得意的上网方式,共享方式,就是NAT地址转换方式,我曾经同时4个系统打开Baidu的网站,虚拟机中两个Windows2000 一个linux (FC5)还有真实主机 ^_^
对虚拟机唯一有用的是你的真实的DNS服务器IP,其他的决定于你的vmnet8(排除你做了更改!!一般默认vmnet8是NAT的)
方法在上面已经描述了,你应该知道怎么做了把!
需要注意的是:
1虚拟机网络段的分配是随机的(我也挺感到奇怪的!!),每次重新安装虚拟机VM软件都不一样,但是可以该的,要修改注册表,不过没必要;
2取保你虚拟机的的DHCP,NAT服务都是启动的(如果你的DHCP启动那你连你NAT方式的IP都省了,不过建议设置IP,因为这是经验^_^)
3你的虚拟机一定要做了快照,否则你虚拟机崩溃你就惨了(我同学用我的方法设置了之后上XXX网站就搞的虚拟机崩溃了 ^_^)
根据选择的虚拟机网卡使用方式,设置好对应的ip、掩码、网关就可以。
1、host-only:虚拟机只能访问主机上的虚拟网卡,需要手动设置主机的internet共享
2、主机地址转发:vm已经可以做nat转发,查找到对应的ip网段、网关进行手动设置
3、桥接:依照本地局域网的网络设置进行设置。
VM虚拟机配置上网
第一种情况:
主机使用PPPOE拨号上网
方法一:NAT方式
1、先关闭虚拟机中的操作系统,回到虚拟机主界面
单击主界面右上方的的“虚拟机--设置”弹出来以后点虚拟网卡,选择“NAT”
2、启动虚拟机操作系统,设置IP为动态获取,即通过DHCP获得。
此时虚拟机中的操作系统用的是主机的IP,主机能够上网,那么虚拟机也能。
方法二:Host-only方式
1、先关闭虚拟机中的操作系统,回到虚拟机主界面
双击主界面右上方的的“Ethernet”,弹出“Network Adapter”对话框,选择“Host-only”
2、右击拨号上网的连接,打开PPPOE连接属性,选择“高级”,选择“允许其它网络用户通过此计算机的INTERNET连接来连接”
在“家庭网络”下拉框中,选择“VMware Network Adapter VMnet1”
VMware Network Adapter VMnet1虚拟网卡的IP会自动变为19216801
此时ping 19216801 能通即可。
3、进入vmware中,启动linux操作系统
用netconfig命令
将IP,设为19216802 (与虚拟网卡在同一网段)
网关为19216801 即VMware Network Adapter VMnet1虚拟网卡的IP地址
DNS设置为ISP的DNS,如61147371
4、重启网络:
#service network restart
此时,只要主机拨号上网后,虚拟机的系统就可以上网,且不用再拨号
方法三:Bridge方式
这种方式,虚拟机最接近一台真实的机器
1、先关闭虚拟机中的操作系统,回到虚拟机主界面
双击主界面右上方的的“Ethernet”,弹出“Network Adapter”对话框,选择“Bridge”
2、宿主机中安装sygate或wingate之类的代理服务器
3、设置虚拟机的代理服务器为宿主机的IP即可
第二种情况:
在单位局域网内
“Ethernet”要选择“Bridge”方式
使用这种方式时,虚拟机跟一台真实的机器一样,此时IP设置为局域网中另一个可用IP即可
网关:局域网网关服务器的地址(或路由器的地址)
DNS:设置为ISP的DNS服务器地址
VMware虚拟机中的机器只要正确的设置好网络并且开启相关的对外服务,使用正确的ip地址是可以对其进行访问的。
工具原料:VMware虚拟机
1、依次打开VMware虚拟机设置中的网络设置,按照经典模式创建出的网络适配器,一般是NAT模式,这种模式是共享主机ip的模式,也就是物理机的ip地址要比虚拟中的ip地址高一层。
2、此种模式下在获取到虚拟机的正确ip地址后就可以了使用物理机访问虚拟机中的服务了。
3、如果想要局域网中的其他机器也能访问到虚拟中的机器,可以将网络模式设置为桥接模式,此时虚拟机获取的ip地址就是和物理机是一样的网段,同理和局域网的其他机器也是一个网段,所以也可以被其他局域网的机器访问。
扩展资料:
采用的NAT模式,该模式的好处是不用管外界ip地址的变化(比如说办公环境经常变换,ip地址也经常变换),内部ip部会改变,这样可以免去频繁修改host文件的烦恼。
点击NAT设置- 添加,这里输入端口号22,然后虚拟机的ip地址(进入虚拟机通过ipconfig获得),这里是19216891133。
参考资料:

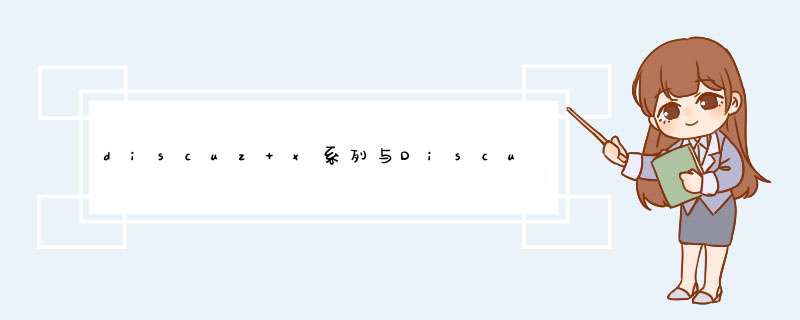




0条评论