戴尔服务器如何进入BIOS及恢复BIOS出厂设置?
您好Latitude系列笔记本 一、LatitudeC、CP、CS系列: 1、启动计算机,当看到DELL启动画面时,按“F2”键进入BIOS; 2、按“Alt+F”可恢复CMOS原始设置,按完此组合键之后如果听到一声清脆的“Bi”声,表示作成功。 二、LatitudeL系列: 1、启动计算机,当看到DELL启动画面时,按“F2”键进入BIOS; 2、按"Alt+F"组合键可恢复CMOS原始设置,按完此组合键之后如果听到一声清脆的“Bi”声,表示作成功。 Inspiron系列笔记本 一、Inspiron5000(e)、Inspiron2100、Inspiron2500: 1、启动计算机,当看到DELL启动画面时,按“F2”键进入BIOS; 2、进入BIOS后,按“F9”可恢复CMOS原始设置。 二、其它Inspiron机型: 1、启动计算机,当看到DELL启动画面时,按“F2”键进入BIOS; 2、按“Alt+F”组合键可恢复CMOS原始设置,按完此组合键之后如果听到一声清脆的“Bi”声,表示作成功。 设定启动顺序的快捷方式 1、在Dim4300、Dim8100、Dim8200、GX50、GX240、GX150和GX400机型中,同时按"Ctrl+Alt+F8"组合键,将出现启动设备选择菜单,您可以在该菜单中选择本次启动的启动设备。 2、在所有机型的新版本的BIOS中提供了一个新的功能:在开机时按F12键可以调出一次性启动菜单,在这个菜单中,您可以选择本次启动的启动设备。 注意:该菜单仅对本次启动有效,下次启动时仍按BIOS中设定的引导顺序引导系统
现在大家都喜欢用U盘来装系统,不过有的人初次接触装机可能不明白怎么设置。以下内容是我为您精心整理的`服务器bios设置u盘启动,欢迎参考!
服务器bios设置u盘启动一
1、开机时按住Del键进入到该电脑的BIOS设置界面,选择高级BIOS设置Advanced BIOS Features;
2、进入高级BIOS设置Advanced BIOS Features界面,选择硬盘启动优先级:Hard Disk Boot Priority;
3、在进入到硬盘启动优先级Hard Disk Boot Priority界面后,选择USB,按住ESC键退出;
4、选择第一启动设备(First Boot Device),选择“Hard Disk”就可以启动电脑;
服务器bios设置u盘启动二
U盘装系统首先要让电脑从U盘启动,这需要在主板BIOS程序中设置USB-HDD为第一启动项,由于不同主板的设置方法会有不同,因此很多的朋友还是比较盲目的,来给各位介绍下具体的操作步骤。
现在大家都喜欢用U盘来装系统,不过有的人初次接触装机可能不明白怎么设置。U盘装系统首先要让电脑从U盘启动,这需要在主板BIOS程序中设置USB-HDD为第一启动项。由于不同的主板BIOS设置也不同,有的用户找不到USB-HDD选项。下面来看看怎么在BIOS中找到USB-HDD选项。
一、进入BIOS后,选择Advanced BIOS Features。
二、将磁盘第1启动顺序设置为:[Hard disk]硬盘启动。
三、光标选择[HDD SMART Capability]磁盘自动监控及回报功能!将设置调整为Enable。
四、再将光标移到[Hard disk boot priority]磁盘启动选项中,用+或-键移动其光标选择要启动的磁盘。这里要注意,开机前要先把U盘插入USB接口。
最后,按F10保存退出即可。这就是在BIOS中找到USB-HDD的方法,怎么样,简单吧。你只要记住几个选项的英文名称,就可以重启开始操作啦。
uEFI - Unified Extensible Function Interface 统一可扩展接口,是由Intel提出来的BIOS编写规范。是一种固件层的规范,和传统BIOS不同,uEFI是基于C语言的开发。现在不管是台式机还是笔记本上基本上都是uEFI BIOS了,不再是传统的BIOS。服务器更是早就采用了uEFI BIOS。之所以有些uEFI BIOS让用户看起来还是和原来的BIOS一样,正是出于用户体验的角度,不希望让用户感到很大的变化。实际上uEFI除了和传统BIOS功能保持一致,即(1)初始化硬件 (2)加载操作系统,工作方式已经大大不同了。
具体方法如下:
1、重新启动笔记本电脑,在电脑重启的时候,会出现戴尔笔记本标志,在这个时候一直不停地按F2键,就可以进去BIOS设置了:
2、当进入BIOS设置之后,再按F2键,用键盘的左右键将光标移动到“Advanced-CATA Mode”选项上,然后按“Enter”键,再按键盘的上下方向键选择“ATA”,这是防止蓝屏;接下来就可以按照自己的需要进行设置了。
扩展资料:
BIOS设置的功能:
1、Processor Serial Number
(处理器序列号)选项。该选项用于设置禁用或者启用PenfiumⅢ处理器特有的序列号。没有特殊需要的话,建议保持默认的Disable设置。
2、Serial Pont
(串口设置)选项。该选项用于设置串口的启用/禁用,以及改变串口的中断设置。建议具备串口的T/A/I系列IBM笔记本电脑打开串口设置(Enable),如果与其他硬件有冲突,可以自行更改。至于没有串口的X系列则建议设为禁用(Disable)。
3、Infrared
(红外线接口设置)选项。该选项用于设置红外线接口的启用与否和中断选项。和一般笔记本电脑BIOS不同的是,IBM笔记本电脑BIOS没有红外线速度协议的设置,所有的红外线速度协议都是在Windows中设置的。
4、Parallet Port
(并口设置)选项。该选项和串口设置原理相同,设置原则也一样,只是并口设置中还可以选择使用Bi-directional、ECP和Output Only三种模式。一般情况下,建议设置为Bi-directional,只有在确认并口外接的设备支持ECP模式时才启用ECP模式。
5、PCI
(PCI中断设置)选项。该选项用于设置各个PCI设备的中断。正常情况应使用默认设置,尽量不要修改,否则网卡、Modem或声卡可能会无法使用。
6、KeyBoard/Mouse
(键盘和鼠标)选项。这里面的选项虽然不多,但是却是最容易出现问题的地方。许多笔记本电脑用户都会外接鼠标使用,这时就要正确设置该选项。

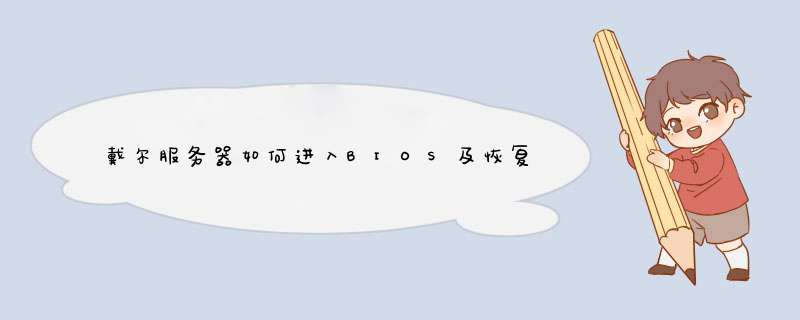





0条评论